7 Möglichkeiten zur Behebung des Fehlers "Das angegebene Modul konnte nicht gefunden werden".
Aktualisiert Januar 2024: Erhalten Sie keine Fehlermeldungen mehr und verlangsamen Sie Ihr System mit unserem Optimierungstool. Holen Sie es sich jetzt unter - > diesem Link
- Downloaden und installieren Sie das Reparaturtool hier.
- Lassen Sie Ihren Computer scannen.
- Das Tool wird dann deinen Computer reparieren.
"Das angegebene Modul konnte nicht gefunden werden" ist ein häufiger Fehler, der normalerweise auftritt, wenn Ihr System versucht, auf fehlende DLL-Dateien zuzugreifen.Es kann jedoch auch aus anderen Gründen wie Malware und unsachgemäßer Registrierungskonfiguration auftreten.
Die Fehlermeldung erscheint normalerweise, wenn Sie den Computer einschalten und Anwendungen oder Dateien öffnen.Es zeigt auch den Namen und den Dateipfad des Problems an.dllDatei, die bei der Fehlerbehebung sehr hilfreich ist.
Wenn Sie mit diesem Problem konfrontiert sind, haben wir alle notwendigen Informationen zu den Ursachen und Behebungen dieses Problems zusammengestellt.
Warum wird das angegebene Modul nicht gefunden?Fehler aufgetreten?
Hier sind die möglichen Ursachen dafür, warum dieser bestimmte Fehler auftritt:
Wichtige Hinweise:
Mit diesem Tool können Sie PC-Problemen vorbeugen und sich beispielsweise vor Dateiverlust und Malware schützen. Außerdem ist es eine großartige Möglichkeit, Ihren Computer für maximale Leistung zu optimieren. Das Programm behebt häufige Fehler, die auf Windows-Systemen auftreten können, mit Leichtigkeit - Sie brauchen keine stundenlange Fehlersuche, wenn Sie die perfekte Lösung zur Hand haben:
- Schritt 1: Laden Sie das PC Repair & Optimizer Tool herunter (Windows 11, 10, 8, 7, XP, Vista - Microsoft Gold-zertifiziert).
- Schritt 2: Klicken Sie auf "Scan starten", um Probleme in der Windows-Registrierung zu finden, die zu PC-Problemen führen könnten.
- Schritt 3: Klicken Sie auf "Alles reparieren", um alle Probleme zu beheben.
- Fehlende DLL-Dateien
- Beschädigte Systemdateien
- Malware-Infektion
- Falsche Registrierungseinstellung
So beheben Sie "Das angegebene Modul konnte nicht gefunden werden"Fehler?
Es gibt mehrere Möglichkeiten, wie Sie diesen bestimmten Fehler beheben können.Allerdings kann nicht jeder Fix auf dieser Liste Ihr Problem lösen.Probieren Sie also jede Methode auf dieser Liste aus, um zu sehen, welche für Sie funktioniert.
Führen Sie die Systemdateiprüfung aus
System File Checker, auch bekannt als SFC-Scan, ist ein fortschrittliches Dienstprogramm, das nach Problemen in wichtigen Windows-Systemdateien sucht, einschließlich fehlender Dateien.dllDateien.
So können Sie einen SFC-Scan durchführen, um Ihr Problem zu lösen:
- Greifen Sie mit der Tastenkombination Windows + R auf Run Utility zu.
- Eintreten
cmdum die Eingabeaufforderung zu öffnen. - Geben Sie in der Eingabeaufforderung den folgenden Befehl ein:
sfc /scannow
- Nachdem der Vorgang abgeschlossen ist, beenden Sie die Eingabeaufforderung.
Wenn der SFC-Scan nicht zu funktionieren scheint, können Sie versuchen, diesen Befehl auszuführen:DISM.exe /Online /Cleanup-image /Restorehealthbevor Sie einen SFC-Scan ausführen.
Der DISM-Befehl stellt neue Systemdateien aus dem Windows-Update bereit, falls die Quelldateien für SFC fehlen oder beschädigt sind.
Installiere directx
DirectX ist ein großes Paket aus vielen verschiedenen DLL-Dateien, die zum Öffnen bestimmter Anwendungen, insbesondere von Spielen, erforderlich sind.
Während DirectX in Ihrem Windows-Betriebssystem vorinstalliert ist, enthielten seine früheren Versionen alte DLL-Dateien, die nicht automatisch installiert werden.Diese alten DLL-Dateien können für die Ausführung alter Anwendungen unerlässlich sein.
So können Sie die DirectX-Laufzeitumgebung einschließlich solcher Dateien manuell installieren:
- Laden Sie die DirectX End-User Runtime von der offiziellen Microsoft-Website herunter.
- Führen Sie die heruntergeladene ausführbare Datei aus, um das DirectX-Setup zu extrahieren.
- Befolgen Sie die Anweisungen auf dem Bildschirm und wählen Sie den Speicherort zum Extrahieren des Setups aus.

- Gehen Sie zum extrahierten Speicherort und führen Sie die DirectX-Setup-Datei aus.
- Befolgen Sie die Anweisungen auf dem Bildschirm.

DLL-Dateien manuell herunterladen
Wenn die oben genannten Methoden diesen Fehler nicht behoben haben, können Sie versuchen, die DLL-Dateien manuell herunterzuladen, um zu sehen, ob das Problem dadurch behoben wird.
So können Sie es tun:
- Suchen Sie nach der in der Fehlermeldung angezeigten DLL-Datei.
- Laden Sie diese Datei von einer vertrauenswürdigen Website herunter. (Möglicherweise müssen Sie es extrahieren, um auf die DLL-Datei zugreifen zu können.)
- Verschieben Sie die DLL-Datei in eine der beiden
C:WindowsSystem32für 64-Bit-DLL-Dateien bzwC:WindowsSysWOW64für 32-Bit-DLL-Dateien.
Sie können auch eine funktionierende DLL-Datei von einem anderen Computer an denselben Speicherort kopieren und auf Ihren Computer verschieben.
Hinweis: Einige in der Fehlermeldung angezeigte DLL-Dateien sind keine eigentlichen DLL-Dateien, sondern Malware.Stellen Sie sicher, dass Sie ordnungsgemäß überprüfen, ob die erwähnte DLL-Datei eine tatsächliche Systemdatei ist oder nicht.
Führen Sie einen Malware-Scan durch
Malware, die Ihren Computer infiziert, kann auch dazu führen, dass Sie wiederholt mit diesem Fehler konfrontiert werden.Um dieses Problem beheben zu können, müssen Sie zunächst Malware entfernen, falls Ihr Computer von einer solchen befallen ist.Sie können die Malware mit Antivirensoftware suchen und isolieren.
So können Sie dies mit dem in Windows integrierten Antivirus tun:
- Drücken Sie die Windows + I-Taste, um auf die Einstellungen zuzugreifen.
- Navigieren Sie zu Datenschutz und Sicherheit > Windows-Sicherheit > Viren- und Bedrohungsschutz.

- Klicken Sie auf Scanoptionen und wählen Sie Vollständiger Scan.

- Tippen Sie auf Jetzt scannen.
Löschen Sie die BackgroundContainer-Aufgabe
Die Fehlermeldung kann auch mit der spezifischen erscheinenBackgroundContainer.dllDatei fehlt.Dies ist jedoch eigentlich eine geplante Aufgabe, die durch das Entfernen der Conduit-Malware zurückgelassen wird.
Da dies eine geplante Aufgabe ist, wird sie versuchen, bei jedem Start ausgeführt zu werden.Die Datei kann jedoch nicht gefunden werden, da sie zusammen mit der Conduit-Malware gelöscht wurde.Dies kann dazu führen, dass Ihr Computer diesen speziellen Fehler anzeigt.
Sie können dieses Problem einfach beheben, indem Sie die BackgroundContainer-Aufgabe löschen.
- Drücken Sie die Windows + R-Taste, um die Run-Box zu starten.
- Eintreten
taskschd.mscum den Taskplaner zu öffnen.
- Gehen Sie zur Taskplaner-Bibliothek und klicken Sie mit der rechten Maustaste auf BackgroundContainer.

- Wählen Sie Löschen und bestätigen Sie.
Löschen Sie die Run-Registrierungsschlüssel
Die Registrierungsschlüssel ausführen starten ein bestimmtes Programm, wenn sich der Benutzer anmeldet.Wenn Sie also bei jedem Start Ihres Computers mit diesem Fehler konfrontiert werden, liegt dies wahrscheinlich daran, dass Ihr System versucht, auf eine bestimmte DLL-Datei zuzugreifen, die nicht mehr existiert.
Sie können versuchen, die Registrierungsschlüssel Run und RunOnce zu löschen, um zu sehen, ob das Problem dadurch behoben wird.Das Bearbeiten Ihrer Systemregistrierung kann jedoch schädlich sein, wenn Sie sie durcheinander bringen.Es wird daher empfohlen, zuerst eine Sicherungskopie Ihrer Registrierung zu erstellen.
- Starten Sie das Dialogfeld Ausführen, indem Sie die Tastenkombination Windows + R drücken.
- Eintreten
regeditum die Registrierung zu öffnen. - Navigieren Sie zu
ComputerHKEY_LOCAL_MACHINESOFTWAREMicrosoftWindowsCurrentVersion - Suchen Sie Ausführen und klicken Sie mit der rechten Maustaste darauf.

- Wählen Sie Löschen und machen Sie dasselbe für RunOnce.
- Navigieren Sie zu
ComputerHKEY_CURRENT_USERSoftwareMicrosoftWindowsCurrentVersion - Suchen Sie Run und RunOnce.
- Löschen Sie beide Ordner mit der oben beschriebenen Methode.
Windows Update
Schließlich können Sie versuchen, Ihr Windows-Betriebssystem zu aktualisieren, um zu sehen, ob es das Problem behebt.Wenn der Fehler auf Fehler oder Probleme in Ihrem Betriebssystem zurückzuführen ist, hilft ein Windows-Update, diese zu beheben.Windows Update enthält auch Fehlerkorrekturen und neue Optimierungsfunktionen, um Ihren Computer zu verbessern.
So können Sie Ihr Betriebssystem auf die neueste Version aktualisieren:
- Öffnen Sie Einstellungen aus dem Startmenü.
- Navigieren Sie zu Windows Update.
- Klicken Sie auf Nach Updates suchen.
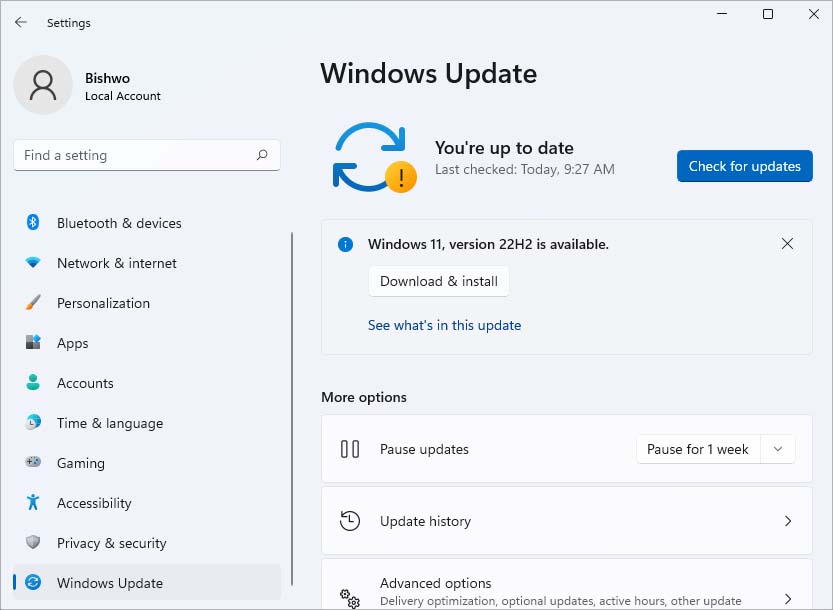
- Laden Sie neue Updates herunter und installieren Sie sie, falls vorhanden.

