6 Wege zur Behebung von -Keine Gerätetreiber gefunden- unter Windows 11
Aktualisiert Januar 2024: Erhalten Sie keine Fehlermeldungen mehr und verlangsamen Sie Ihr System mit unserem Optimierungstool. Holen Sie es sich jetzt unter - > diesem Link
- Downloaden und installieren Sie das Reparaturtool hier.
- Lassen Sie Ihren Computer scannen.
- Das Tool wird dann deinen Computer reparieren.
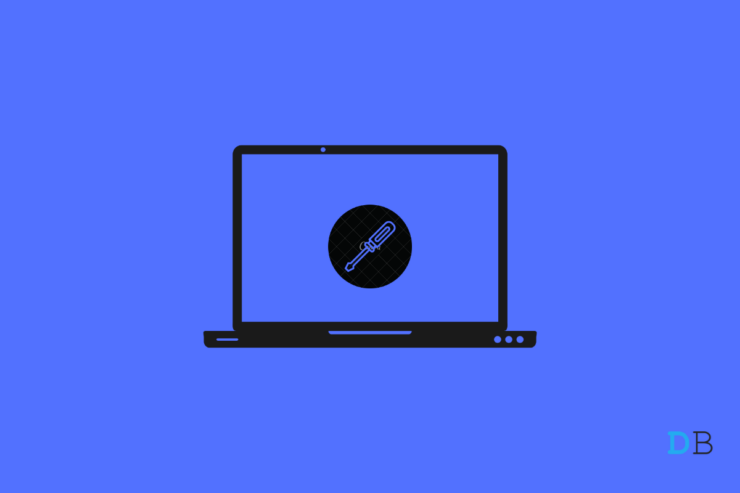
In diesem Leitfaden finden Sie sechs verschiedene Methoden zur Behebung des Fehlers, dass in Windows 11 keine Gerätetreiber gefunden wurden.Jetzt, da die neueste Version des Betriebssystems in einem stabilen Zustand veröffentlicht wurde und die meisten Fehler behoben wurden, freuen sich viele Benutzer darauf, es auf ihrem PC auszuprobieren.
In diesem Zusammenhang gibt es drei verschiedene Möglichkeiten, das Upgrade durchzuführen: über das Menü "Einstellungen", über das Tool zur Medienerstellung oder über eine ISO-Datei.Während die erste Methode ohne Probleme abläuft, verursachen die zweite und die dritte Methode eine Reihe von Problemen.
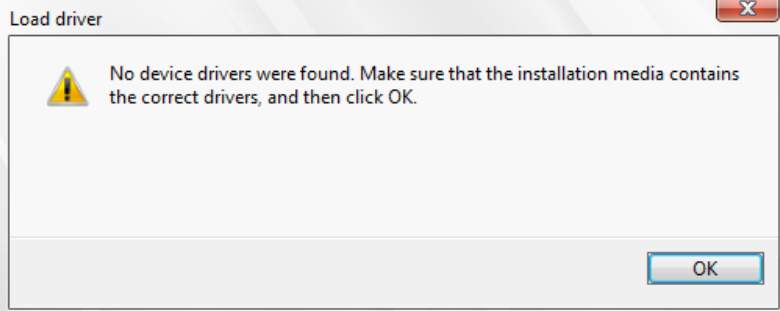
Wichtige Hinweise:
Mit diesem Tool können Sie PC-Problemen vorbeugen und sich beispielsweise vor Dateiverlust und Malware schützen. Außerdem ist es eine großartige Möglichkeit, Ihren Computer für maximale Leistung zu optimieren. Das Programm behebt häufige Fehler, die auf Windows-Systemen auftreten können, mit Leichtigkeit - Sie brauchen keine stundenlange Fehlersuche, wenn Sie die perfekte Lösung zur Hand haben:
- Schritt 1: Laden Sie das PC Repair & Optimizer Tool herunter (Windows 11, 10, 8, 7, XP, Vista - Microsoft Gold-zertifiziert).
- Schritt 2: Klicken Sie auf "Scan starten", um Probleme in der Windows-Registrierung zu finden, die zu PC-Problemen führen könnten.
- Schritt 3: Klicken Sie auf "Alles reparieren", um alle Probleme zu beheben.
Wenn Benutzer versuchen, Windows 11 über einen bootfähigen USB-Stick zu installieren (der entweder mit dem offiziellen Media Creation Tool oder mit einer Drittanbieter-App wie Rufus erstellt wurde), scheint die Installation an dem Punkt stecken zu bleiben, an dem es Zeit ist, die Treiber zu installieren.Die Benutzer werden stattdessen mit der folgenden Fehlermeldung begrüßt:
"Es wurden keine Gerätetreiber gefunden.Vergewissern Sie sich, dass das Installationsmedium die richtigen Treiber enthält, und klicken Sie dann auf OK".Wenn Sie sich auch mit diesem Problem herumschlagen müssen, dann machen Sie sich keine Sorgen.In diesem Tutorial zeigen wir Ihnen zahlreiche Methoden, um den Fehler Windows 11 keine Gerätetreiber wurden gefunden zu beheben.Fangen wir also ohne weitere Umschweife an.
Seite Inhalt
Lösung 1: Wechseln Sie zum USB 2.0-Anschluss
Der USB 3.0-Anschluss bietet zwar eine schnellere Lese-/Schreibgeschwindigkeit, aber in manchen Umgebungen, z. B. in der Windows-Wiederherstellung oder im BIOS, kann Ihr System das an diesen Anschluss angeschlossene Gerät möglicherweise nicht erkennen.
Daher empfiehlt es sich, Ihr USB-Laufwerk an den bewährten 2.0-Anschluss anzuschließen.Probieren Sie also diesen Tweak aus und prüfen Sie, ob er den Fehler Windows 11 keine Gerätetreiber gefunden behebt.
Lösung 2: Verwenden Sie einen Standalone-USB für Treiber
Windows packt alle erforderlichen Treiber zusammen mit dem Betriebssystem ein, aber ab sofort ist das System nicht mehr in der Lage, diese Treiber aus der ISO-Datei zu entpacken und zu installieren. Als Nächstes sollten Sie ein eigenständiges, bootfähiges USB-Gerät erstellen, dort nur die Treiber einfügen und dann versuchen, die Treiber von diesem sekundären USB-Gerät aus zu installieren.So geht's:
- Erstellen Sie zunächst ein zweites bootfähiges USB-Gerät mit einer Drittanbietersoftware wie Rufus.
- Laden Sie dann die SATA-Treiber herunter, die Ihrem Chipsatz entsprechen: AMD | Intel
- Übertragen Sie nun die Treiberdateien auf dieses zweite USB-Gerät.
- Starten Sie anschließend die Installation mit dem primären USB-Gerät, auf dem sich die ISO-Datei befindet.
- Sobald es die "Es wurden keine Gerätetreiber gefundenFehler", schließen Sie das zweite USB-Gerät an, auf dem sich die Treiberdatei befindet.
- Klicken Sie nun auf OK, um die Fehlermeldung zu schließen.Klicken Sie dann auf Durchsuchen, navigieren Sie zu den Treiberdateien auf dem zweiten USB-Gerät und klicken Sie auf OK.
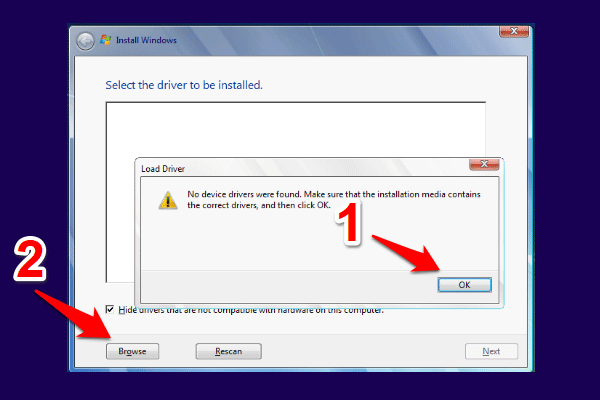
- Die Treiber werden nun geladen und anschließend installiert.Und damit sollte auch der Fehler, dass unter Windows 11 keine Gerätetreiber gefunden wurden, behoben sein.
Lösung 3: Manuelles Festlegen der aktiven Partition
Das Problem könnte auch darauf zurückzuführen sein, dass das System nicht in der Lage ist, die aktive Partition zu erkennen und daher die Treiber zu installieren.Daher müssen Sie ihm dies manuell mitteilen, damit es mit der Installation fortfahren kann.So geht's:
- Schließen Sie zunächst das bootfähige USB-Laufwerk mit der ISO-Setup-Datei an Ihren PC an.
- Starten Sie dann Ihren PC neu und beginnen Sie erneut mit dem Installationsvorgang.Sobald Sie den Bildschirm Option auswählen erreicht haben, klicken Sie auf Problembehandlung.
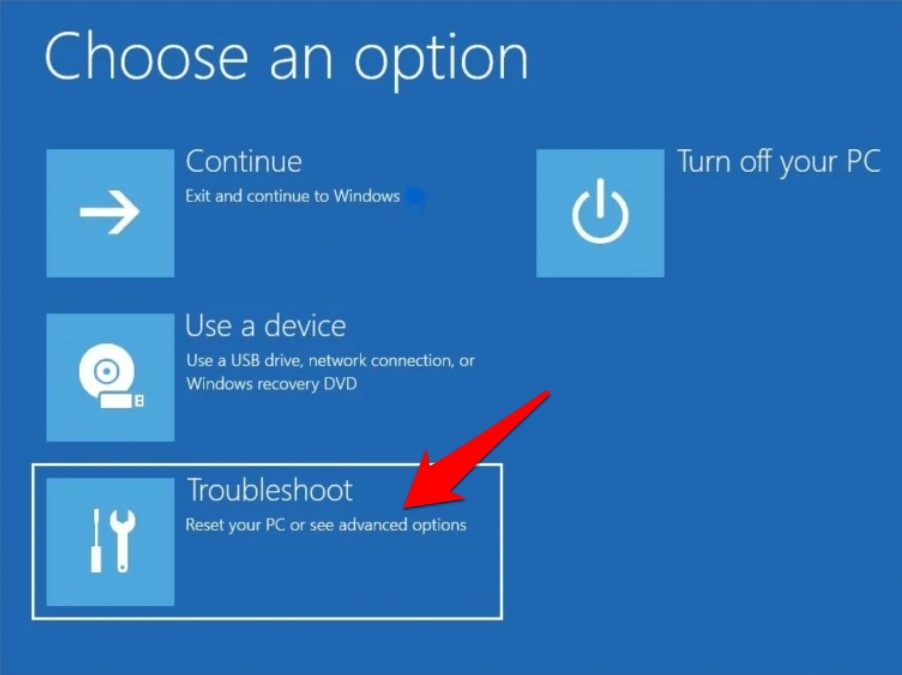
- Klicken Sie anschließend auf Erweiterte Optionen und dann auf Eingabeaufforderung.
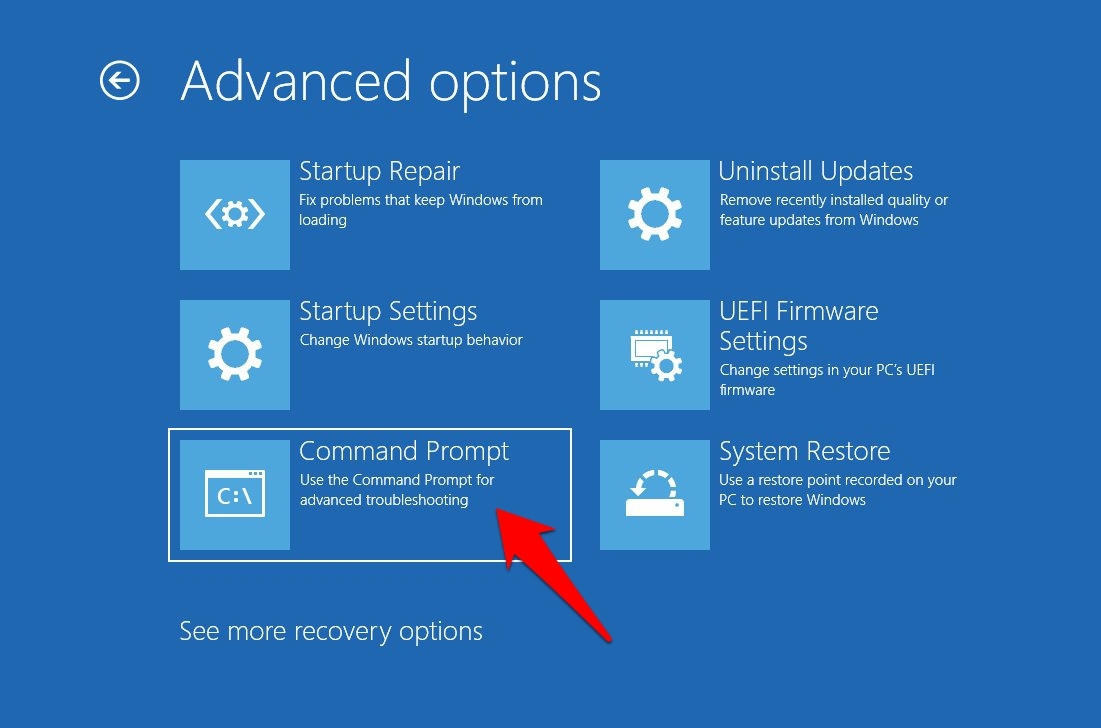
- Führen Sie nun die folgenden fünf Befehle (einen nach dem anderen) in diesem CMD-Fenster aus.Achten Sie darauf, dass Sie X durch den Namen der Festplatte und der Partition ersetzen, auf der Sie das Betriebssystem installieren wollen:
diskpart Datenträger auflisten Laufwerk X auswählen Partition auflisten Partition X auswählen
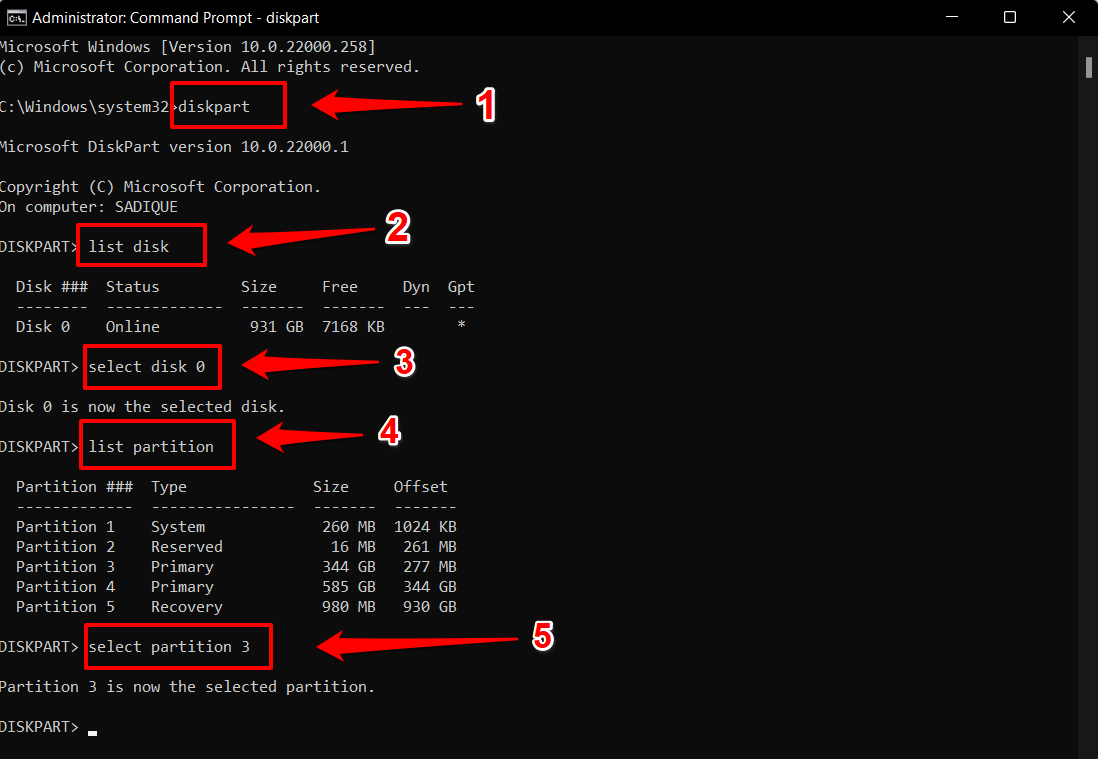
- Nachdem Sie nun die gewünschte Partition ausgewählt haben, führen Sie einfach den folgenden Befehl aus, um sie zur aktiven Partition zu machen:
aktiv
- Sobald dies geschehen ist, können Sie das CMD-Fenster schließen und mit dem Rest der Installation fortfahren.Prüfen Sie, ob es gelingt, das Problem der nicht gefundenen Gerätetreiber zu beheben.
Fix 4: Aktivieren Sie xHCI-Handoff im BIOS
Das Extensible Host Controller Interface (xHCI) legt die Richtlinien für das Zusammenspiel von USB 3.0-Controller-Hardware und -Software fest.Wenn sie aktiviert ist, gibt das BIOS dem Betriebssystem die volle Befugnis, die genannten Ports zu verwalten.Wenn Sie sie hingegen deaktivieren, hat das BIOS die volle Kontrolle und das Betriebssystem hat keinen Einfluss auf die Handhabung und Steuerung der Ports.
Im aktuellen Szenario konnten viele Nutzer Erfolge erzielen, nachdem sie dem Betriebssystem die Befugnis erteilt hatten.Mit anderen Worten: Sie konnten die Probleme mit den Gerätetreibern beheben, indem sie die XHCI-Übertragung vom BIOS aus aktivierten.Aktivieren wir also den Host Controller und sehen wir uns die Ergebnisse an.
- Schalten Sie zunächst Ihren PC aus.Schalten Sie das Gerät wieder ein und drücken Sie während des Hochfahrens die Esc-Taste.
- Daraufhin wird das Startmenü angezeigt.Drücken Sie F10, um das BIOS-Menü aufzurufen.Ihr PC bootet nun in das BIOS.
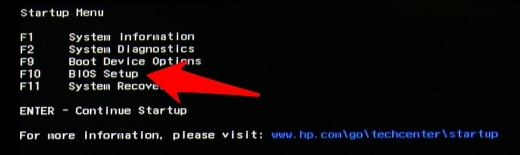
- Gehen Sie dort auf die Registerkarte Erweitert und blättern Sie zum Abschnitt USB-Konfiguration.
- Sie sollten nun die BIOS xHCI Hand-Off oder BIOS EHCI Hand-OFF Option sehen, ändern Sie deren Status auf Enabled.
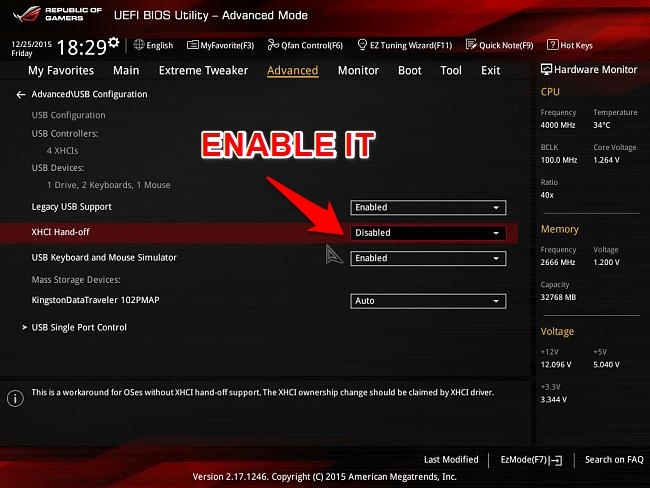
- Speichern Sie anschließend die Änderungen und starten Sie den Installationsvorgang erneut.Prüfen Sie, ob der Windows 11-Fehler "Kein Gerätetreiber" behoben wurde oder nicht.
Lösung 5: Deaktivieren von Secure Boot im BIOS
Secure Boot ist im Grunde ein von Microsoft eingerichteter Sicherheitsmechanismus, der die Glaubwürdigkeit jedes Treibers, der beim Booten installiert oder geladen wird, überprüft.In seltenen Fällen kann es jedoch zu einem Fehlalarm kommen, der auch die Installation legitimer Treiber verhindern kann.Die einzige Möglichkeit, dieses Problem zu überprüfen und somit zu beheben, besteht darin, diese Sicherheitsüberprüfung (auch Secure Boot genannt) zu deaktivieren.
- Starten Sie also zunächst Ihren PC im BIOS, wie oben beschrieben.
- Gehen Sie dann auf die Registerkarte Sicherheit und Sie sollten die Option Secure Boot sehen.Ändern Sie den Status in Deaktiviert und speichern Sie die Änderungen.
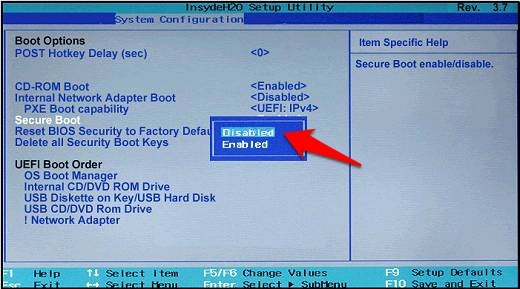
- Wenn die Secure Boot-Option jedoch nicht vorhanden ist, überprüfen Sie sie unter dem Abschnitt Boot/Authentifizierung/Systemkonfiguration und deaktivieren Sie sie dann.
- Starten Sie anschließend den PC neu und Sie sollten die Aufforderung zum Ändern des Bootmodus des Betriebssystems erhalten.Geben Sie den angeforderten Code ein und drücken Sie die Eingabetaste, um die von Ihnen vorgenommenen Änderungen im BIOS zu bestätigen.
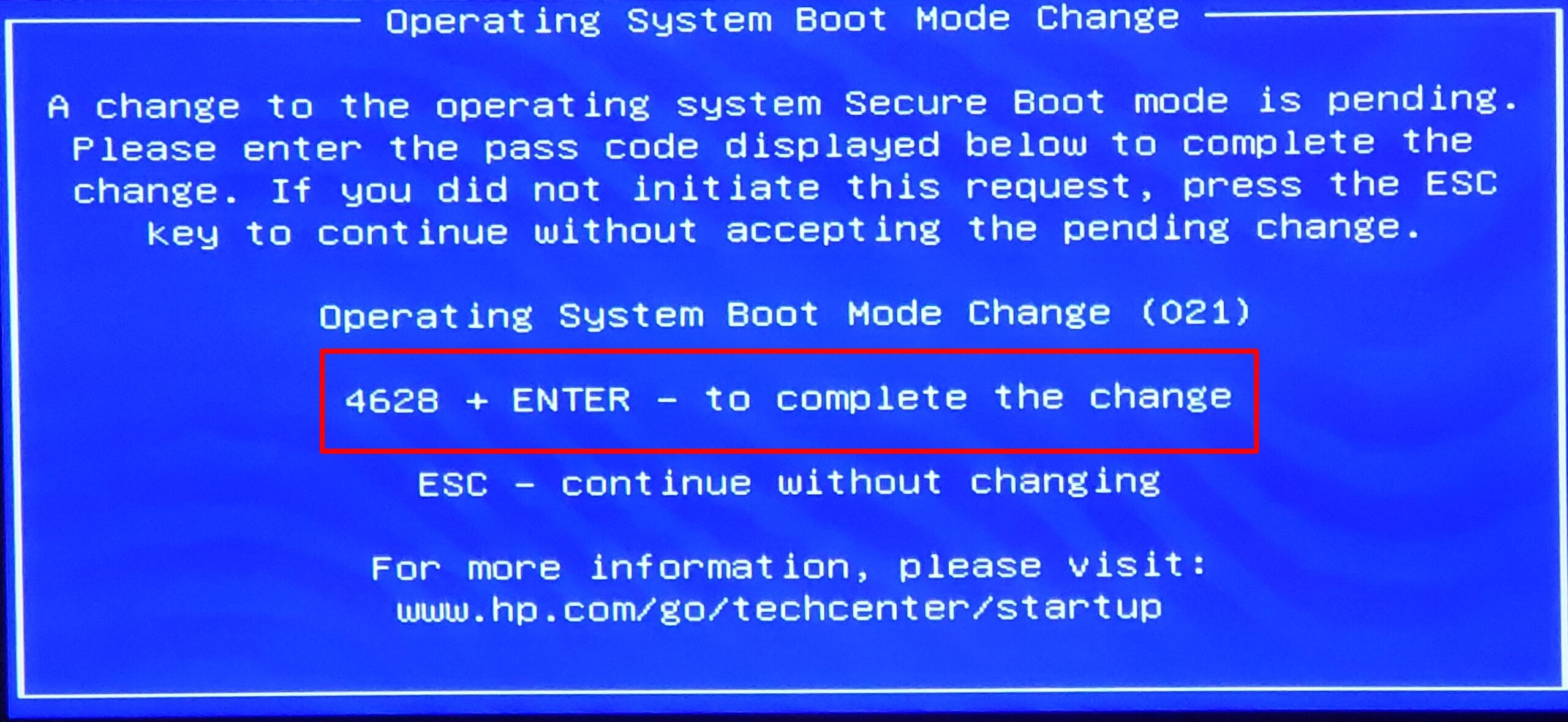
- Fahren Sie nun mit der Installation fort und überprüfen Sie, ob der Fehler Windows 11 keine Gerätetreiber gefunden wurde behoben ist oder nicht.
Lösung 6: Windows 11 sauber installieren
Wenn keine der oben genannten Methoden zum Erfolg geführt hat, könnte es sich um fehlerhafte Sektoren oder beschädigte Daten auf Ihrem Laufwerk C handeln.Daher besteht der einzige Ausweg darin, eine Neuinstallation von Windows 11 durchzuführen, bei der alle Daten gelöscht werden.Wenn Sie also diesen Weg gehen möchten, sollten Sie vorher eine Sicherungskopie erstellen und dann die folgenden Anweisungen befolgen.
- Booten Sie Ihr Gerät mit dem Windows 11-Setup über das bootfähige USB-Gerät, das die ISO-Datei enthält.
- Sobald Sie den Windows-Setup-Bildschirm erreichen, drücken Sie dieUmschalttaste + F10Tastenkombinationen zum Öffnen derEingabeaufforderung.
- Führen Sie dann die beiden folgenden Befehle im CMD-Fenster aus, um die Liste der Laufwerksnamen aufzurufen
diskpart Datenträger auflisten
- Geben Sie anschließend den folgenden Befehl ein, um die Partition auszuwählen, auf der das Betriebssystem installiert werden soll.Stellen Sie sicher, dass Sie das Schlüsselwort X entsprechend ersetzen:
Laufwerk X auswählen
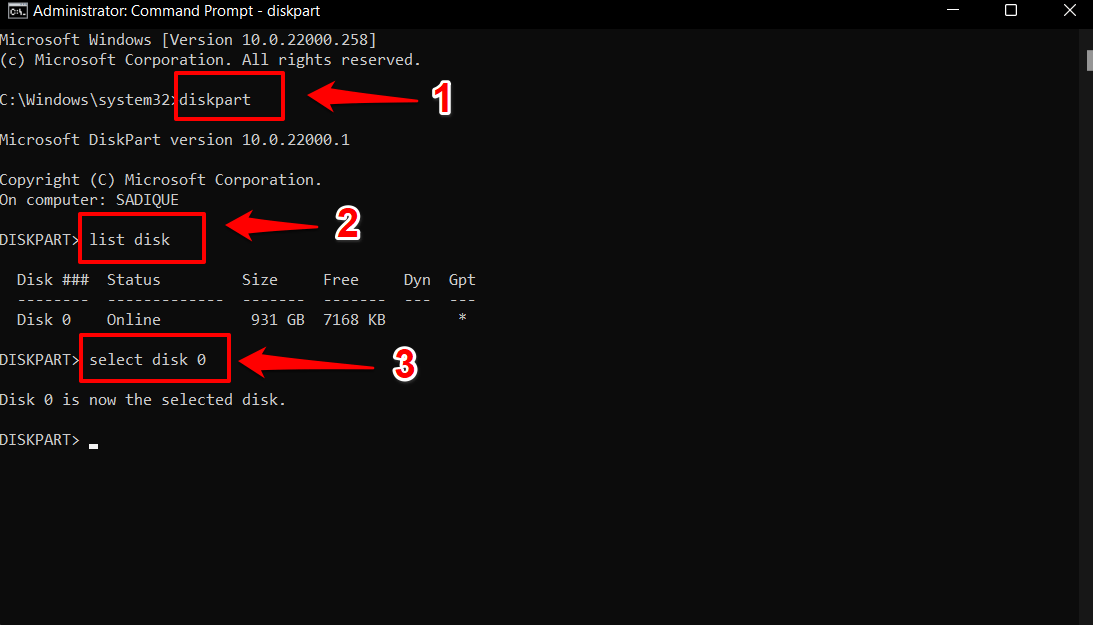
- Führen Sie schließlich den folgenden Befehl aus, um den ausgewählten Datenträger zu löschen:
sauber
- Sobald das Laufwerk formatiert ist, starten Sie den Installationsvorgang erneut.Diesmal sollten Sie keine Probleme mit den Gerätetreibern bekommen.
Schlussfolgerung
Damit runden wir die Anleitung ab, wie Sie den Fehler Windows 11 keine Gerätetreiber wurden gefunden beheben können.Wir haben sechs verschiedene Methoden dafür aufgelistet.Lassen Sie uns in den Kommentaren wissen, welche Methode für Sie die beste war.
Wenn Sie eine Meinung zu folgenden Themen habenFix – Windows 11 Kein Gerätetreiber wurde gefunden Fehlerdann zögern Sie nicht, einen Kommentar zu hinterlassen.Abonnieren Sie bitte auch unseren DigitBin YouTube-Kanal für Videoanleitungen.Zum Wohl!

