6 Wege zur Behebung von DLLRegisterserver fehlgeschlagen mit Fehlercode 0x80070715 in Windows 10
Aktualisiert Januar 2024: Erhalten Sie keine Fehlermeldungen mehr und verlangsamen Sie Ihr System mit unserem Optimierungstool. Holen Sie es sich jetzt unter - > diesem Link
- Downloaden und installieren Sie das Reparaturtool hier.
- Lassen Sie Ihren Computer scannen.
- Das Tool wird dann deinen Computer reparieren.
Viele Benutzer haben den Fehler "DLLRegisterserver fehlgeschlagen mit Fehlercode 0x80070715" unter Windows 10 festgestellt.Bei einem so komplizierten Namen ist es etwas schwierig, das Problem zu verstehen, geschweige denn zu beheben.In den folgenden Abschnitten wird erörtert, worum es sich bei dem Fehler handelt und wie man ihn beheben kann.
Was ist der Fehler 'DLLRegisterserver fehlgeschlagen mit Fehlercode 0x80070715'?
Die Fehlermeldung "DLLRegisterserver fehlgeschlagen mit Fehlercode 0x80070715" tritt in der Regel auf, wenn Benutzer versuchen, auf die Windows-Sicherheit oder die Systemwiederherstellung zuzugreifen, neben anderen Aufgaben unter Windows 10.Es zeigt an, dass die "DLL"-Datei entweder beschädigt ist oder gänzlich fehlt.Je nach Programm oder Funktion, die den Fehler auslöst, gibt es verschiedene andere Gründe für diesen Fehler.
Die Details des Fehlers mögen etwas kompliziert klingen, aber die Behebungen sind sehr einfach und leicht durchführbar.Bevor Sie zu den Problemlösungen übergehen, versuchen Sie, Windows einmal neu zu starten, da sich dies als wirksame Lösung erwiesen hat.Wenn der Fehler nach dem Neustart nicht behoben ist, führen Sie die im Artikel genannten Korrekturen in der angegebenen Reihenfolge aus, bis der Fehler behoben ist.
1.Fenster aktualisieren
Wenn ein Fehler in Windows 10 auftritt, sollten Sie als Erstes ein Windows-Update durchführen.Mit jedem Update behebt Windows mehrere Bugs und Fehler des letzten Updates.Daher hilft die Aktualisierung von Windows bei der Fehlerbehebung.
Wichtige Hinweise:
Mit diesem Tool können Sie PC-Problemen vorbeugen und sich beispielsweise vor Dateiverlust und Malware schützen. Außerdem ist es eine großartige Möglichkeit, Ihren Computer für maximale Leistung zu optimieren. Das Programm behebt häufige Fehler, die auf Windows-Systemen auftreten können, mit Leichtigkeit - Sie brauchen keine stundenlange Fehlersuche, wenn Sie die perfekte Lösung zur Hand haben:
- Schritt 1: Laden Sie das PC Repair & Optimizer Tool herunter (Windows 11, 10, 8, 7, XP, Vista - Microsoft Gold-zertifiziert).
- Schritt 2: Klicken Sie auf "Scan starten", um Probleme in der Windows-Registrierung zu finden, die zu PC-Problemen führen könnten.
- Schritt 3: Klicken Sie auf "Alles reparieren", um alle Probleme zu beheben.
PresseWINDOWS + Ium die Systemeinstellungen zu öffnen, und klicken Sie dann in der Liste der Optionen auf dem Bildschirm auf "Update & Sicherheit".
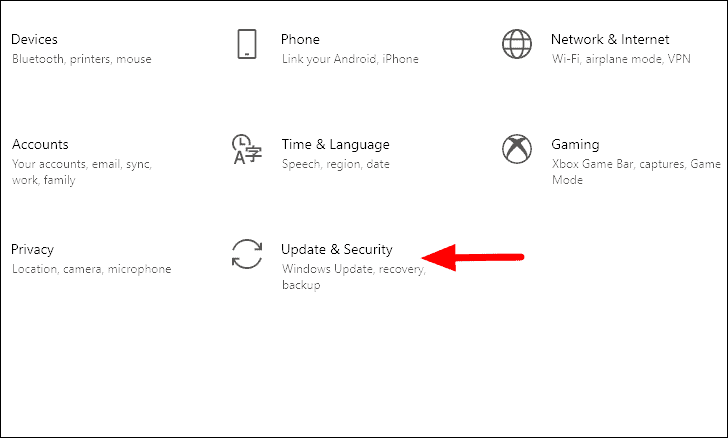
Im Menü "Update & Sicherheit" wird standardmäßig die Registerkarte "Windows Update" geöffnet.Klicken Sie dann auf der rechten Seite auf "Nach Updates suchen", um die verfügbaren Updates zu prüfen.Wenn Updates verfügbar sind, werden sie von Windows heruntergeladen und installiert.
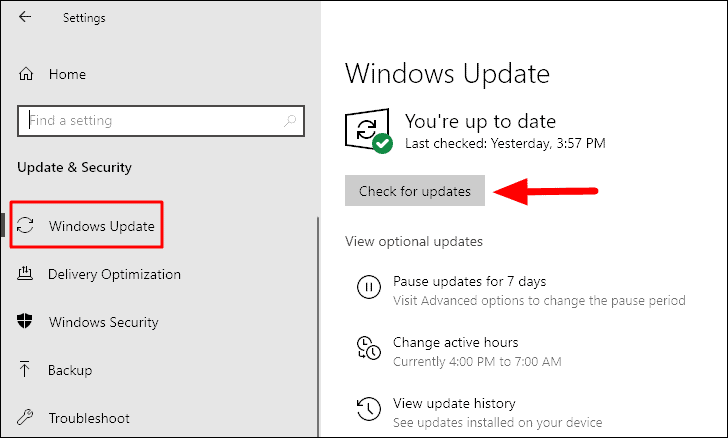
Wenn der Computer nach dem Update neu gestartet wird, überprüfen Sie, ob die Meldung "DLLRegisterserver fehlgeschlagen mit Fehlercode 0x80070715" behoben ist.
2.Volume Shadow Copy starten
In manchen Fällen, wenn der Dienst "Volume Shadow Copy" deaktiviert ist, tritt der Fehler "DLLRegisterserver failed with error code 0x80070715" auf.Sie können den Dienst über die App "Dienste" in Windows 10 starten.
Um den Dienst "Volumenschattenkopie" zu starten, suchen Sie nach der App "Dienste" und starten Sie die App dann über die Suchergebnisse.
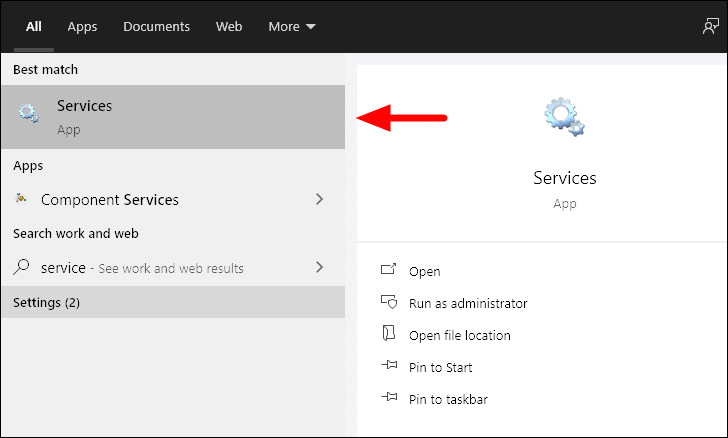
Blättern Sie in der App "Dienste" und suchen Sie in der Liste nach "Volume Shadow Copy".Die Dienste sind in alphabetischer Reihenfolge aufgelistet, so dass Sie sie leicht auffinden können.Klicken Sie mit der rechten Maustaste auf den Dienst "Volumenschattenkopie" und wählen Sie dann im Kontextmenü "Starten".
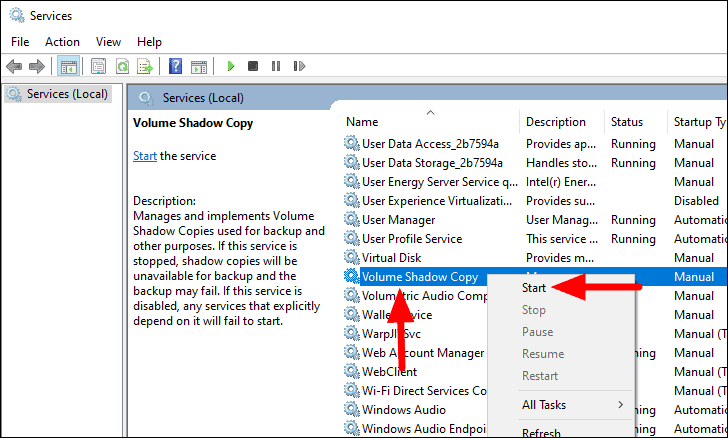
Nachdem Sie den Dienst gestartet haben, überprüfen Sie, ob der Fehler behoben ist.Wenn nicht, gehen Sie zum nächsten.
3.DLL-Dateien für den Volumenschattenkopie-Dienst neu registrieren
Wenn die obige Lösung bei Ihnen nicht funktioniert hat, versuchen Sie, die für den Dienst "Volume Shadow Copy" erforderlichen DLL-Dateien erneut zu registrieren.Bevor Sie mit der Neuregistrierung fortfahren, stellen Sie sicher, dass Sie den Dienst "Volume Shadow Copy" gestartet haben.
Um die DLL-Dateien erneut zu registrieren, suchen Sie im "Startmenü" nach "Eingabeaufforderung".Klicken Sie dann mit der rechten Maustaste auf das Suchergebnis und wählen Sie im Menü "Als Administrator ausführen".
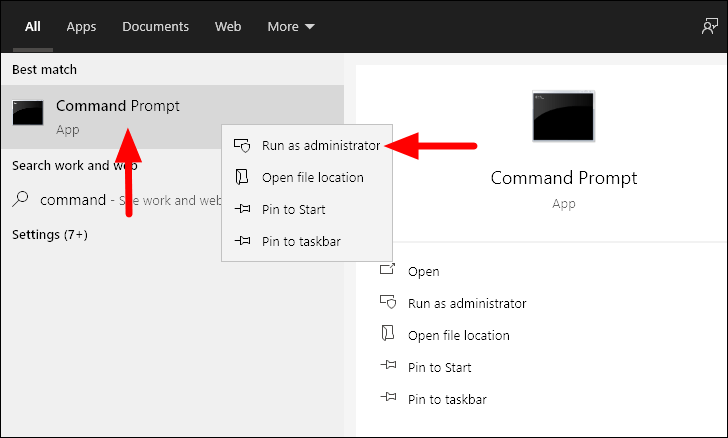
Geben Sie im Fenster "Eingabeaufforderung" die folgenden Befehle nacheinander ein und drücken Sie dannEINGEBENjedes Mal, wenn sie ausgeführt werden sollen.
net stop vssNetzstop swprvregsvr32 ole32.dllregsvr32 vss_ps.dllvssvc /registerregsvr32 /I swprv.dll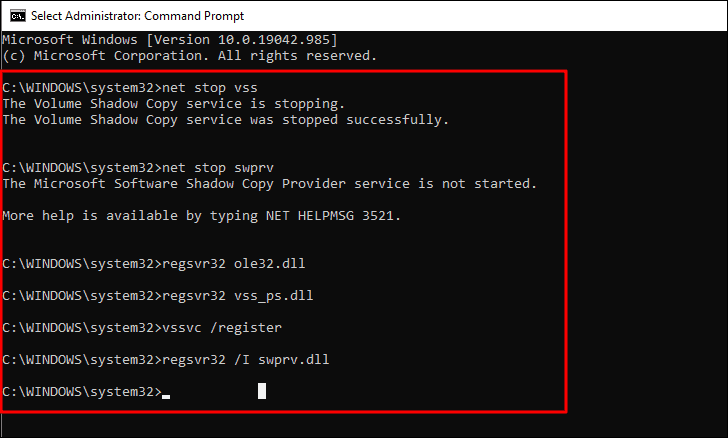
Sobald Sie die Befehle ausgeführt haben, starten Sie den Computer neu und überprüfen Sie, ob der Fehler behoben ist.
4.Windows-Sicherheit zurücksetzen
Wenn Sie Probleme beim Zugriff auf Windows Security haben, sind wahrscheinlich einige Dateien in den Sicherheitssuiten beschädigt.Wenn Sie die Windows-Sicherheits-App zurücksetzen, wird das Problem behoben.Es gibt zwei Möglichkeiten, die App zurückzusetzen, entweder über das "Startmenü" oder die "Eingabeaufforderung".
Windows-Sicherheit mit Startmenü zurücksetzen
Um die Windows-Sicherheitsanwendung zurückzusetzen, suchen Sie sie im Startmenü, klicken Sie mit der rechten Maustaste auf das Suchergebnis und wählen Sie dann im Kontextmenü die Option "Anwendungseinstellungen".
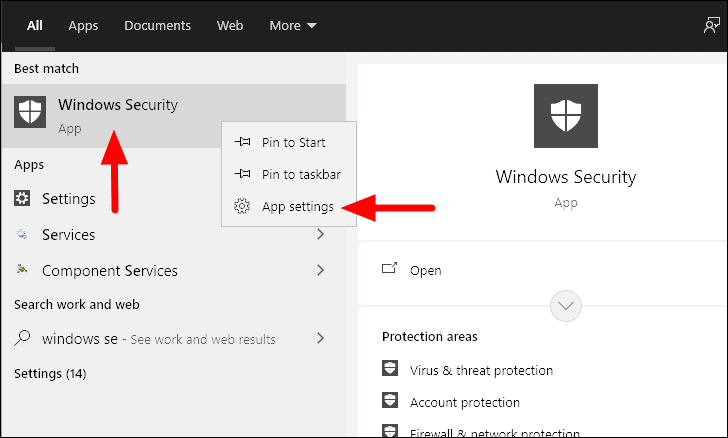
Scrollen Sie in den Einstellungen der App "Windows-Sicherheit" nach unten und klicken Sie dann auf die Option "Zurücksetzen".Dadurch wird die App vollständig zurückgesetzt und das Problem der beschädigten Dateien behoben.
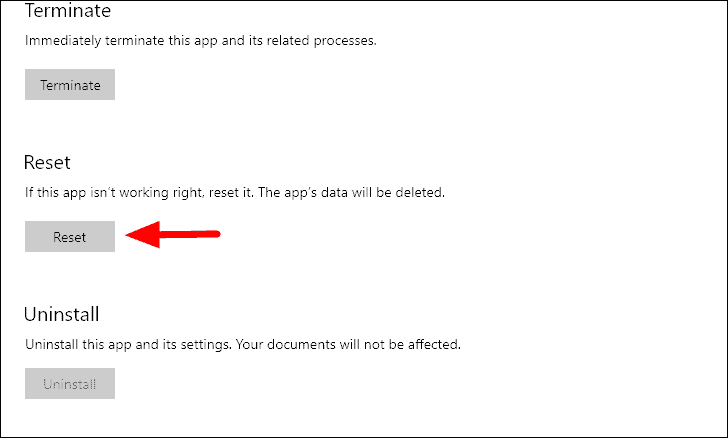
Windows-Sicherheit mit Eingabeaufforderung zurücksetzen
Eine andere Möglichkeit, die Windows-Sicherheits-App zurückzusetzen, ist die Eingabeaufforderung.
Um die Windows-Sicherheitsanwendung zurückzusetzen, suchen Sie nach "Eingabeaufforderung", klicken Sie mit der rechten Maustaste auf das Suchergebnis und wählen Sie dann im Menü "Als Administrator ausführen".
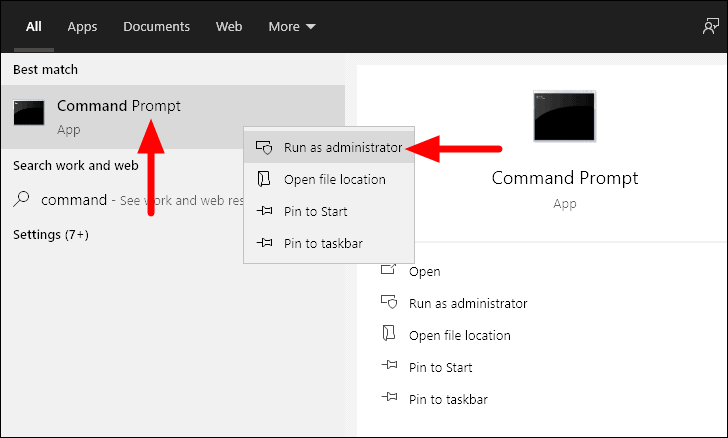
Geben Sie im Fenster "Eingabeaufforderung" den folgenden Befehl ein und drücken SieEINGEBEN.
PowerShell -ExecutionPolicy Unrestricted -Command "& {$manifest = (Get-AppxPackage *Microsoft.Windows.SecHealthUI*).InstallLocation + '\AppxManifest.xml' ; Add-AppxPackage -DisableDevelopmentMode -Register $manifest}"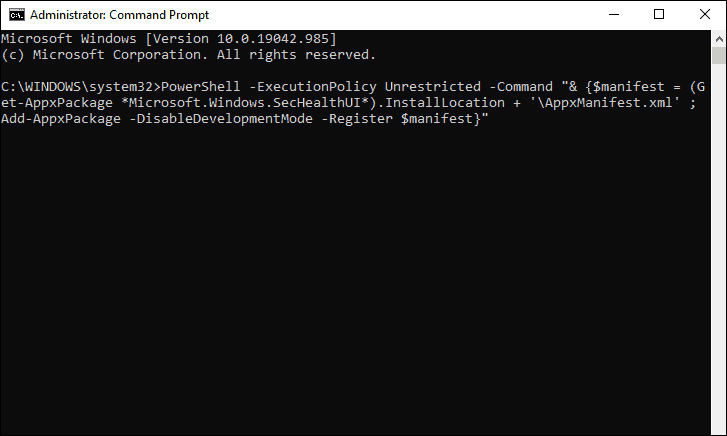
Nachdem Sie die Windows-Sicherheits-App zurückgesetzt haben, überprüfen Sie, ob der Fehler "DLLRegisterserver fehlgeschlagen mit Fehlercode 0x80070715" behoben ist und Sie auf die Windows-Sicherheits-App zugreifen können.
5.Aktivieren des Windows Update-Dienstes
Wenn Sie den Fehler immer noch nicht beheben können, versuchen Sie, den Dienst "Windows Update" zu aktivieren.Wenn der "Windows Update"-Dienst deaktiviert ist, können Windows Security oder andere fehlerhafte Programme nicht die neuesten Sicherheitssignaturen herunterladen.
Um den "Windows Update"-Dienst zu aktivieren, starten Sie die "Dienste"-App wie oben beschrieben und suchen Sie dann die Option "Windows Update"-Dienst in der Liste.Klicken Sie dann mit der rechten Maustaste darauf und wählen Sie aus dem Kontextmenü "Start".
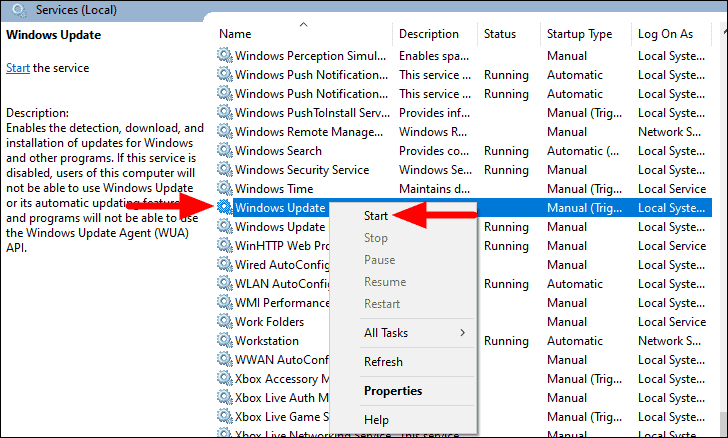
Nachdem Sie den Dienst gestartet haben, starten Sie Windows neu und überprüfen Sie, ob der Fehler behoben wurde.
6: Windows zurücksetzen
Wenn keine der oben genannten Lösungen den Fehler "DLLRegisterserver fehlgeschlagen mit Fehlercode 0x80070715" behoben hat, ist es an der Zeit, dass Sie Windows zurücksetzen.Wenn Sie Windows zurücksetzen, verlieren Sie die Programme und die aktuellen Systemeinstellungen, haben aber die Möglichkeit, die Dateien entweder zu behalten oder ganz zu entfernen.
Nach dem Zurücksetzen wäre der Fehler definitiv behoben.Dies sollte jedoch die letzte Maßnahme sein, die Sie ergreifen, da Sie dadurch wertvolle Daten verlieren würden.Außerdem lassen sich die anderen Probleme schnell beheben, während das Zurücksetzen von Windows viel Zeit in Anspruch nimmt.
Sobald der Fehler behoben ist, können Sie auf alle Programme und Funktionen zugreifen, auf die Sie sonst keinen Zugriff hatten.Sie können jetzt das ununterbrochene Windows-Erlebnis genießen, so wie es sein soll.

