6 Wege, um das Verschwinden des Mauszeigers in Windows 11 zu beheben
Aktualisiert Januar 2024: Erhalten Sie keine Fehlermeldungen mehr und verlangsamen Sie Ihr System mit unserem Optimierungstool. Holen Sie es sich jetzt unter - > diesem Link
- Downloaden und installieren Sie das Reparaturtool hier.
- Lassen Sie Ihren Computer scannen.
- Das Tool wird dann deinen Computer reparieren.
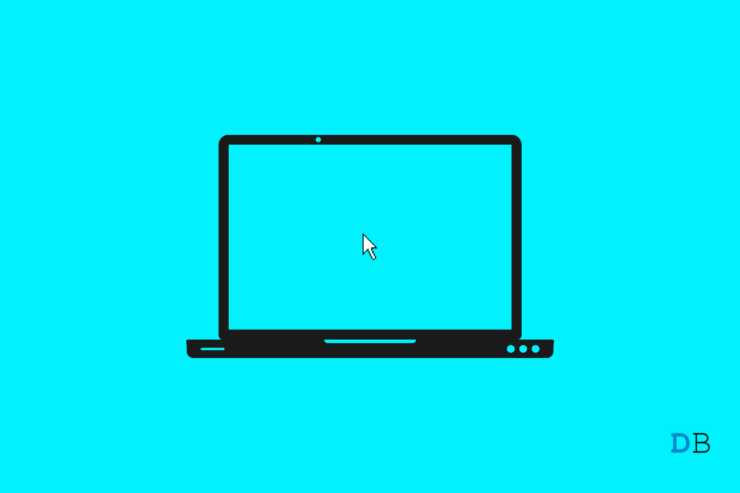
Eine Tastatur und eine Maus sind die beiden wichtigsten Eingabegeräte, die wir mit unseren PCs verwenden.In letzter Zeit haben mehrere Windows-Benutzer berichtet, dass der Mauszeiger nach der Aktualisierung ihres PCs mit Windows 11 nicht mehr auf dem Bildschirm zu sehen ist.Windows 11 ist das neueste Betriebssystem von Microsoft.In der kurzen Zeit, in der Windows 11 auf dem Markt ist, wurden jedoch viele ärgerliche Probleme von Nutzern gemeldet, darunter das Problem, dass der Mauszeiger verschwindet.
Auch wenn es sich dabei nicht um etwas Ernstes handelt, ist es doch sehr frustrierend.Zum Glück gibt es viele Lösungen, die wir in diesem Leitfaden aufgeführt haben und die Ihnen helfen werden, das Problem auf Ihrem PC zu beheben.Es gibt keinen bestimmten Grund, warum der Mauszeiger auf einem Windows 11 PC verschwindet.Daher müssen Sie mehrere Korrekturen ausprobieren und sehen, welche Lösung für Sie geeignet ist.Doch kommen wir gleich zum eigentlichen Artikel.
Seite Inhalt
Wichtige Hinweise:
Mit diesem Tool können Sie PC-Problemen vorbeugen und sich beispielsweise vor Dateiverlust und Malware schützen. Außerdem ist es eine großartige Möglichkeit, Ihren Computer für maximale Leistung zu optimieren. Das Programm behebt häufige Fehler, die auf Windows-Systemen auftreten können, mit Leichtigkeit - Sie brauchen keine stundenlange Fehlersuche, wenn Sie die perfekte Lösung zur Hand haben:
- Schritt 1: Laden Sie das PC Repair & Optimizer Tool herunter (Windows 11, 10, 8, 7, XP, Vista - Microsoft Gold-zertifiziert).
- Schritt 2: Klicken Sie auf "Scan starten", um Probleme in der Windows-Registrierung zu finden, die zu PC-Problemen führen könnten.
- Schritt 3: Klicken Sie auf "Alles reparieren", um alle Probleme zu beheben.
1.Maus wieder anschließen
Eine der ersten Lösungen, die Sie anwenden können, um das Verschwinden des Mauszeigers auf einem Windows 11-PC zu beheben, ist das erneute Anschließen der Maus.Wenn Sie eine kabelgebundene Maus verwenden, trennen Sie diese von Ihrem PC und schließen Sie sie wieder an Ihren PC an.Lassen Sie Ihren PC Ihre Maus erkennen, und nachdem alles eingestellt ist, prüfen Sie, ob Ihr Mauszeiger sichtbar ist oder nicht.
Wenn Sie hingegen eine kabellose Maus verwenden, raten wir Ihnen, den USB-Dongle-Empfänger Ihrer Maus vom PC zu entfernen und nach einigen Sekunden wieder anzuschließen, um zu prüfen, ob das Problem dadurch behoben wird.
2.USB-Anschluss ändern
Möglicherweise gibt es ein Problem mit dem USB-Anschluss, an den Sie Ihre Maus angeschlossen haben.Oft reagieren USB-Anschlüsse aufgrund von Verschleiß nicht mehr und erkennen die angeschlossenen Geräte nicht mehr.Das könnte auch bei Ihrer Maus der Fall sein.In solchen Fällen raten wir Ihnen, zu einem anderen USB-Anschluss zu wechseln und zu prüfen, ob das Problem dadurch behoben werden kann.
3.Versuchen Sie, Ihre Maus über Bluetooth zu verbinden
Die moderne kabellose Maus verfügt über zwei Anschlussmöglichkeiten.Sie können die Maus über den mitgelieferten USB-Dongle-Empfänger oder einfach über Bluetooth anschließen.Wenn Sie glauben, dass das Problem mit dem USB-Empfänger zusammenhängt, können Sie versuchen, Ihre Maus über die Bluetooth-Option mit dem PC zu verbinden.
4.Drücken Sie bestimmte Tasten auf Ihrer Tastatur
Mehrere Benutzer haben vorgeschlagen, bestimmte Tasten auf der Tastatur zu drücken, um den verschwindenden Mauszeiger auf dem Windows 11 PC wieder sichtbar zu machen.Zunächst können Sie versuchen, alle Funktionstasten (Fn) von F1 bis F12 zu drücken.Wenn das nicht funktioniert hat, können Sie versuchen, die Kombination Fn + F3/ Fn + F5/ Fn + F9/ Fn + F11 zu drücken.
Wenn Sie einen Laptop ohne externen Mausanschluss verwenden, haben Sie möglicherweise versehentlich das Touchpad ausgeschaltet.Überprüfen Sie auch das.
![Cursor or Mouse Pointer Not Appearing in Windows 11 [Fixed] 1](https://image.tofixeasy.com/Y2RuLmRpZ2l0YmluLmNvbQ%3D%3D/aHR0cHM%3D/wp-content/uploads/Touchpad.jpg)
5.Maustreiber aktualisieren
Windows 11 ist das neueste Betriebssystem von Microsoft.Es ist wichtig, dass alle Treiber auf dem neuesten Stand sind, um Kompatibilitätsprobleme zu vermeiden.Veraltete Treiber könnten auch der Grund dafür sein, dass der PC Ihre Maus nicht erkennt.In solchen Fällen empfiehlt es sich, nach einem Treiber-Update zu suchen.
- Öffnen Sie den Geräte-Manager, indem Sie mit der rechten Maustaste auf denStartMenü und wählen SieGeräte-Manageraus der Liste der angezeigten Einstellungen.
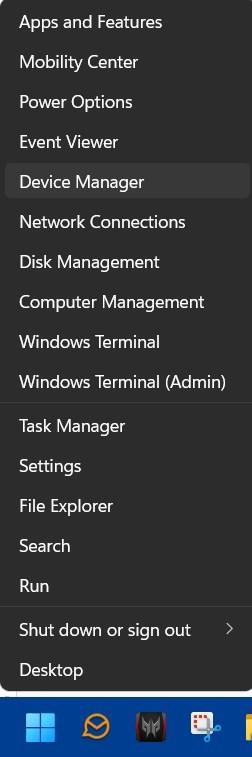
- Erweitern Sie dieMäuse und andere ZeigegeräteOption.
- Klicken Sie mit der rechten Maustaste auf das Mausgerät, das Sie verwenden, und wählen SieTreiber aktualisieren.
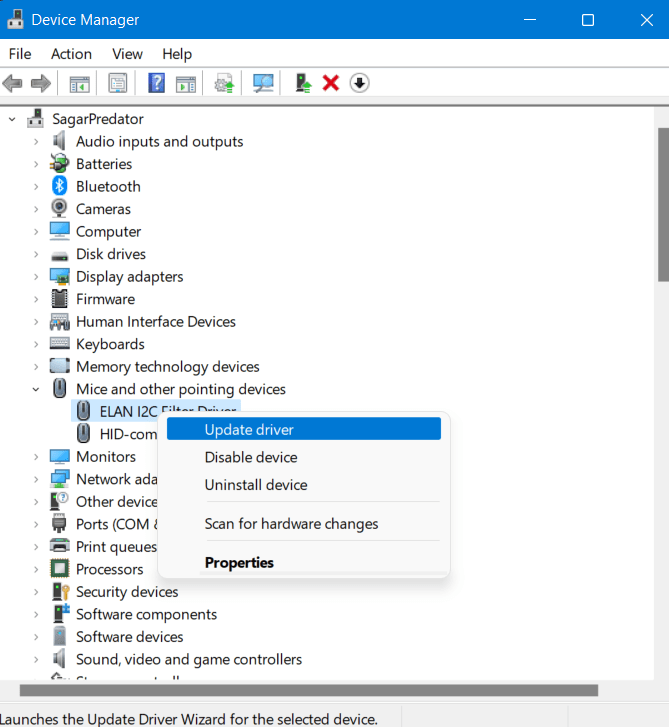
- Wählen Sie in dem sich öffnenden neuen Fenster die OptionAutomatische Suche nach TreibernTaste.Dadurch wird Ihr System automatisch auf den offiziellen Servern nach einem neuen Treiber-Update suchen.
Lassen Sie das System die neuesten Treiber für Ihre Maus installieren.Sobald die Installation abgeschlossen ist, starten Sie Ihren PC neu und prüfen Sie, ob das Problem dadurch behoben wird.
6.Mauszeigerschema auf Keine setzen
Die Einstellung des Mauszeigerschemas auf "keine" hat mehreren Benutzern geholfen, den Mauszeiger unter Windows 11 sichtbar zu machen.Auch wenn es nicht für jeden hilfreich ist, kann es nicht schaden, diese Lösung zu prüfen.
- Suchen Sie im Startmenü nachMaus-Einstellungenund drücken Sie die Eingabetaste.
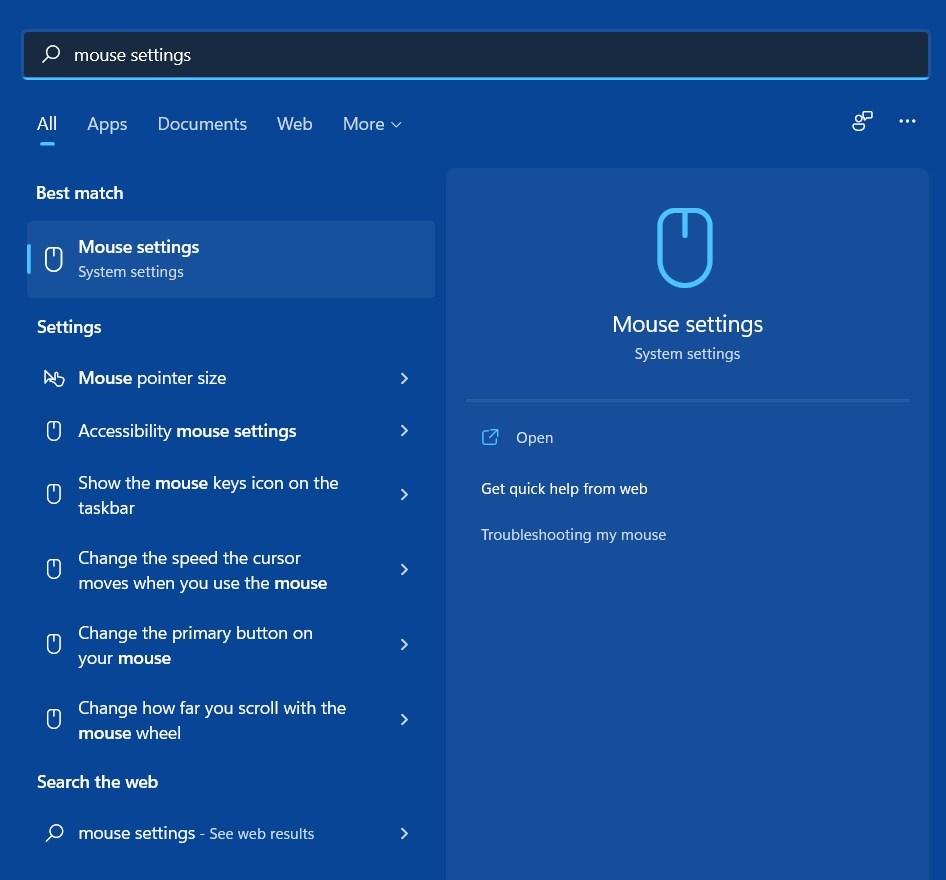
- Scrollen Sie auf der Seite mit den Mauseinstellungen nach unten, und wählen Sie unterVerwandte Einstellungenklicken Sie auf das SymbolZusätzliche MauseinstellungenOption.
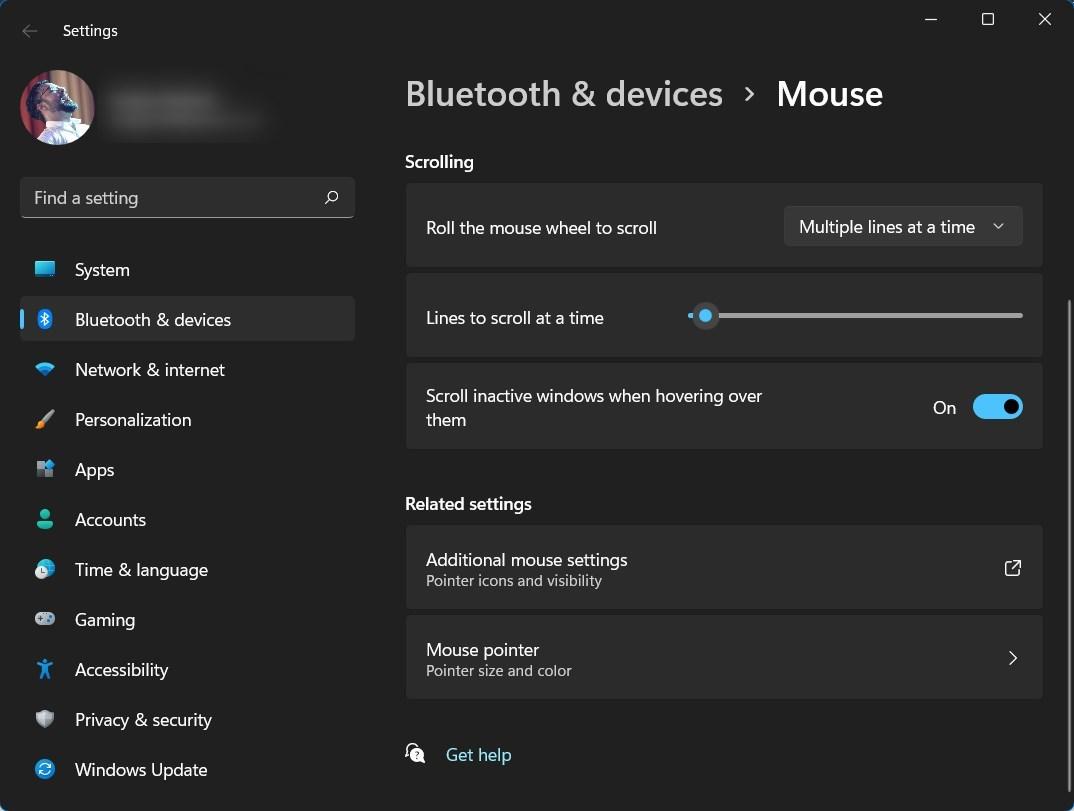
- Es öffnet sich ein neues Fenster mit den Mauseigenschaften, in dem Sie auf die SchaltflächeWegweisertab.
- UnterSchemaauswählenKeineaus dem Dropdown-Menü auf der Registerkarte Zeiger.Schließen Sie danach das Fenster und sehen Sie nach, ob das Problem dadurch behoben wird oder nicht.
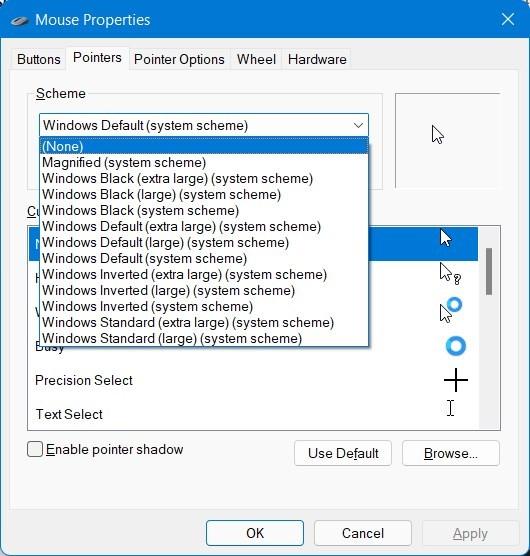
7.SFC (System File Checker) ausführen
Beschädigte Dateien könnten einer der vielen Gründe dafür sein, dass Ihr Mausklick nicht funktioniert.Führen Sie einen SFC-Scan durch, um zu prüfen, ob beschädigte Dateien auf Ihrem PC vorhanden sind, und beheben Sie diese.Befolgen Sie diese Schritte, um Ihre Arbeit zu erledigen:
- Suche nachEingabeaufforderung imStart-Menü.
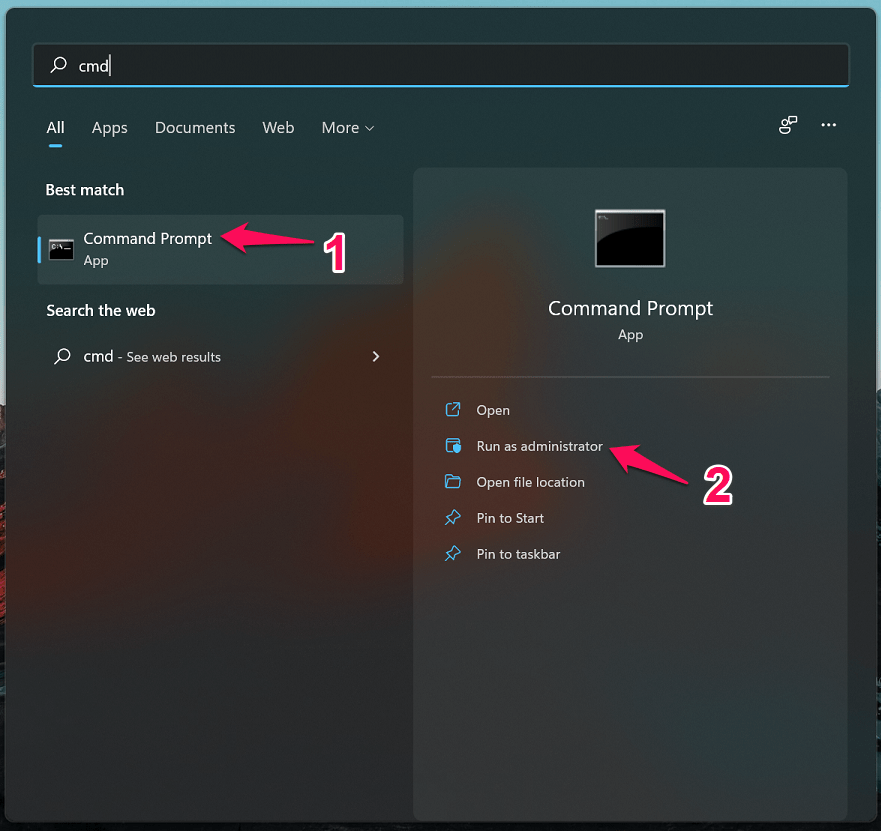
- Klicken Sie aufAls Administrator ausführen.
- Typsfc /scannow in die Eingabeaufforderung ein und drücken SieEingabe.
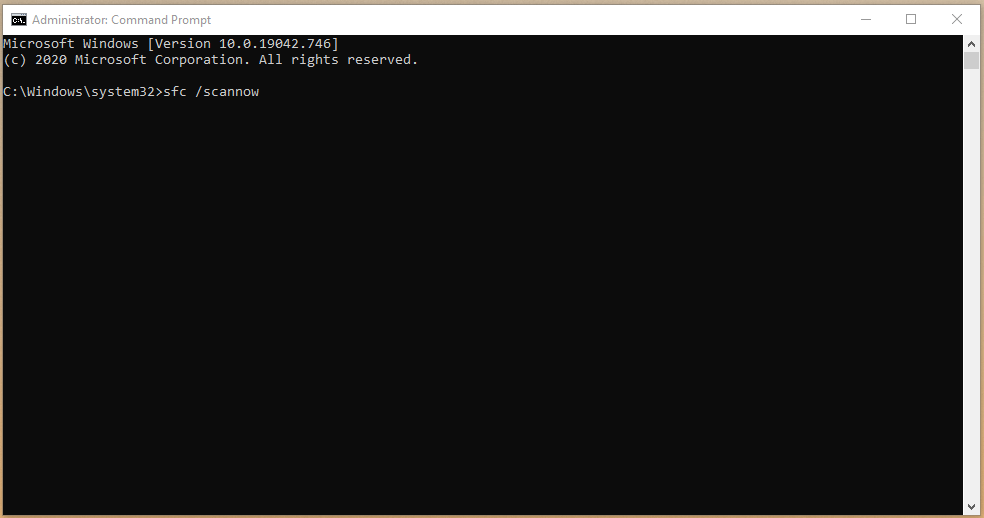
- Warten Sie nun auf den Start des Prozesses, und der Scanner wird automatisch nach beschädigten Dateien suchen.
- Sobald die Methode abgeschlossen ist, schließen Sie die Eingabeaufforderung, und der Mausklick sollte nun ordnungsgemäß funktionieren.
Wenn der Mauszeiger oder der Cursor auf Ihrem Windows 11-PC fehlt oder verschwunden ist, können Sie ihn mit den besten verfügbaren Lösungen wiederherstellen
Wenn Sie eine Meinung zu folgenden Themen habenCursor oder Mauszeiger werden in Windows 11 nicht angezeigt [behoben]dann zögern Sie nicht, einen Kommentar zu hinterlassen.Abonnieren Sie bitte auch unseren DigitBin YouTube-Kanal für Videoanleitungen.Zum Wohl!

