5 Schnellkorrekturen für Valorant, die unter Windows 11 nicht funktionieren
Aktualisiert Januar 2024: Erhalten Sie keine Fehlermeldungen mehr und verlangsamen Sie Ihr System mit unserem Optimierungstool. Holen Sie es sich jetzt unter - > diesem Link
- Downloaden und installieren Sie das Reparaturtool hier.
- Lassen Sie Ihren Computer scannen.
- Das Tool wird dann deinen Computer reparieren.
Valorant ist ein FPS-Spiel, bei dem ein Team angreift und das andere Team verteidigt.Der primäre Modus des Spiels ist das Suchen und Zerstören.Das angreifende Team zielt darauf ab, eine Bombe namens Spike zu platzieren und zur Detonation zu bringen, während das verteidigende Team versucht, dies zu vermeiden.Es ist jedoch alles in Ordnung, bis Sie auf ein Problem mit dem Spiel stoßen und es sich nicht auf Ihrem PC öffnet.
Wenn Valorant in Windows 11 nicht geöffnet wird, kann dies an Problemen mit dem veralteten Grafikkartentreiber, dem nicht mit Ihrem Gerät kompatiblen Spiel und verschiedenen ähnlichen Gründen liegen.Wenn Sie nach Schritten gesucht haben, um zu beheben, dass Valorant in Windows 11 nicht geöffnet wird, führt Sie dieser Artikel durch.Hier sind einige Möglichkeiten, um Probleme zu beheben, wenn Valorant in Windows 11 nicht geöffnet/funktioniert.
Lesen Sie auch – So beheben Sie das Problem "NVIDIA-Installationsprogramm kann nicht fortgesetzt werden".
Behebung, dass Valorant in Windows 11 nicht geöffnet wird
Im Folgenden finden Sie einige Schritte zur Fehlerbehebung, um zu beheben, dass Valorant in Windows 11 nicht geöffnet wird.
Wichtige Hinweise:
Mit diesem Tool können Sie PC-Problemen vorbeugen und sich beispielsweise vor Dateiverlust und Malware schützen. Außerdem ist es eine großartige Möglichkeit, Ihren Computer für maximale Leistung zu optimieren. Das Programm behebt häufige Fehler, die auf Windows-Systemen auftreten können, mit Leichtigkeit - Sie brauchen keine stundenlange Fehlersuche, wenn Sie die perfekte Lösung zur Hand haben:
- Schritt 1: Laden Sie das PC Repair & Optimizer Tool herunter (Windows 11, 10, 8, 7, XP, Vista - Microsoft Gold-zertifiziert).
- Schritt 2: Klicken Sie auf "Scan starten", um Probleme in der Windows-Registrierung zu finden, die zu PC-Problemen führen könnten.
- Schritt 3: Klicken Sie auf "Alles reparieren", um alle Probleme zu beheben.
1.Führen Sie Valorant im kompatiblen Modus aus
Wenn das Windows-Update mit Valorant in Konflikt gerät oder Kompatibilitätsprobleme mit einigen Valorant-Spielclients auftreten, können Sie versuchen, Valorant im Kompatibilitätsmodus auszuführen, um dieses Problem zu beheben, indem Sie die folgenden Schritte ausführen:
- Klicken Sie mit der rechten Maustaste auf das Valorant-Symbol und klicken Sie auf Eigenschaften.
- Wählen Sie im Eigenschaftenfenster die Registerkarte Kompatibilität aus.
- Aktivieren Sie im Abschnitt "Kompatibilitätsmodus" das Kontrollkästchen "Dieses Programm im Kompatibilitätsmodus ausführen für".Sie können jede ältere Windows-Version wie Windows 7 oder Windows 8 auswählen.
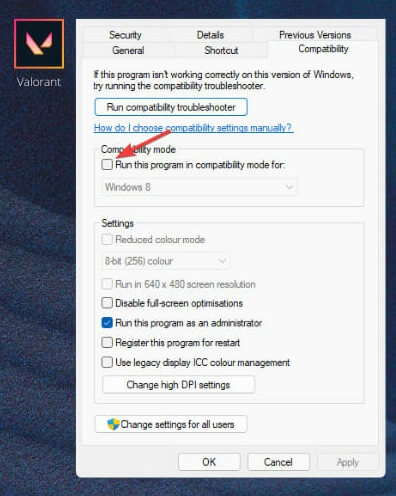
- Wenn Sie fertig sind, klicken Sie auf Übernehmen und dann auf OK, um die Änderungen zu speichern.
- Führen Sie jetzt die Anwendung aus, und Sie sollten das Problem nicht mehr haben.
2.Führen Sie Valorant als Administrator aus
Sie können auch versuchen, Valorant als Administrator auszuführen und zu sehen, ob sich das Spiel öffnet oder nicht.Sie können dies tun, indem Sie die folgenden Schritte ausführen:
- Klicken Sie mit der rechten Maustaste auf das Valorant-Symbol auf dem Desktop und klicken Sie auf Als Administrator ausführen.Hinweis- Wenn es funktioniert, können Sie dies so einstellen, dass das Spiel immer als Administrator ausgeführt wird.
- Klicken Sie erneut mit der rechten Maustaste auf das Valorant-Symbol und wählen Sie Eigenschaften.
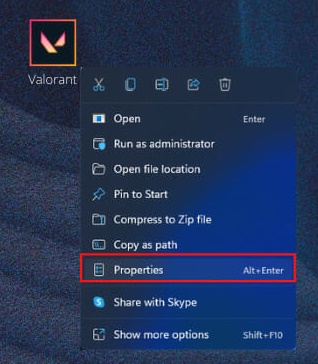
- Aktivieren Sie auf der Registerkarte Kompatibilität das Kontrollkästchen Dieses Programm als Administrator ausführen.
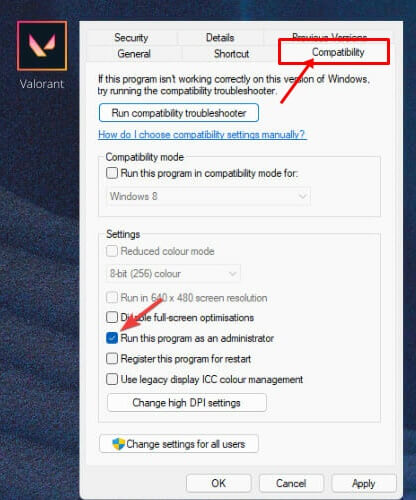
- Klicken Sie nun auf die Schaltfläche Übernehmen und OK, um Ihre Änderungen zu speichern.
3.Schließen Sie alle Riot-bezogenen Prozesse
Dieses Problem kann auch bei Valorant auftreten, wenn der Riot-Prozess nicht ordnungsgemäß ausgeführt wird.In diesem Fall können Sie versuchen, alle Riot-Prozesse zu schließen und das Spiel dann erneut auszuführen.
- Drücken Sie die Tastenkombination Windows + X und klicken Sie dann auf Task-Manager.
- Suchen Sie dann auf der Registerkarte "Prozesse" nach Prozessen im Zusammenhang mit Riot.
- Wählen Sie den Prozess aus und klicken Sie dann auf Aufgabe beenden.
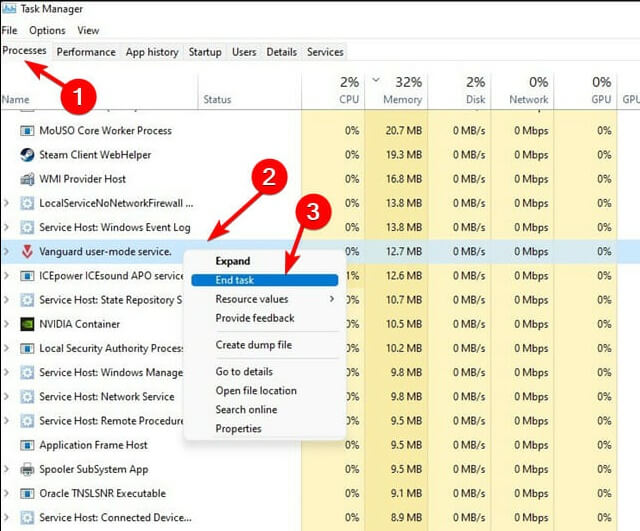
- Wenn Sie fertig sind, führen Sie das Spiel erneut aus und prüfen Sie, ob es geöffnet wird oder nicht.
4.Aktualisieren Sie den Grafikkartentreiber
Wenn Ihr Grafikkartentreiber veraltet ist, kann dieses Problem ebenfalls auftreten.Um dies zu beheben, müssen Sie das Grafikkartenlaufwerk aktualisieren, indem Sie die folgenden Schritte ausführen:
- Klicken Sie mit der rechten Maustaste auf das Startsymbol und dann auf Geräte-Manager.

- Erweitern Sie hier den Abschnitt Grafikkarten, indem Sie darauf doppelklicken.
- Klicken Sie nun mit der rechten Maustaste auf Ihr Laufwerk und dann auf Treiber aktualisieren.
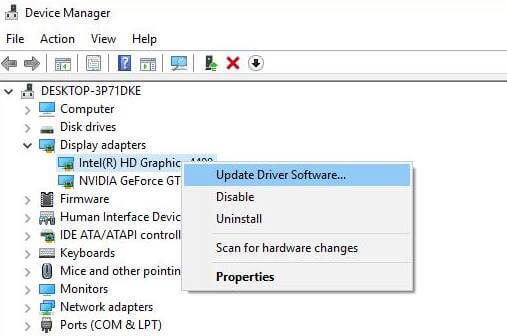
- Klicken Sie auf Automatisch nach Treibern suchen, um den Grafikkartentreiber auf Ihrem PC zu aktualisieren.
- Wenn Sie fertig sind, starten Sie Ihren PC neu und versuchen Sie erneut, Valorant auszuführen.
5.Valorant neu installieren
Falls sich Valorant nach all den oben genannten Schritten immer noch nicht auf Ihrem Windows 11 öffnet, können Sie es als letzten Schritt neu installieren.Befolgen Sie dazu die unten angegebenen Schritte:
- Suchen und öffnen Sie im Startmenü die Systemsteuerung.
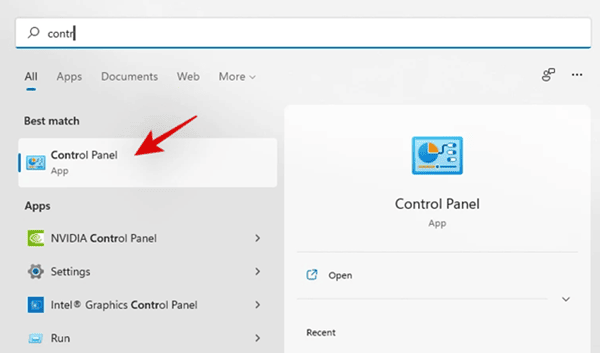
- Klicken Sie im Abschnitt Programme auf Programm deinstallieren unter Programme und Funktionen.
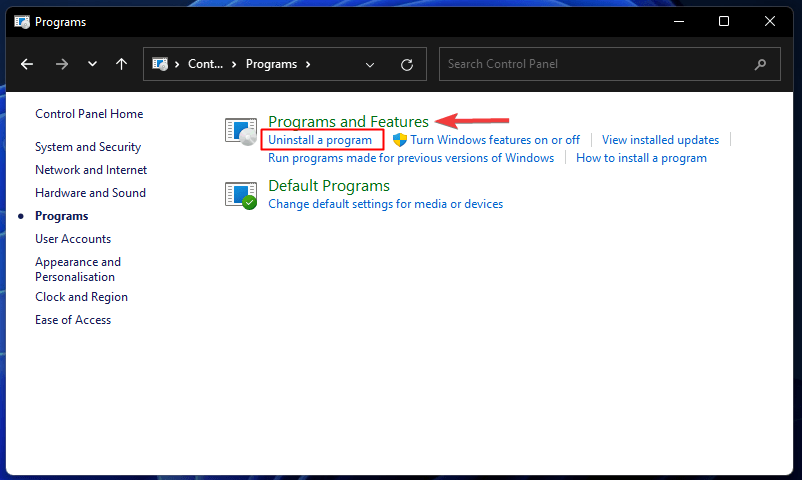
- Wählen Sie nun das Valorant-Spiel aus und klicken Sie auf die Schaltfläche Deinstallieren.
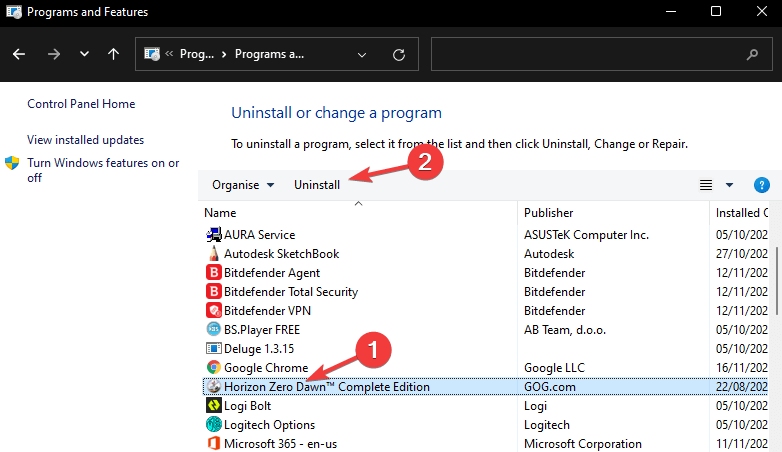
- Jetzt die offizielle Website von Valorant und die neueste Version von Valorant herunterladen.
- Installieren Sie das Spiel erneut auf Ihrem PC und richten Sie es ein.
- Sobald Sie fertig sind, sollten Sie es ohne Probleme spielen können.
Fazit
Dies waren einige Schritte zur Fehlerbehebung, um zu beheben, dass Valorant in Windows 11 nicht geöffnet wird.Wenn Sie Probleme mit dem Spiel hatten, können Sie das Problem, mit dem Sie konfrontiert waren, beheben, indem Sie die in diesem Artikel beschriebenen Schritte befolgen.

