5 Schnellkorrekturen für -Keine gültigen Quellen für dieses Video verfügbar-
Aktualisiert Januar 2024: Erhalten Sie keine Fehlermeldungen mehr und verlangsamen Sie Ihr System mit unserem Optimierungstool. Holen Sie es sich jetzt unter - > diesem Link
- Downloaden und installieren Sie das Reparaturtool hier.
- Lassen Sie Ihren Computer scannen.
- Das Tool wird dann deinen Computer reparieren.
Beim Streamen im Internet können verschiedene Probleme auftreten.Eines dieser Probleme ist "Keine gültigen Quellen für dieses Video verfügbar".Dies ist ein häufiger Fehler und ein langsames Internet, einzelne Website-Videoplayer und Ihre Browser-Cache-Daten können diesen Videofehler auslösen.
Auch wenn Sie auf diesen Fehler stoßen, müssen Sie sich keine Sorgen machen.Dieser Fehler ist einfach zu beheben, und wenn Sie nach Möglichkeiten suchen, diesen Fehler zu beheben, hilft Ihnen dieser Artikel dabei.In diesem Artikel besprechen wir, wie Sie das Problem "Für dieses Video sind keine gültigen Quellen verfügbar" beheben können.
Lesen Sie auch – Reparieren Sie das langsame Öffnen von Google Chrome unter Windows
Fix: Für dieses Video sind keine gültigen Quellen verfügbar
Wenn Sie auf das Problem gültiger Quellen stoßen, helfen Ihnen die folgenden Schritte zur Fehlerbehebung.
Wichtige Hinweise:
Mit diesem Tool können Sie PC-Problemen vorbeugen und sich beispielsweise vor Dateiverlust und Malware schützen. Außerdem ist es eine großartige Möglichkeit, Ihren Computer für maximale Leistung zu optimieren. Das Programm behebt häufige Fehler, die auf Windows-Systemen auftreten können, mit Leichtigkeit - Sie brauchen keine stundenlange Fehlersuche, wenn Sie die perfekte Lösung zur Hand haben:
- Schritt 1: Laden Sie das PC Repair & Optimizer Tool herunter (Windows 11, 10, 8, 7, XP, Vista - Microsoft Gold-zertifiziert).
- Schritt 2: Klicken Sie auf "Scan starten", um Probleme in der Windows-Registrierung zu finden, die zu PC-Problemen führen könnten.
- Schritt 3: Klicken Sie auf "Alles reparieren", um alle Probleme zu beheben.
1.Aktualisieren Sie den Browser
Dieses Problem kann höchstwahrscheinlich auftreten, wenn der Browser nicht aktualisiert wird, daher sollten Sie versuchen, den Browser zu aktualisieren.Führen Sie die folgenden Schritte aus, um Chrome zu aktualisieren:
- Klicken Sie auf die Drei Punkte in der oberen rechten Ecke des Browsers und wählen Sie Einstellungen.
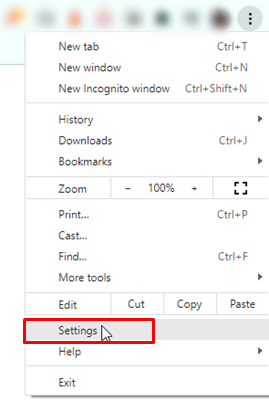
- Klicken Sie in der linken Seitenleiste auf den Abschnitt "Über".
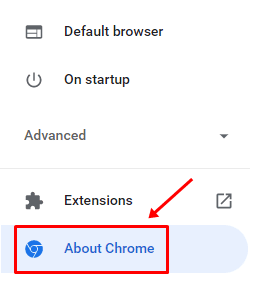
- Auf der rechten Seite werden Sie benachrichtigt, ob ein Update verfügbar ist oder nicht.
- Wenn das Update verfügbar ist, laden Sie es herunter und installieren Sie es.
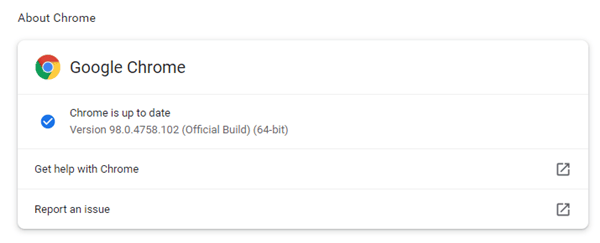
Um Firefox zu aktualisieren
- Klicken Sie in der oberen rechten Ecke des Browsers auf die Ellipsen und dann auf Hilfe.
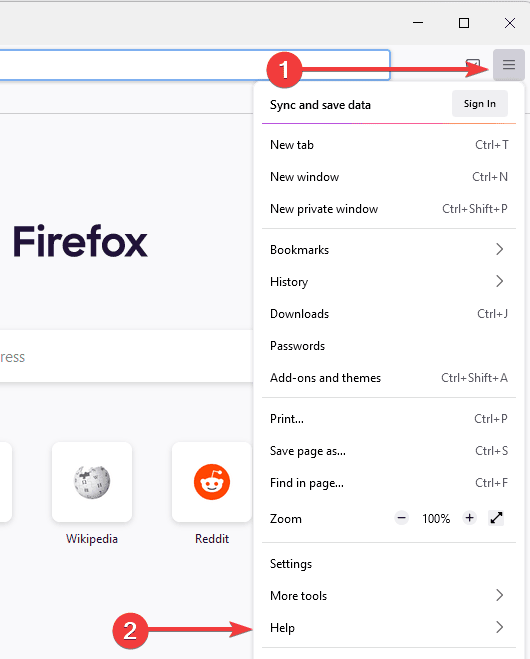
- Klicken Sie auf Über Firefox.
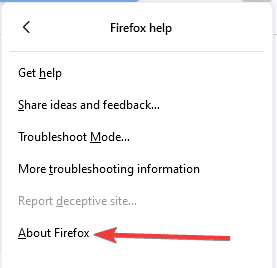
- Wenn das Update verfügbar ist, laden Sie es herunter und installieren Sie es.
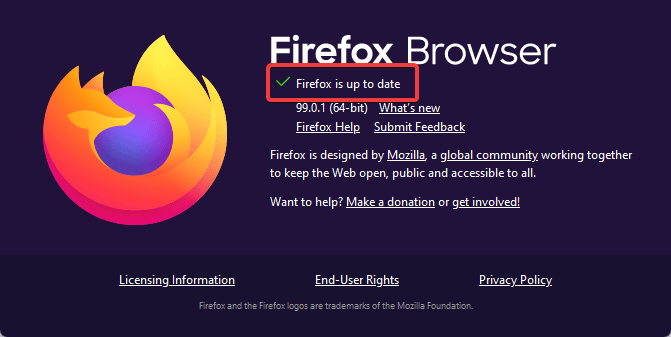
2.Löschen Sie den Cache des Browsers
Caches sind flüchtige Daten oder Dateien, die die Arbeitsgeschwindigkeit eines Browsers verbessern.Wenn sie zu lange angesammelt werden, können die zwischengespeicherten Daten beschädigt werden und das Problem verursachen.Sie sollten versuchen, den Cache Ihres Browsers zu leeren, um das Problem zu beheben.Führen Sie dazu in Google Chrome die folgenden Schritte aus:
- Klicken Sie in der oberen rechten Ecke des Browsers auf die Drei Punkte.
- Klicken Sie im Menü auf Weitere Tools > Browserdaten löschen.
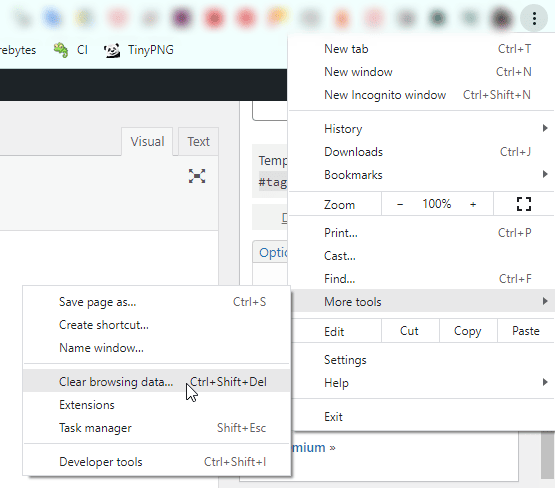
- Aktivieren Sie hier das Kontrollkästchen für Cookies und andere Website-Daten und zwischengespeicherte Bilder und Dateien.
- Klicken Sie auf Daten löschen, um den Browser-Cache zu löschen
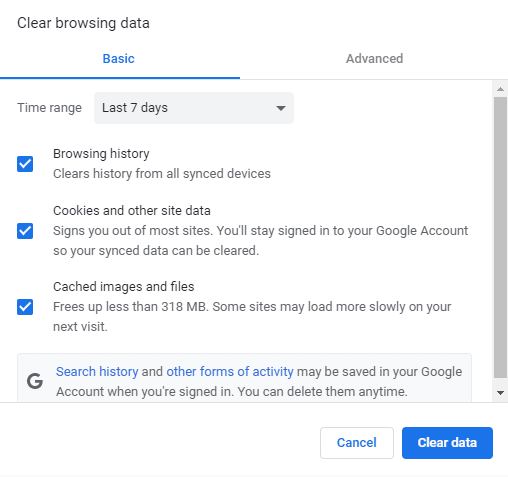
Aufgaben im Firefox
- Klicken Sie in der oberen rechten Ecke des Browsers auf Ellipsen und dann auf Einstellungen.
- Klicken Sie im Menü auf Datenschutz und Sicherheit, gehen Sie zum Abschnitt Cookies und Websitedaten und klicken Sie auf die Schaltfläche Daten löschen.
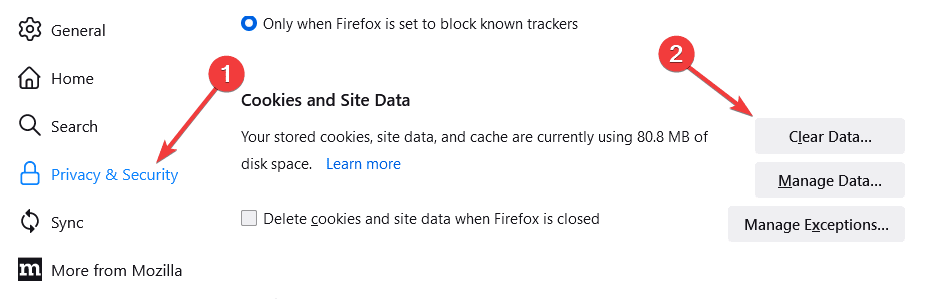
- Markieren Sie alle zu löschenden Daten und Inhalte und klicken Sie dann auf die Schaltfläche Löschen.
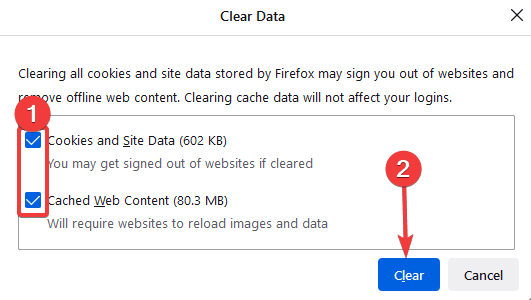
3.Starten Sie den Browser-Task neu
Wenn Sie während der Verwendung des Browsers versuchen, ihn neu zu starten, funktioniert er möglicherweise wieder im Hintergrund, auch wenn Sie ihn geschlossen haben.Um den Browser im Hintergrund zu schließen, müssen Sie die Aufgabe im Task-Manager beenden, um den Browser zwangsweise zu schließen.Befolgen Sie dazu die unten angegebenen Schritte:
- Klicken Sie mit der rechten Maustaste auf das Startmenü und dann auf die Option Task-Manager.
- Klicken Sie auf der Registerkarte Prozesse mit der rechten Maustaste auf Ihren Browser, und klicken Sie dann auf die Option Aufgabe beenden.
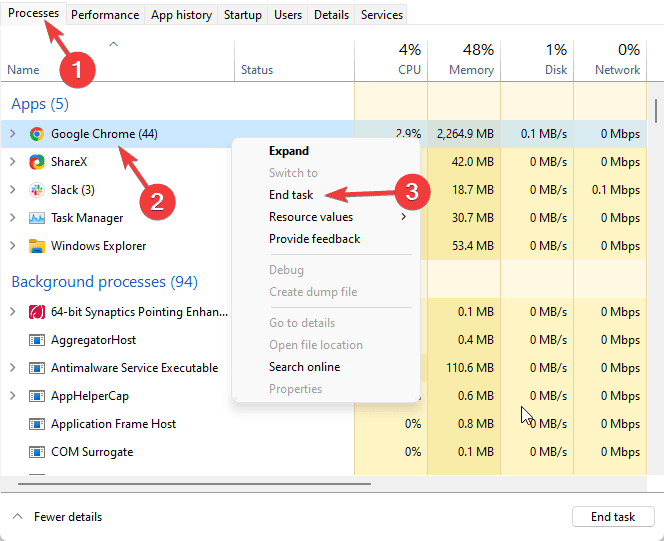
- Sie können Ihren Browser jetzt neu starten und das Problem wird behoben.
4.Setzen Sie Ihren Webbrowser zurück
Das Zurücksetzen des Browsers kann Ihnen auch dabei helfen, das Problem der gültigen Quellen zu lösen.Dieser Vorgang ähnelt der Deinstallation und Neuinstallation des Browsers, ist aber vergleichsweise schnell.
Wenn Sie Ihren Browser zurücksetzen, werden die Einstellungen und Daten Ihres Browsers gelöscht, aber automatisch auf die Standardeinstellungen zurückgesetzt.Führen Sie die folgenden Schritte aus, um Google Chrome zurückzusetzen:
- Klicken Sie auf die Drei Punkte in der oberen rechten Ecke des Browsers und dann auf Einstellungen.
- Klicken Sie in der linken Ecke Ihres Browsers auf die Registerkarte "Erweitert" und wählen Sie eine Option für "Zurücksetzen und bereinigen".
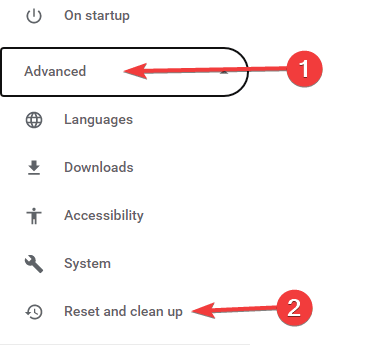
- Klicken Sie nun wieder in der linken Ecke Ihres Browsers auf die Schaltflächen Einstellungen auf ihre ursprünglichen Standardwerte wiederherstellen und dann auf die Schaltflächen Einstellungen zurücksetzen.
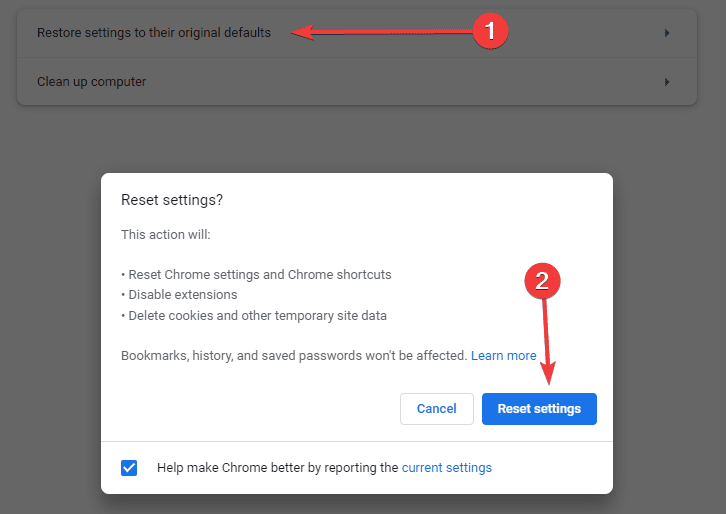
Firefox zurücksetzen
- Klicken Sie in der oberen rechten Ecke auf die Ellipsen und dann auf Hilfe.
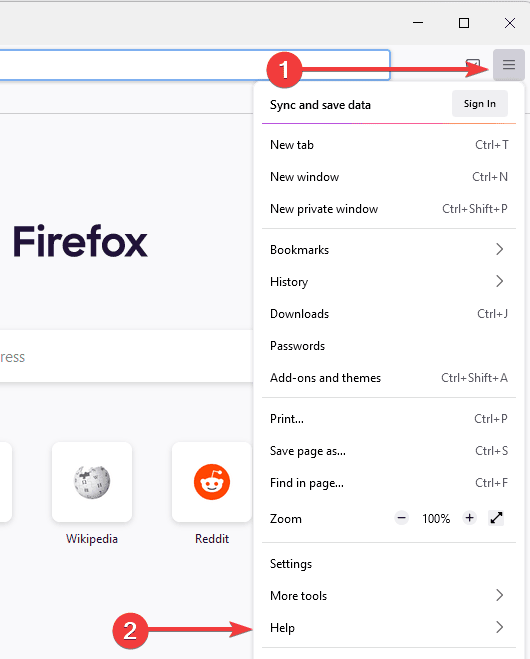
- Klicken Sie auf Weitere Informationen zur Fehlerbehebung.
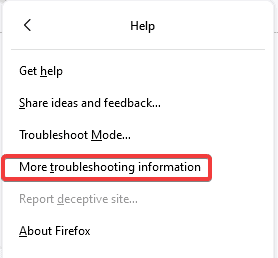
- Klicken Sie dann auf Firefox aktualisieren.
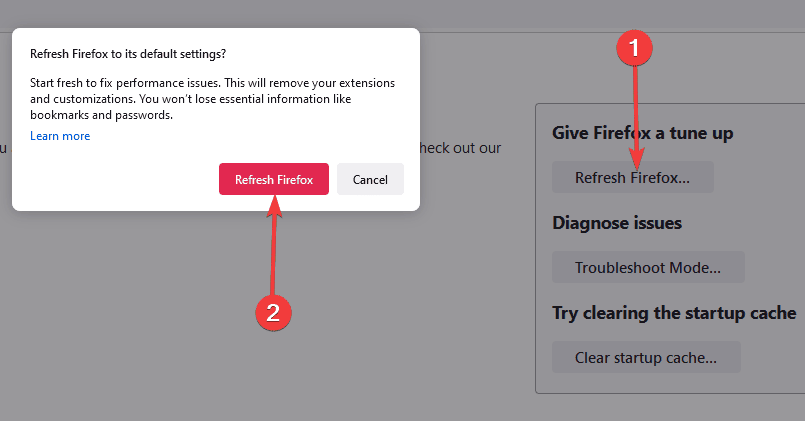
5.Verwenden Sie einen anderen Browser
Wenn das Problem weiterhin besteht, nachdem Sie alle oben genannten Lösungen ausprobiert haben, verwenden Sie einen anderen Browser.Es ist durchaus möglich, dass das Problem in einem Browser auftritt und in den anderen nicht, aber bestätigen Sie dies, indem Sie dasselbe Video in einem anderen Browser überprüfen oder abspielen.Wir empfehlen einen Open-Source-Browser wie Brave.Dies sollte höchstwahrscheinlich das Problem lösen.
Letzte Worte
"Für dieses Video sind keine gültigen Quellen verfügbar" ist ein häufiger Fehler, der beim Abspielen eines Videos in seinem Browser auftreten kann.Dieser Fehler verhindert, wenn er auftritt, dass das Video im Browser wiedergegeben wird.Wenn Sie mit diesem Problem konfrontiert waren, hilft Ihnen dieser Artikel bei der Behebung.Wenn Sie die obigen Schritte befolgen, können Sie das Problem beheben, mit dem Sie konfrontiert waren.

