4 Quick Fixes für Windows Key funktioniert nicht in Windows 11
Aktualisiert Januar 2024: Erhalten Sie keine Fehlermeldungen mehr und verlangsamen Sie Ihr System mit unserem Optimierungstool. Holen Sie es sich jetzt unter - > diesem Link
- Downloaden und installieren Sie das Reparaturtool hier.
- Lassen Sie Ihren Computer scannen.
- Das Tool wird dann deinen Computer reparieren.
Die Windows-Taste auf Ihrer Tastatur öffnet das Startmenü.Nicht nur so viel, sondern es hilft auch bei verschiedenen Windows-Verknüpfungen.Es kann jedoch manchmal zu Problemen mit der Windows-Taste kommen, die unter Windows 11 nicht funktioniert.Dieses Problem kann sowohl aus hardware- als auch aus softwarebezogenen Gründen auftreten.
Wenn Sie Probleme mit der Windows-Taste auf Ihrem PC haben, hilft Ihnen dieser Artikel dabei.In diesem Artikel werden wir diskutieren, wie Sie beheben können, dass Windows Key in Windows 11 nicht funktioniert.
Lesen Sie auch – Fix Win + X funktioniert nicht in Windows 11
Beste Fixes für Windows Key funktioniert nicht in Windows 11
1.Stellen Sie sicher, dass Ihre Tastatur einwandfrei funktioniert
Als erstes sollten Sie sicherstellen, dass Ihre Tastatur einwandfrei funktioniert.Aufgrund von Staubpartikeln, die zwischen den Tasten stecken, können Probleme mit der Fenstertaste auftreten und sie funktioniert möglicherweise nicht richtig.Reinigen Sie Ihre Tastatur richtig und achten Sie darauf, dass sich keine Staubpartikel zwischen den Tasten befinden.
Wichtige Hinweise:
Mit diesem Tool können Sie PC-Problemen vorbeugen und sich beispielsweise vor Dateiverlust und Malware schützen. Außerdem ist es eine großartige Möglichkeit, Ihren Computer für maximale Leistung zu optimieren. Das Programm behebt häufige Fehler, die auf Windows-Systemen auftreten können, mit Leichtigkeit - Sie brauchen keine stundenlange Fehlersuche, wenn Sie die perfekte Lösung zur Hand haben:
- Schritt 1: Laden Sie das PC Repair & Optimizer Tool herunter (Windows 11, 10, 8, 7, XP, Vista - Microsoft Gold-zertifiziert).
- Schritt 2: Klicken Sie auf "Scan starten", um Probleme in der Windows-Registrierung zu finden, die zu PC-Problemen führen könnten.
- Schritt 3: Klicken Sie auf "Alles reparieren", um alle Probleme zu beheben.
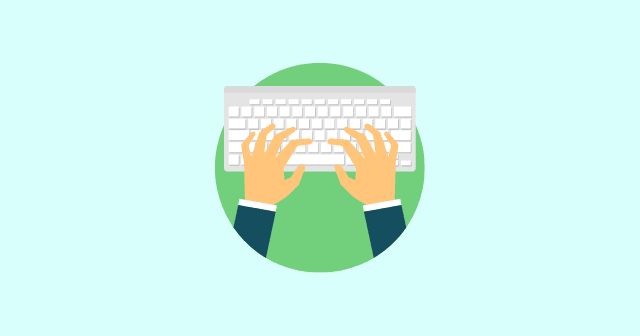
Sie sollten versuchen, Ihre Tastatur mit einem anderen PC zu verwenden, und dann prüfen, ob sie einwandfrei funktioniert oder nicht.Wenn die Tastatur nicht funktioniert, ist die Tastatur defekt.Wenn Sie einen Laptop haben, verwenden Sie eine externe Tastatur und überprüfen Sie die Taste.
Wenn es jedoch keine Hardwareprobleme auf Ihrer Tastatur gibt, sind Sie wahrscheinlich aus anderen Gründen mit dem Problem konfrontiert, das wir in diesem Artikel beheben werden.
2.Entsperren Sie die Win Lock-Taste
 Viele Tastaturen sind mit einer Win-Lock-Taste ausgestattet, die die Funktion der Windows-Taste sperrt.Wenn Sie eine Tastatur mit einer Win Lock-Taste haben, sollten Sie sicherstellen, dass die Windows-Taste nicht gesperrt ist.Sie können die Anleitung Ihrer Tastatur lesen, um die Win Lock-Taste Ihrer Tastatur zu entsperren.
Viele Tastaturen sind mit einer Win-Lock-Taste ausgestattet, die die Funktion der Windows-Taste sperrt.Wenn Sie eine Tastatur mit einer Win Lock-Taste haben, sollten Sie sicherstellen, dass die Windows-Taste nicht gesperrt ist.Sie können die Anleitung Ihrer Tastatur lesen, um die Win Lock-Taste Ihrer Tastatur zu entsperren.
3.Führen Sie die Problembehandlung für die Tastatur aus
Wenn Sie auf Windows-Tastenprobleme stoßen, können Sie wahrscheinlich versuchen, die Tastatur-Fehlerbehebung auszuführen.Eine Tastatur-Fehlerbehebung behebt die meisten Probleme, die Sie möglicherweise mit Ihrer Tastatur haben.Führen Sie die folgenden Schritte aus, um die Fehlerbehebung für die Tastatur auszuführen:
- Öffnen Sie die Einstellungen-App auf Ihrem PC, indem Sie die Tastenkombination Windows + I drücken.

- Stellen Sie sicher, dass Sie sich in der linken Seitenleiste der App "Einstellungen" im Abschnitt "System" befinden.
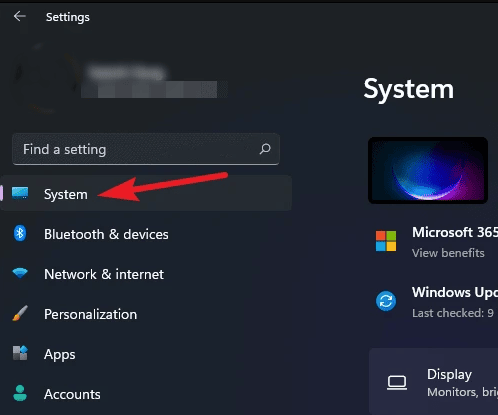
- Klicken Sie auf der rechten Seite auf Fehlerbehebung und dann auf Andere Fehlerbehebungen.
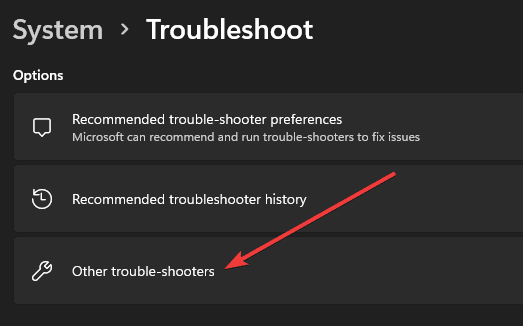
- Achten Sie nun auf die Option Tastatur und klicken Sie als nächstes auf die Schaltfläche Ausführen.
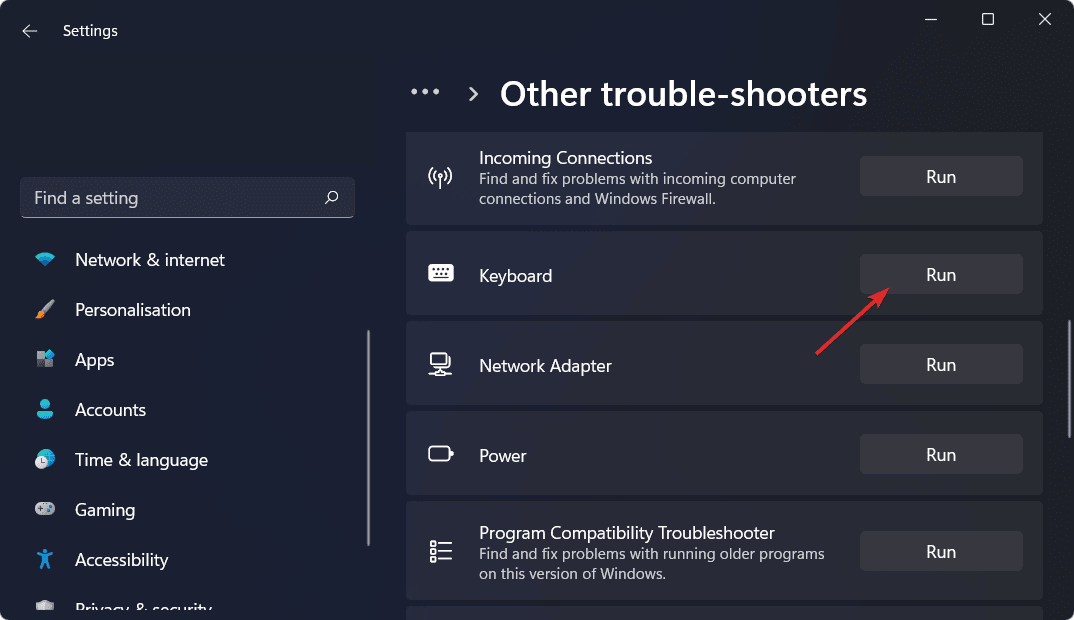
- Befolgen Sie die Anweisungen auf dem Bildschirm, um die Fehlerbehebung für die Tastatur auszuführen und alle damit verbundenen Probleme zu beheben.
4.Tastaturtreiber aktualisieren oder neu installieren
Dieses Problem kann auch aufgrund veralteter oder fehlerhafter Treiber auftreten.Daher sollten Sie versuchen, Ihre Treiber zu aktualisieren und dann prüfen, ob Sie immer noch Probleme mit der Windows-Taste haben oder nicht.Führen Sie die folgenden Schritte aus, um die Tastaturtreiber zu aktualisieren:
- Suchen und öffnen Sie im Startmenü den Geräte-Manager.

- Erweitern Sie im Geräte-Manager den Abschnitt Tastaturen, indem Sie darauf doppelklicken.
- Klicken Sie hier mit der rechten Maustaste auf Ihre Tastatur und klicken Sie dann im Menü auf Treiber aktualisieren.
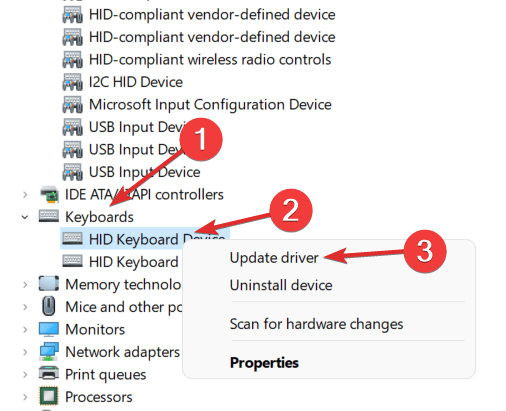
- Klicken Sie nun auf Automatisch nach Updates suchen und befolgen Sie die Anweisungen auf dem Bildschirm, um das Treiber-Update auszuführen.
Wenn das Problem weiterhin besteht, installieren Sie die Treiber neu.Führen Sie die folgenden Schritte aus, um die Tastaturtreiber neu zu installieren:
- Öffnen Sie den Geräte-Manager und erweitern Sie den Abschnitt Tastaturen.
- Klicken Sie hier mit der rechten Maustaste auf den Tastaturtreiber und dann auf Gerät deinstallieren.
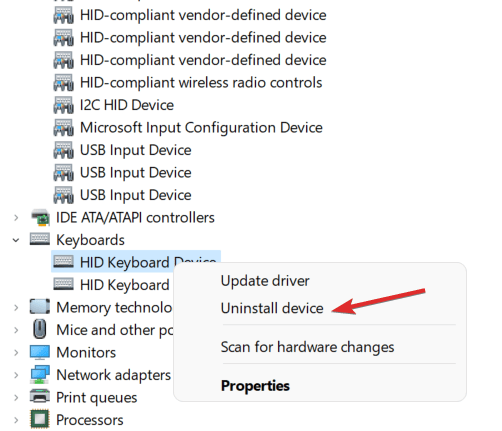
- Bestätigen Sie die Deinstallation des Geräts und starten Sie Ihren PC neu.
- Wenn Sie Ihren PC neu starten, wird der Treiber neu installiert.
Letzte Worte
Wenn Windows Key in Windows 11 nicht funktioniert, können Sie die Schritte zur Fehlerbehebung in diesem Artikel befolgen.Wenn Sie die obigen Schritte befolgen, können Sie das Problem beheben, mit dem Sie konfrontiert waren.

