15 Möglichkeiten zur Behebung der Langsamkeit von Windows 11-Computern
Aktualisiert Januar 2024: Erhalten Sie keine Fehlermeldungen mehr und verlangsamen Sie Ihr System mit unserem Optimierungstool. Holen Sie es sich jetzt unter - > diesem Link
- Downloaden und installieren Sie das Reparaturtool hier.
- Lassen Sie Ihren Computer scannen.
- Das Tool wird dann deinen Computer reparieren.
So furchtbar es auch klingen mag, wir alle kennen träge Systemleistungen.Hier finden Sie einige Tipps und Tricks zur Steigerung der Leistung und Geschwindigkeit Ihres Windows 11-PCs.
Viele Benutzer beklagen sich darüber, dass ihr Windows 11 PC träge wird.Das kann sich über einen längeren Zeitraum hinziehen oder ganz aus heiterem Himmel geschehen.In beiden Fällen ist es relativ einfach, die Systemleistung mit einer Reihe von einfachen Korrekturen zu verbessern.
Ein träger Computer ist nicht so effektiv.Aber Windows-Computer sind nicht dazu gedacht, mit der Zeit langsamer zu werden, ein weit verbreiteter Irrglaube unter den Benutzern.Wenn Sie feststellen, dass Ihr System langsamer arbeitet oder Anwendungen länger zum Starten brauchen, gibt es dafür bestimmte Gründe.Dies kann von zu wenig Systemspeicher über zu viele Startprogramme bis hin zu Hintergrundanwendungen und -diensten reichen.
Da wir es nicht mit einem Fehler zu tun haben, gibt es keine spezifische Lösung.Ihr System kann aus einer Reihe von Gründen langsam und träge sein.Daher müssten Sie eine Reihe von Korrekturen durchführen, um eine optimale Systemleistung zu erreichen.
Wichtige Hinweise:
Mit diesem Tool können Sie PC-Problemen vorbeugen und sich beispielsweise vor Dateiverlust und Malware schützen. Außerdem ist es eine großartige Möglichkeit, Ihren Computer für maximale Leistung zu optimieren. Das Programm behebt häufige Fehler, die auf Windows-Systemen auftreten können, mit Leichtigkeit - Sie brauchen keine stundenlange Fehlersuche, wenn Sie die perfekte Lösung zur Hand haben:
- Schritt 1: Laden Sie das PC Repair & Optimizer Tool herunter (Windows 11, 10, 8, 7, XP, Vista - Microsoft Gold-zertifiziert).
- Schritt 2: Klicken Sie auf "Scan starten", um Probleme in der Windows-Registrierung zu finden, die zu PC-Problemen führen könnten.
- Schritt 3: Klicken Sie auf "Alles reparieren", um alle Probleme zu beheben.
1.Starten Sie den Computer neu
Dies ist eine vorübergehende Lösung für das Problem, die sich jedoch als nützlich erweisen wird, wenn Sie die anderen Korrekturen aufgrund der schleppenden Leistung nicht ausführen können.Wenn Sie den Computer neu starten, verbessert sich seine Leistung erheblich.
Außerdem können Sie diese Funktion in kritischen Situationen nutzen, in denen Zeit von größter Bedeutung ist.Starten Sie den Computer einfach neu und beenden Sie die Aufgabe.
2.Führen Sie den Performance Monitor aus
Ein in Windows integriertes Tool, der Leistungsmonitor, ermöglicht es Ihnen, die Systemleistung zu diagnostizieren und die Anwendungen oder Programme zu identifizieren, die das System verlangsamen.Die App kann noch viel mehr, aber wir werden uns hier auf diesen Aspekt konzentrieren.Sie können die anderen Funktionen nach Belieben erkunden, um das Beste aus dem integrierten Tool herauszuholen.
Anmerkung:Dies ist keine Lösung an sich, sondern hilft Ihnen, eine Strategie zur Optimierung der Systemleistung zu entwickeln.
Um die App Performance Monitor zu starten, drücken SieWINDOWS+Sum das Menü "Suchen" aufzurufen, geben Sie "Performance Monitor" in das Textfeld oben ein und klicken Sie auf das entsprechende Suchergebnis, um die Anwendung zu starten.
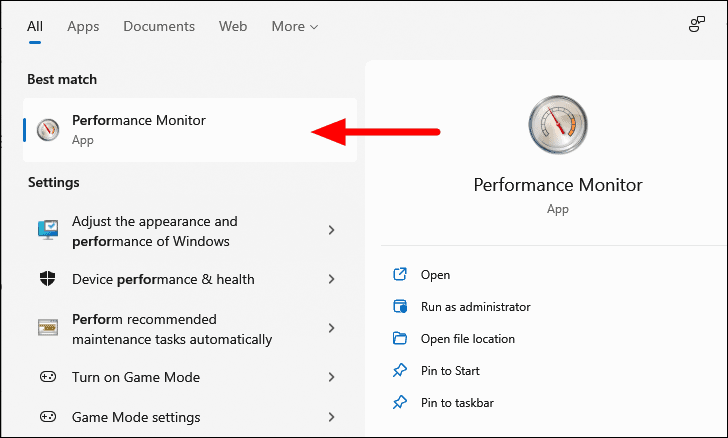
Klicken Sie in Performance Monitor im linken Navigationsbereich auf "Datensammlersätze".
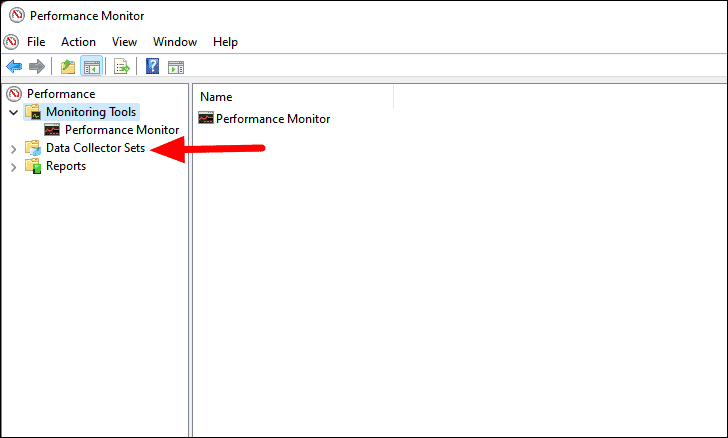
Als nächstes doppelklicken Sie auf "System" in der Liste der Optionen auf der rechten Seite.
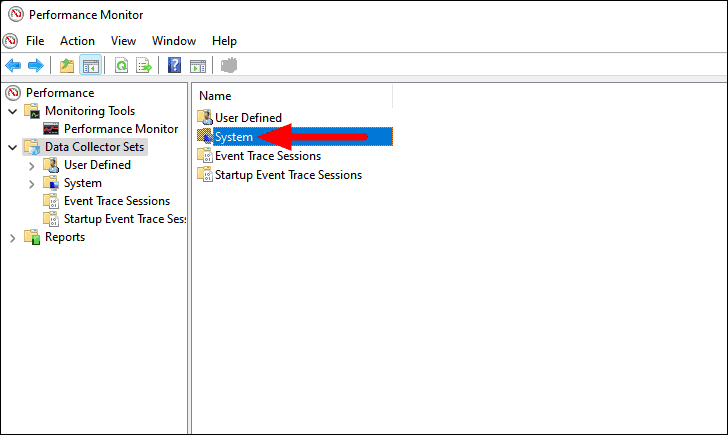
Sie finden nun zwei Optionen: Systemdiagnose und Systemleistung.Klicken Sie mit der rechten Maustaste auf "Systemleistung" und wählen Sie "Start" aus dem Kontextmenü.
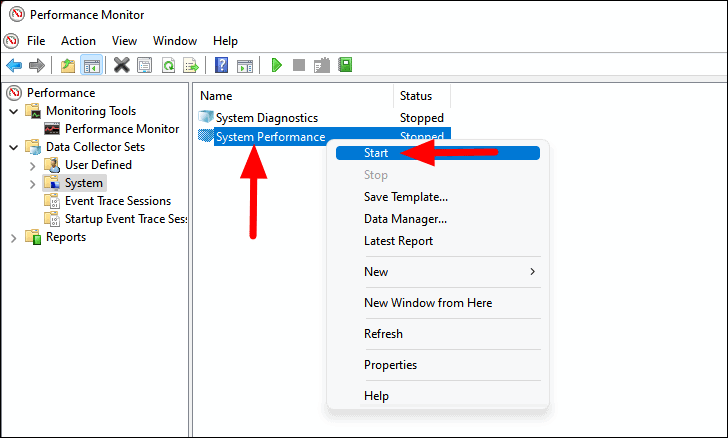
Das Tool führt nun einen Leistungstest durch, der die Auswirkungen der verschiedenen Anwendungen, Prozesse und Dienste auf das System bewertet.Es handelt sich um einen kurzen Vorgang, etwa 60 Sekunden für den Test und ein paar Sekunden für die Zusammenstellung der Ergebnisse.Der aktuelle Status des Tests wird in der Spalte "Status" angezeigt.
Wählen Sie nach Abschluss des Tests im linken Navigationsbereich die Option "Berichte" aus und doppelklicken Sie dann auf der rechten Seite auf "System".
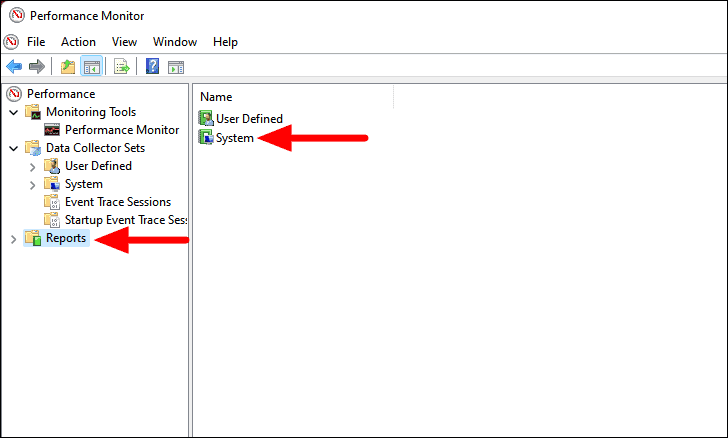
Wählen Sie als Nächstes "Systemleistung", da wir zuvor einen Leistungstest durchgeführt haben.
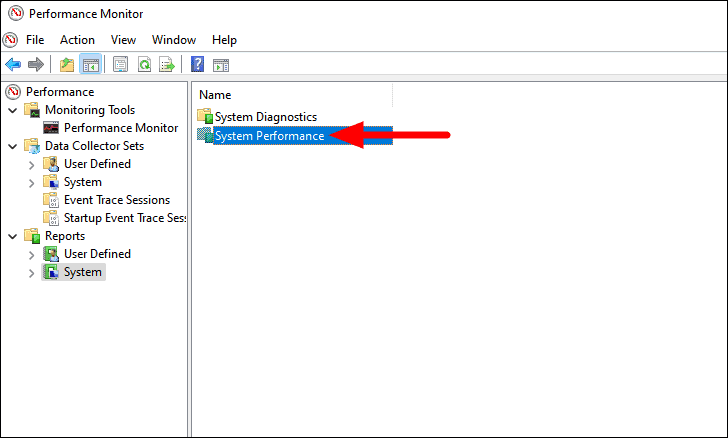
Wenn Sie den Test zu einem früheren Zeitpunkt durchgeführt haben, finden Sie hier alle Berichte mit dem jeweiligen Datum und der Uhrzeit in der Spalte "Datum" aufgeführt.Wählen Sie den Test aus, den Sie zuvor durchgeführt haben.
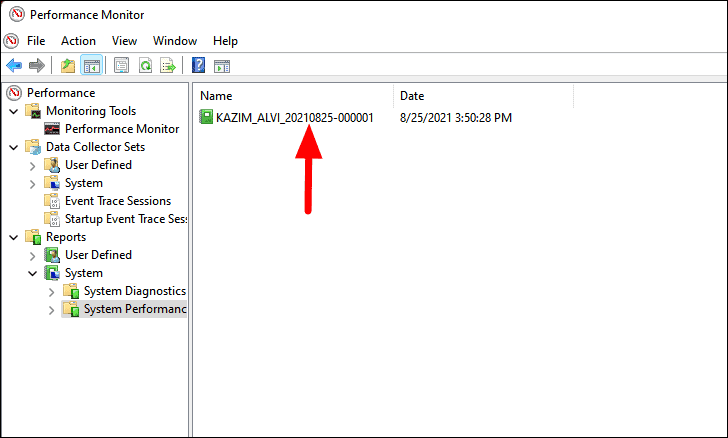
Wer sich mit den verschiedenen Prozessen nicht so gut auskennt, kann im Abschnitt "Zusammenfassung" nachsehen, welcher Prozess die meisten Systemressourcen verbraucht.Sie wird neben der "Top Process Group" aufgeführt.
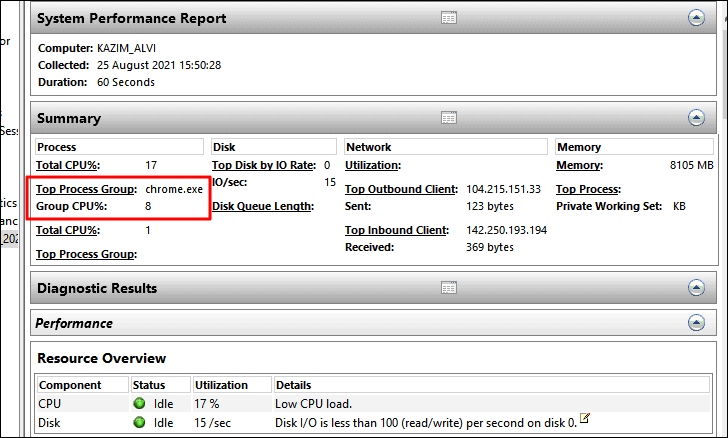
Sie können auch den detaillierten Bericht über die Leistung verschiedener Parameter unterhalb der Zusammenfassung einsehen.Navigieren Sie durch die verschiedenen Abschnitte, um ein besseres Verständnis der Leistung zu erhalten.
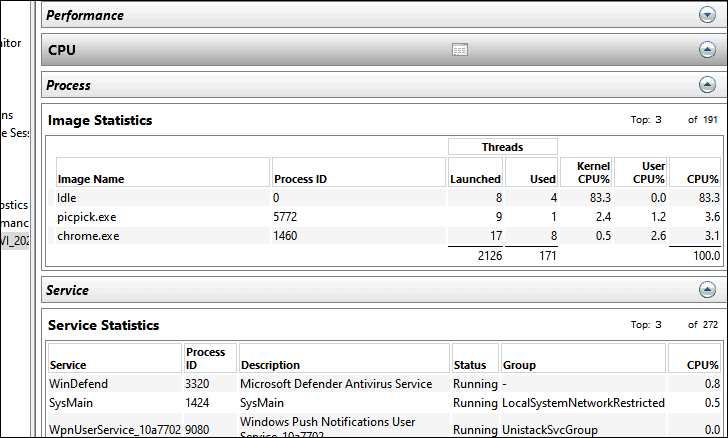
So erhalten Sie einen Einblick in die Ursachen der Systemverlangsamung und können eine Strategie zur Optimierung der Systemleistung entwickeln.
3.Beenden von Anwendungen und Prozessen, die das System belasten
Diese Methode wird sofort eine Menge Systemressourcen freisetzen und die Leistung verbessern.Sie können die Anwendungen und Prozesse, die derzeit im Hintergrund laufen und erhebliche Ressourcen verbrauchen, im "Task-Manager" anzeigen und die unerwünschten beenden.
Um die Anwendungen und Prozesse zu beenden, klicken Sie mit der rechten Maustaste auf das Symbol "Start" in der Taskleiste oder drücken SieWINDOWS+Xum das Schnellzugriffsmenü aufzurufen, und wählen Sie "Task-Manager" aus der Liste der Optionen.Alternativ können Sie auch die TasteCTRL+SHIFT+ESCum den Task-Manager direkt zu starten.
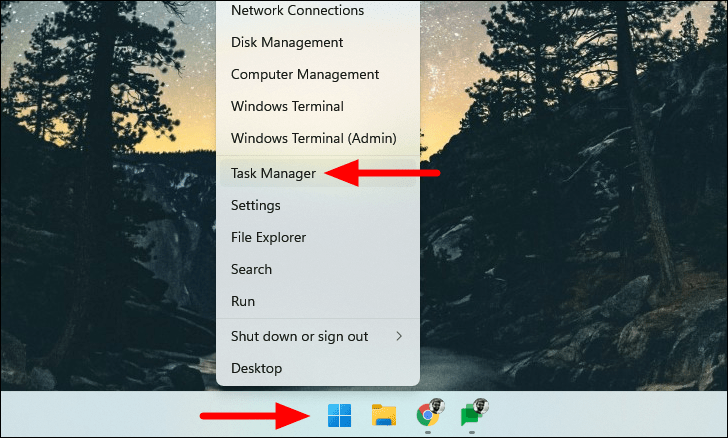
Wählen Sie dann die unerwünschten Anwendungen oder Hintergrundprozesse aus, die viele Ressourcen verbrauchen, und klicken Sie unten auf "Task beenden".
Anmerkung:Stellen Sie sicher, dass Sie kritische Hintergrundprozesse oder -dienste nicht beenden, da dies die Leistung Ihres Systems beeinträchtigen könnte.
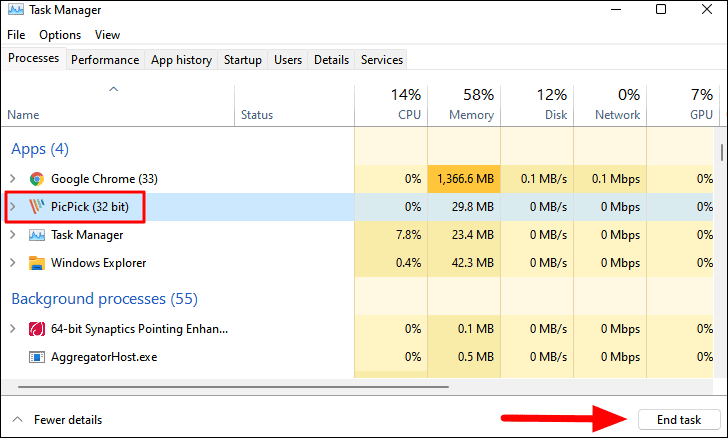
Durch das Beenden unerwünschter Anwendungen und Hintergrundprozesse wird die Leistung des Systems erheblich gesteigert.
4.Autostart-Programme deaktivieren
Wenn viele Programme beim Start geladen werden, beeinträchtigt dies die Startgeschwindigkeit von Windows und verlangsamt das System.Es wird empfohlen, die Anzahl der Startprogramme auf ein Minimum zu beschränken und nur die wichtigsten Programme hinzuzufügen.
Um Startprogramme zu deaktivieren, starten Sie den Task-Manager, wie oben beschrieben, und navigieren Sie zur Registerkarte "Startup".
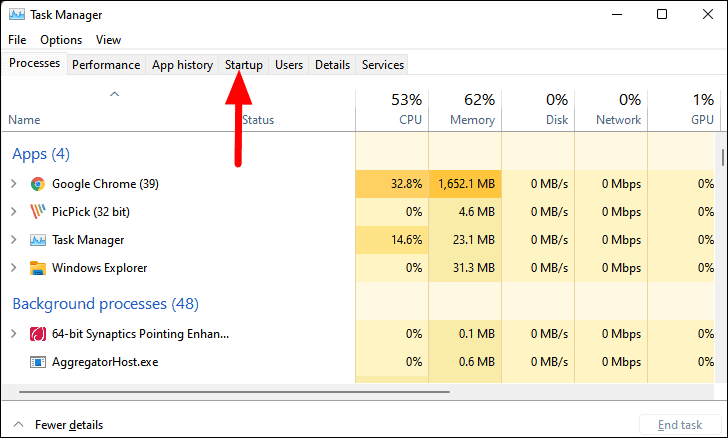
Wählen Sie dann das Programm aus, das nicht mehr beim Start geladen werden soll, und klicken Sie unten auf "Deaktivieren".
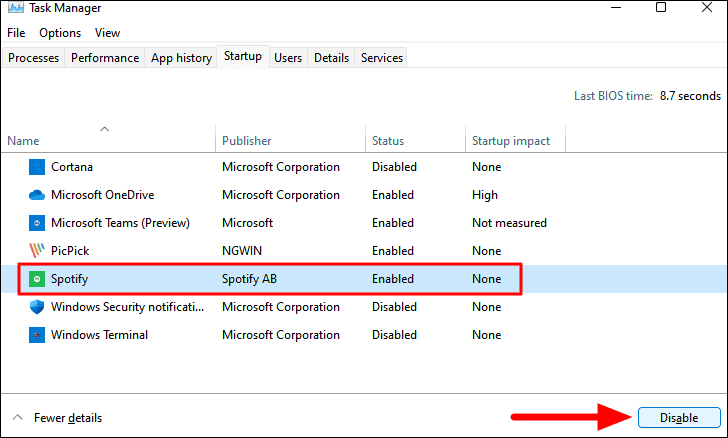
Deaktivieren Sie auch die anderen unerwünschten Programme, um die PC-Geschwindigkeit zu erhöhen.
5.Den Energieplan ändern
Der Energieplan spielt eine wichtige Rolle für die Leistung und Geschwindigkeit des Systems.Wenn Sie die Einstellung auf "Hochleistung" ändern, kann die Leistung erheblich gesteigert werden, obwohl das System dann wahrscheinlich schneller erschöpft ist als zuvor.Das ist ein Opfer, das Sie bringen müssen.
Um den Energiesparplan zu ändern, suchen Sie im Menü "Suchen" nach "Systemsteuerung", und klicken Sie auf das entsprechende Suchergebnis, um es zu starten.
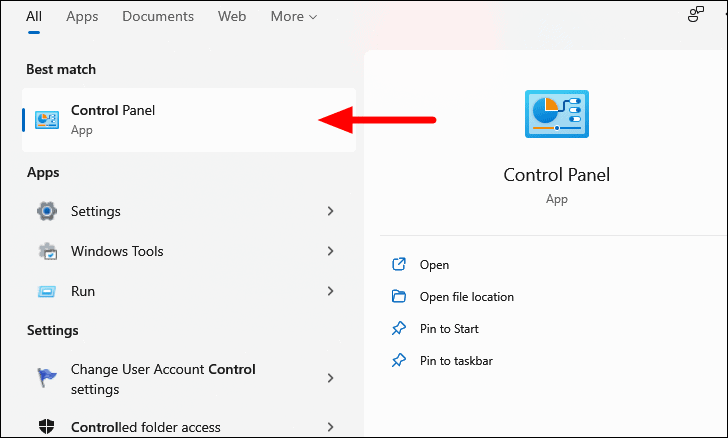
Klicken Sie dann auf das Dropdown-Menü "Ansicht nach" und wählen Sie "Große Symbole" aus der Liste der Optionen.
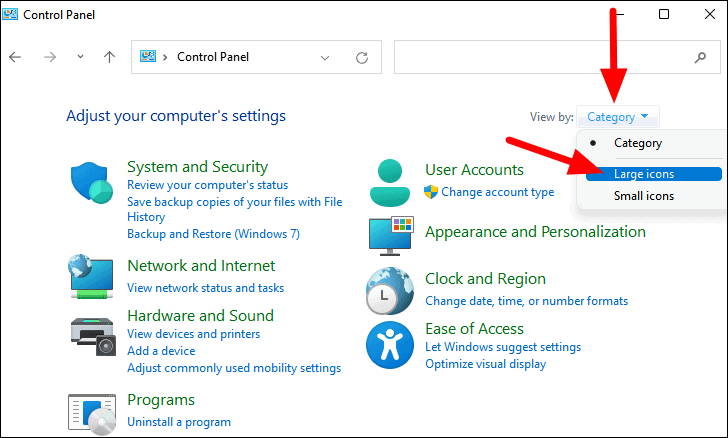
Als Nächstes suchen Sie nach "Energieoptionen" und wählen diese aus.
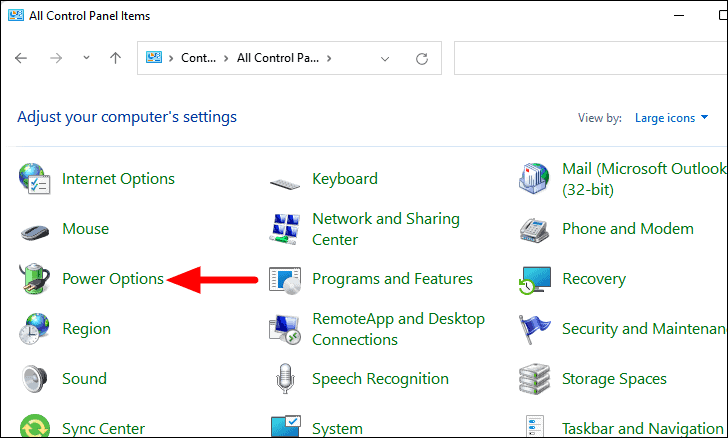
Hier finden Sie nun den aktuellen Stromplan aufgelistet.Klicken Sie darunter auf "Zusätzliche Pläne anzeigen".

Aktivieren Sie anschließend das Kontrollkästchen für "Hohe Leistung", um den Energiesparplan auszuwählen.
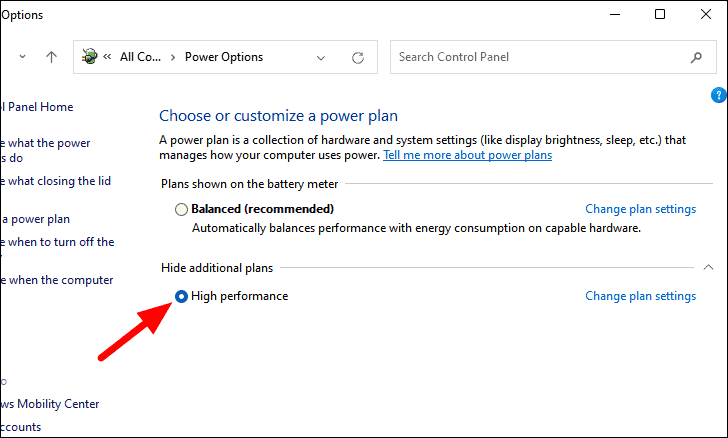
Dadurch wird die Leistung des Systems verbessert.
6.Speicherplatz freigeben
Ein System mit wenig Speicherplatz wird langsamer.Wenn das bei Ihrem System der Fall ist, folgen Sie einfach diesen Methoden, um die unerwünschten Dateien von Ihrem PC zu löschen.
Temporäre Dateien löschen
Bei der Ausführung von Aufgaben erstellen bestimmte Anwendungen temporäre Dateien, die erheblichen Speicherplatz beanspruchen können, wenn sie nicht regelmäßig gelöscht werden.Im Idealfall sollten diese Dateien von den Anwendungen gelöscht werden, nachdem die Aufgabe abgeschlossen ist, aber das ist nicht immer der Fall.Daher sollten Sie sie regelmäßig löschen, um die Systemleistung zu verbessern.
Um temporäre Dateien zu löschen, drücken SieWINDOWS+Rum den Befehl "Ausführen" zu starten, geben Sie "%temp%" in das Textfeld ein und klicken Sie entweder auf "OK" oder drücken SieEINGEBENum den Ordner mit den temporären Dateien zu öffnen.
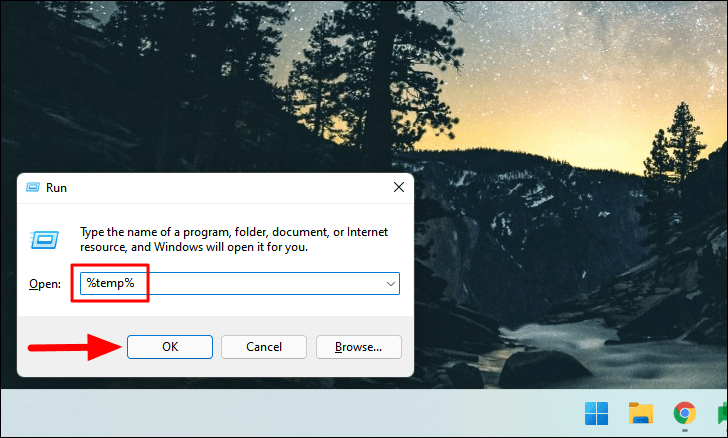
Drücken Sie in dem sich öffnenden Ordner "Temp" aufCTRL+Aum alle Dateien auszuwählen, und klicken Sie dann mit der rechten Maustaste auf eine der Dateien und wählen Sie im Kontextmenü das Symbol "Löschen", um die Dateien zu löschen.
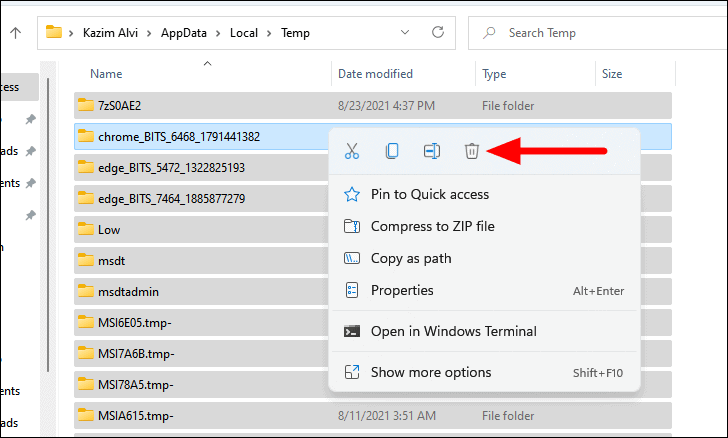
Zum Löschen einiger Dateien müssen Sie möglicherweise über Administratorrechte verfügen.Wenn das der Fall ist, aktivieren Sie das Kontrollkästchen für "Dies für alle aktuellen Elemente tun" und klicken Sie auf "Weiter", um alle diese Dateien zu löschen.
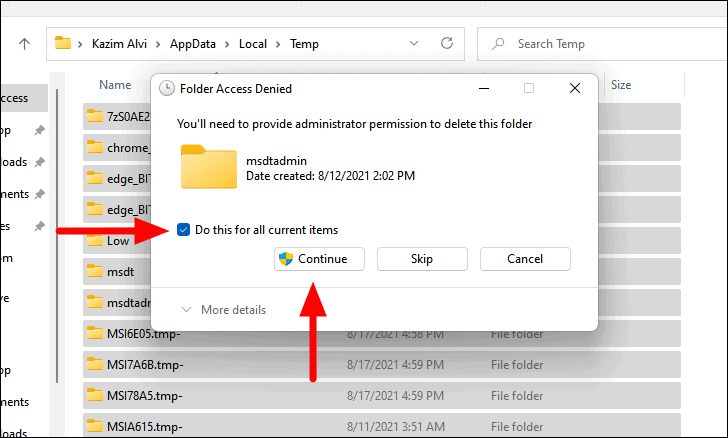
Nachdem die temporären Dateien gelöscht wurden, navigieren Sie zum Desktop, klicken Sie mit der rechten Maustaste auf "Papierkorb" und wählen Sie "Papierkorb leeren" aus dem Kontextmenü.Dadurch werden die Dateien aus dem System entfernt.
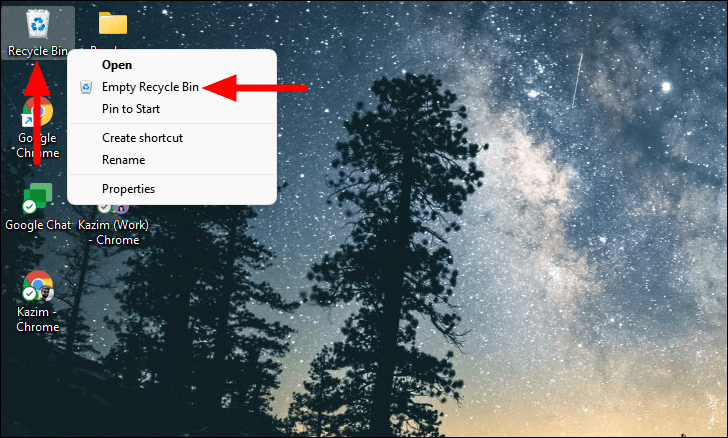
Nach dem Löschen der temporären Dateien wird ein Teil des Speicherplatzes freigemacht und die Systemleistung verbessert.
Festplattenbereinigung ausführen
Disk Cleanup ist eine integrierte Anwendung, die das Laufwerk nach temporären Dateien durchsucht und diese auflistet.Sie können solche Dateien dann einfach löschen.Dies ist ein schneller Weg, um eine große Anzahl von temporären Dateien oder solche, die nicht mehr benötigt werden, zu löschen.
Um mit der App "Datenträgerbereinigung" Speicherplatz freizugeben, suchen Sie im Menü "Suchen" nach "Datenträgerbereinigung", und klicken Sie auf das entsprechende Suchergebnis, um die App zu starten.
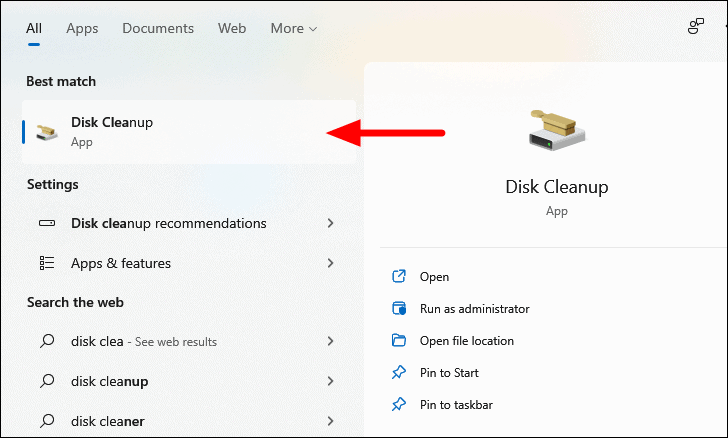
Zunächst werden Sie aufgefordert, das Laufwerk auszuwählen, das Sie bereinigen möchten.Wählen Sie das Laufwerk aus dem Dropdown-Menü "Laufwerke" und klicken Sie auf "OK", um fortzufahren.
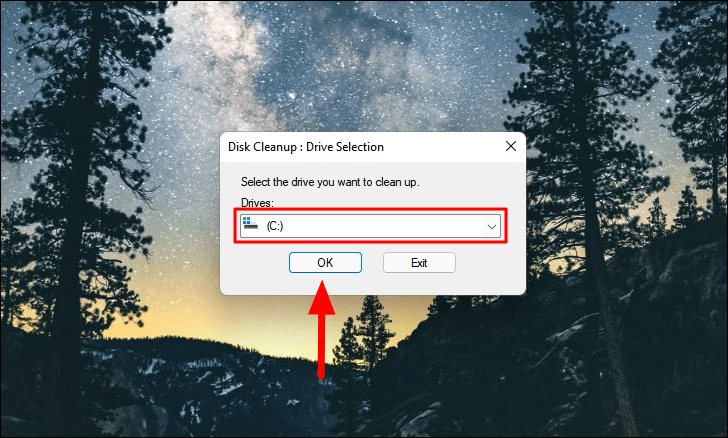
Das Programm sucht nun auf dem ausgewählten Laufwerk nach Dateien, die gelöscht werden können, und listet sie in verschiedenen Kategorien auf.Aktivieren Sie das Kontrollkästchen neben denjenigen, die Sie löschen möchten, und klicken Sie unten auf "OK".Außerdem wird der freizugebende Speicherplatz neben "Gesamter gewonnener Speicherplatz" angegeben.
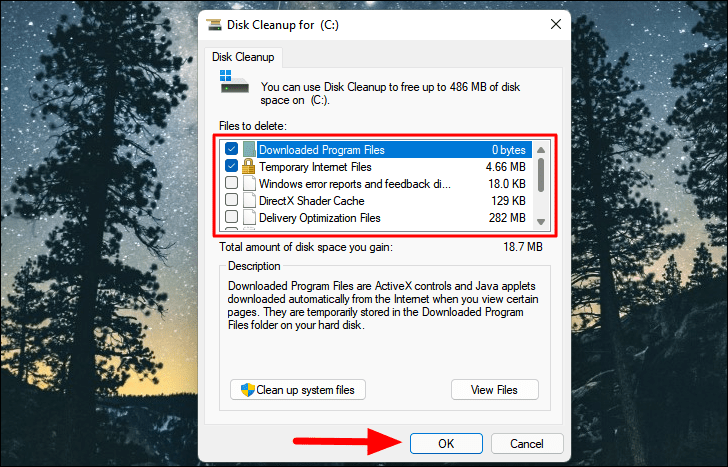
Klicken Sie in dem daraufhin angezeigten Bestätigungsfeld auf "Dateien löschen".
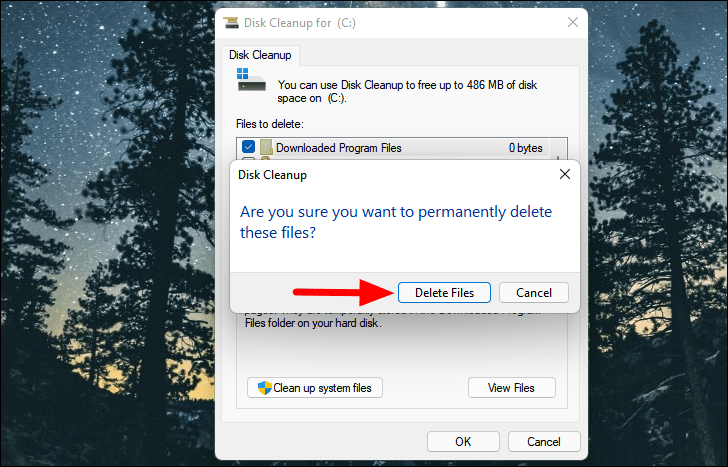
Sie können die Systemdateien auch über die "Datenträgerbereinigung" löschen.
Um die Systemdatei zu löschen, klicken Sie nicht auf "OK", sondern wählen Sie "Systemdateien bereinigen".
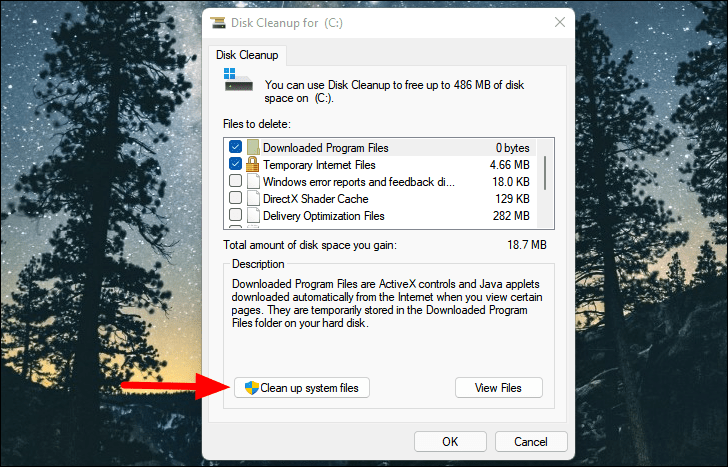
Wählen Sie dann das "Laufwerk" aus, das Sie nach Systemdateien durchsuchen möchten.
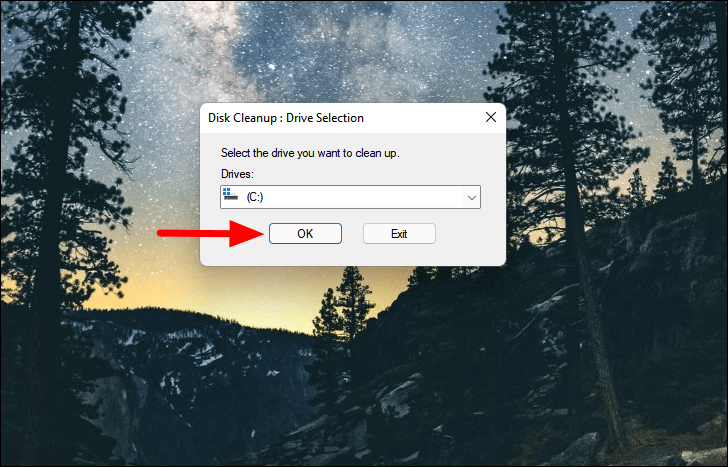
Disk Cleanup durchsucht nun das ausgewählte Laufwerk nach unerwünschten Dateien, die gelöscht werden können.Aktivieren Sie das Kontrollkästchen neben denjenigen, die Sie löschen möchten, und klicken Sie unten auf "OK".
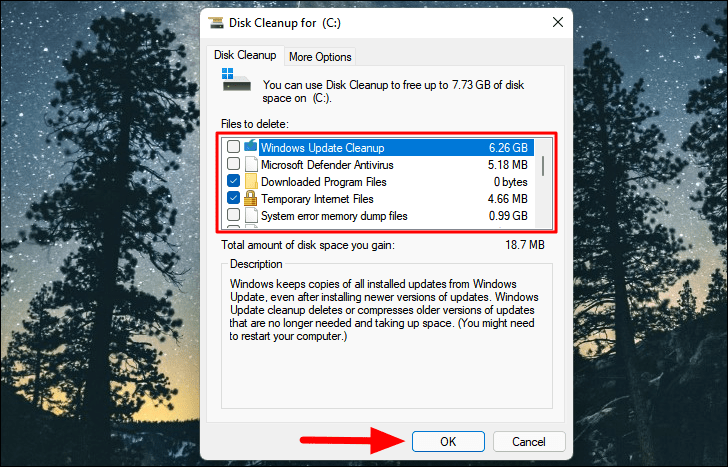
Klicken Sie schließlich in dem Bestätigungsfeld, das sich öffnet, auf "Dateien löschen".
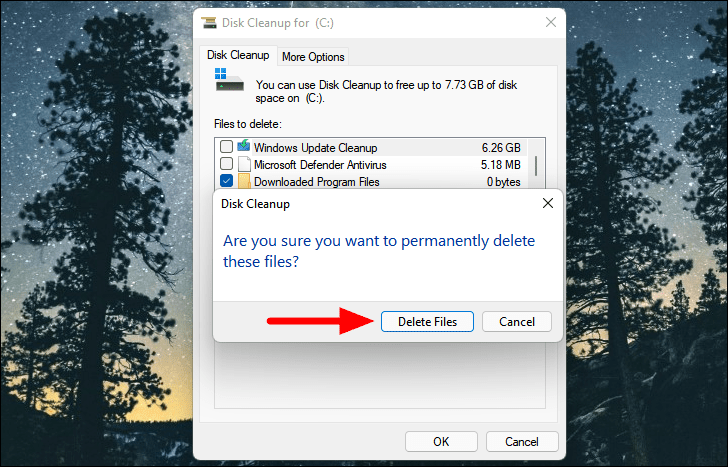
Unerwünschte Dateien mit Storage Sense automatisch löschen
Storage Sense, eine von Windows angebotene Funktion, erleichtert das automatische Löschen unerwünschter Dateien.Sie können die Funktion einrichten und müssen sich nicht um das regelmäßige Löschen der Dateien kümmern.
So richten Sie Storage Sense ein,Klicken Sie mit der rechten Maustaste auf das Symbol "Start" in der Taskleiste oder drücken SieWINDOWS+Xum das Schnellzugriffsmenü aufzurufen, und wählen Sie "Einstellungen".Alternativ können Sie auch die TasteWINDOWS+Ium direkt die App "Einstellungen" zu starten.
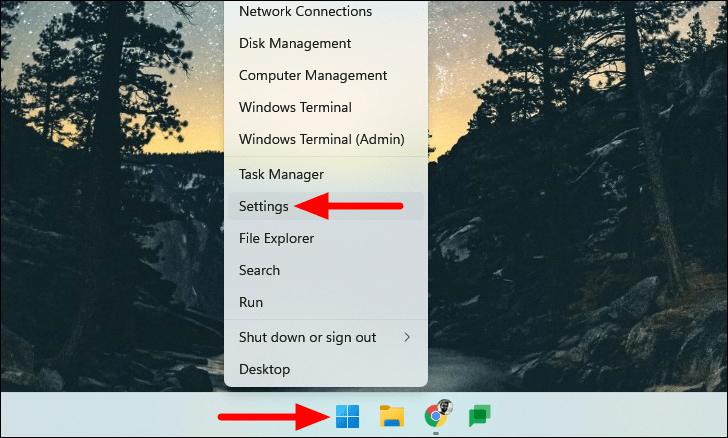
Wählen Sie auf der Registerkarte "System" auf der rechten Seite "Speicher".
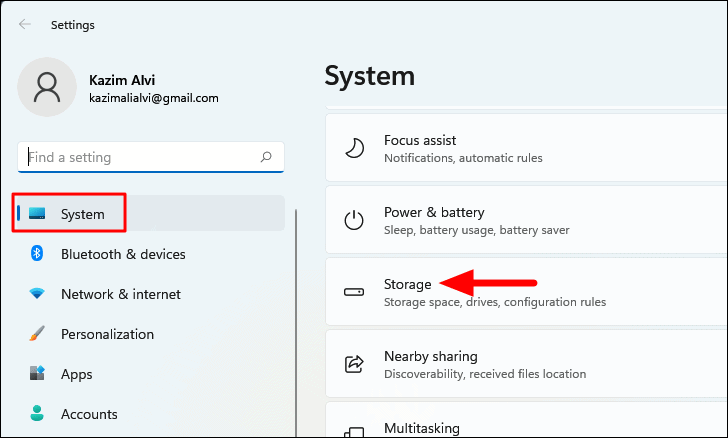
Klicken Sie dann unter "Speicherverwaltung" auf "Storage Sense".
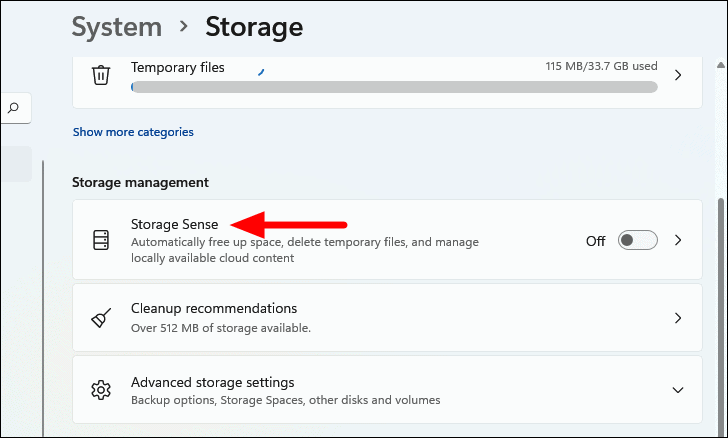
Klicken Sie nun auf den Schalter unter "Automatische Bereinigung von Benutzerinhalten", um Storage Sense zu aktivieren.
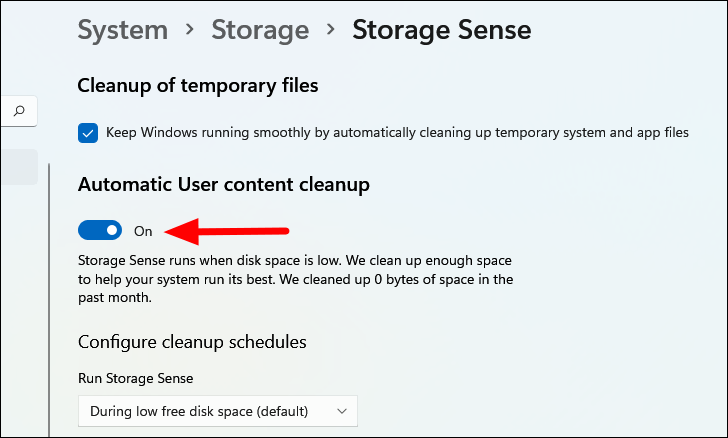
Sie können auch den Bereinigungsplan konfigurieren, indem Sie die gewünschte Option aus den drei Dropdown-Menüs auswählen.
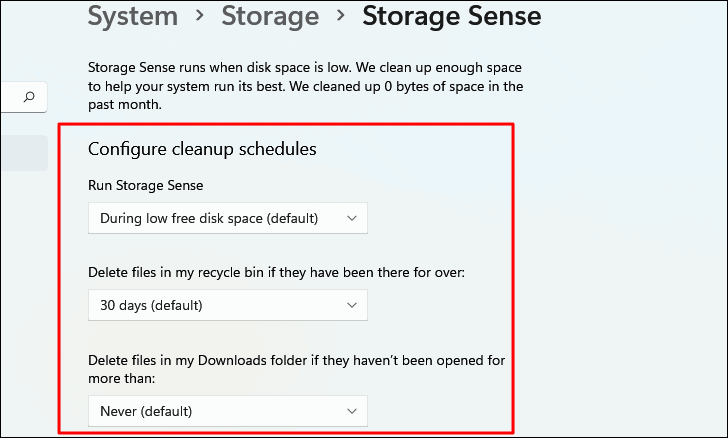
Wenn Sie die unerwünschten Dateien sofort löschen möchten, scrollen Sie nach unten und wählen Sie "Storage Sense jetzt ausführen".Nun werden die temporären Dateien auf Ihrem System gelöscht.
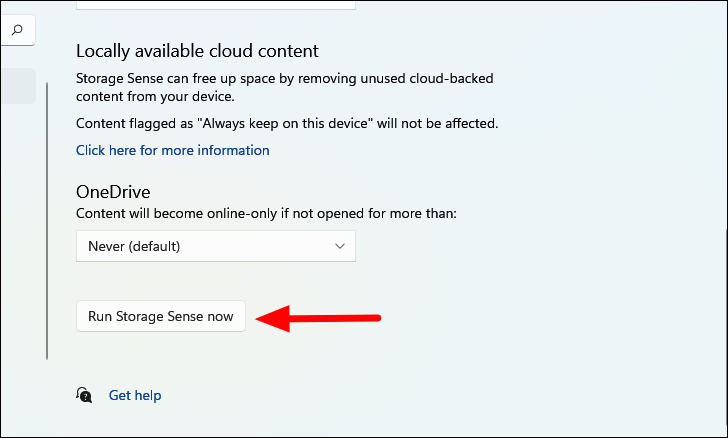
Mit den ersten beiden Methoden können Sie den Festplattenspeicher leicht aufräumen, während die dritte Methode für eine automatische regelmäßige Bereinigung sorgt.
7.Animationen deaktivieren
Auch die von Windows angebotenen Animationen oder visuellen Effekte scheinen die Leistung zu beeinträchtigen und das System zu verlangsamen.Es wird daher empfohlen, bestimmte Animationen, die für die Erhöhung der Geschwindigkeit nicht relevant sind, zu deaktivieren.
Um Animationen oder visuelle Effekte zu deaktivieren, suchen Sie im Menü "Suchen" nach "Erweiterte Systemeinstellungen anzeigen" und klicken Sie dann auf das entsprechende Suchergebnis.
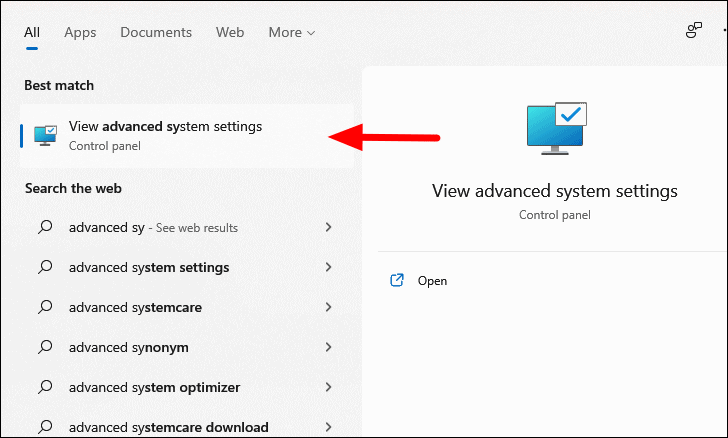
Als nächstes klicken Sie auf "Einstellungen" unter dem Abschnitt "Leistung".
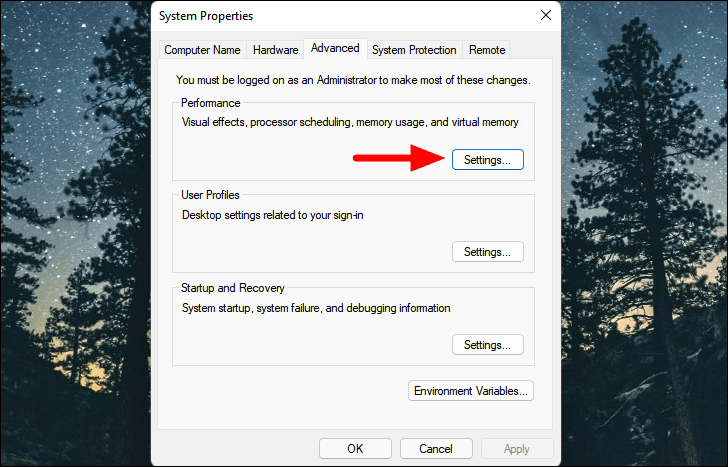
Wählen Sie nun "Benutzerdefiniert" und deaktivieren Sie die Kontrollkästchen für die Animationen oder visuellen Effekte, die Sie deaktivieren möchten.Wenn Sie mit der Auswahl fertig sind, klicken Sie unten auf "OK", um die Änderungen zu übernehmen.
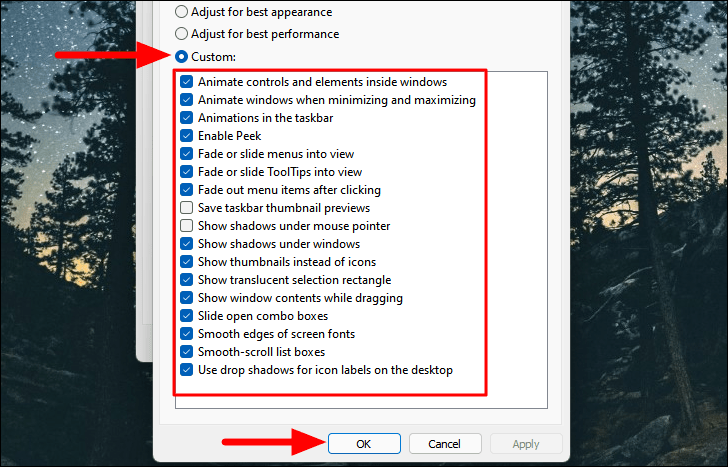
8.Malware-Scan durchführen
Ein System, das mit Malware oder Viren infiziert ist, wird ebenfalls langsamer und langsamer.Wenn Sie mit der Windows-Sicherheitsanwendung einen Malware-Scan durchführen, können Sie feststellen, ob Ihr System durch einen Virus oder eine Malware verlangsamt wird.Wenn ein solcher gefunden wird, wird er angemessen behandelt werden.
Um einen Malware-Scan durchzuführen, suchen Sie im Menü "Suchen" nach "Windows Security", und klicken Sie auf das entsprechende Suchergebnis, um die Anwendung zu starten.
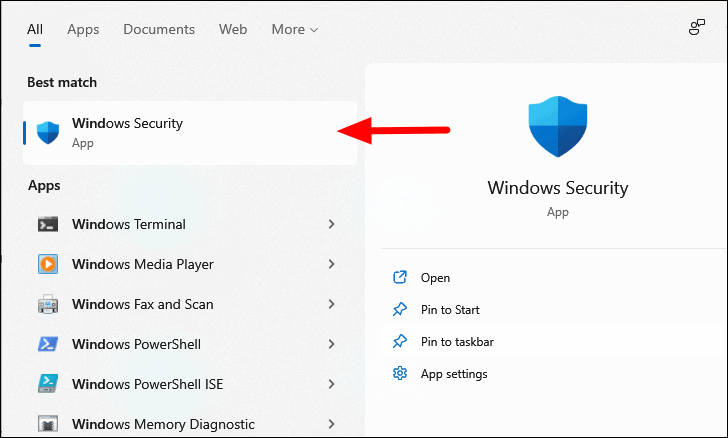
Klicken Sie in der Windows-Sicherheitsanwendung auf die Option "Schutz vor Viren & Bedrohungen".
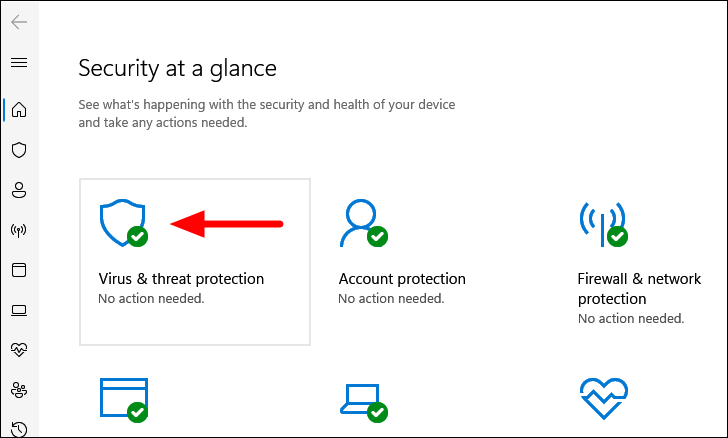
Klicken Sie anschließend auf "Scan-Optionen", um die anderen verfügbaren Scan-Typen anzuzeigen.
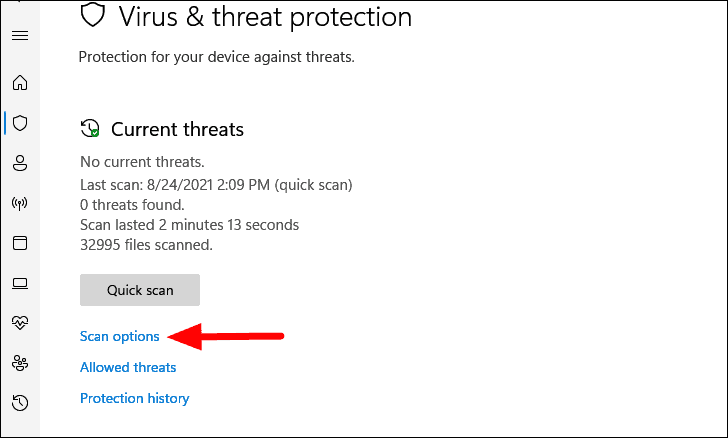
Wählen Sie nun die Option "Vollständiger Scan" und klicken Sie schließlich unten auf "Jetzt scannen", um den Scanvorgang zu starten.
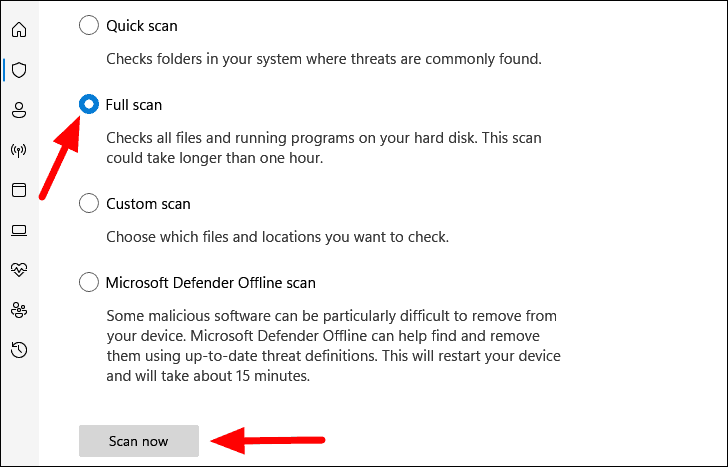
Es wird einige Zeit dauern, bis der Scanvorgang abgeschlossen ist.In der Zwischenzeit können Sie weiter an dem System arbeiten.Nach Abschluss des Scans werden Sie über die gefundenen bösartigen Dateien oder Viren und die getroffenen Maßnahmen informiert.
9.Festplatte defragmentieren
Die Fragmentierung bezieht sich auf die Verteilung von Dateien auf der Festplatte, die weit auseinander liegen, anstatt nahe beieinander gespeichert zu werden.In diesem Fall braucht Windows etwas länger, um die Dateien zu finden, was die Systemgeschwindigkeit beeinträchtigt.Die Fragmentierung von Daten erfolgt im Laufe der Zeit, wenn Sie regelmäßig auf die Dateien zugreifen und Änderungen daran vornehmen.
Obwohl Windows die Festplatte von Zeit zu Zeit defragmentiert, können Sie dies manuell tun, um die Systemleistung sofort zu optimieren.
Anmerkung:Wenn Sie ein SSD (Solid State Drive) verwenden, überspringen Sie diesen Schritt, da diese nicht defragmentiert werden müssen.
Um die Festplatte zu defragmentieren, suchen Sie im Menü "Suchen" nach "Laufwerke defragmentieren und optimieren", und klicken Sie auf das entsprechende Suchergebnis, um die Anwendung zu starten.
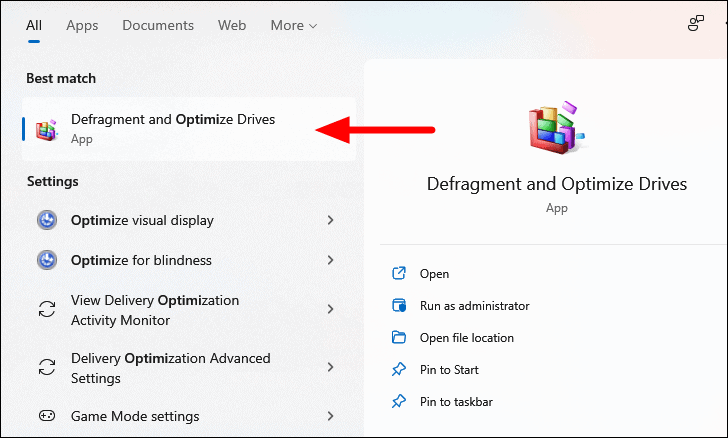
Wählen Sie nun das Laufwerk, das Sie defragmentieren möchten, und klicken Sie unten auf "Analysieren", um den aktuellen Fragmentierungsstatus zu überprüfen.
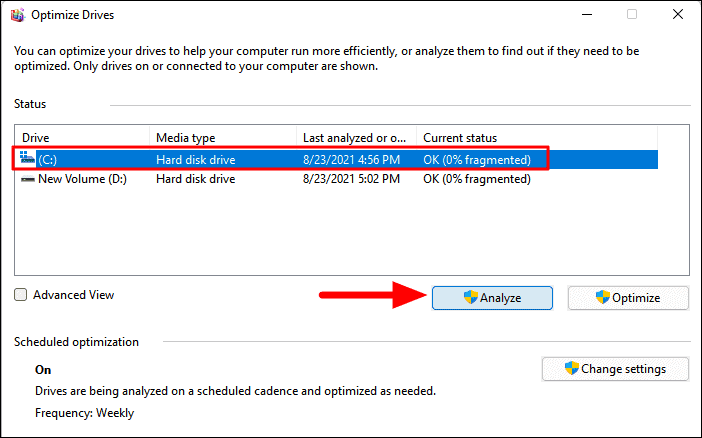
Sobald die Analyse abgeschlossen ist, wird der Status in der Spalte "Aktueller Status" angezeigt.
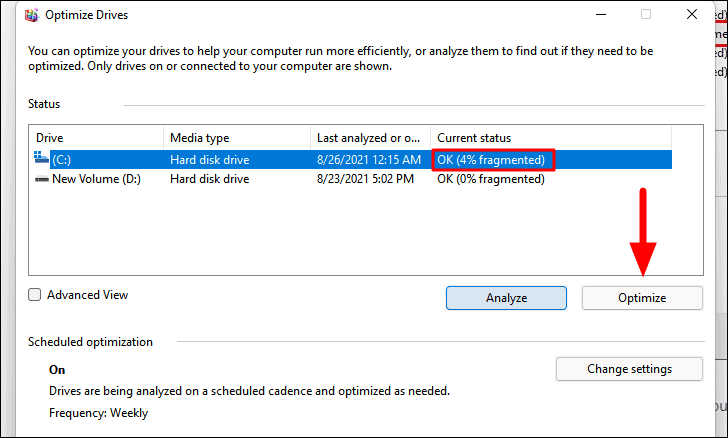
Anschließend analysiert es das Laufwerk, verschiebt die Daten, defragmentiert sie und konsolidiert sie schließlich.
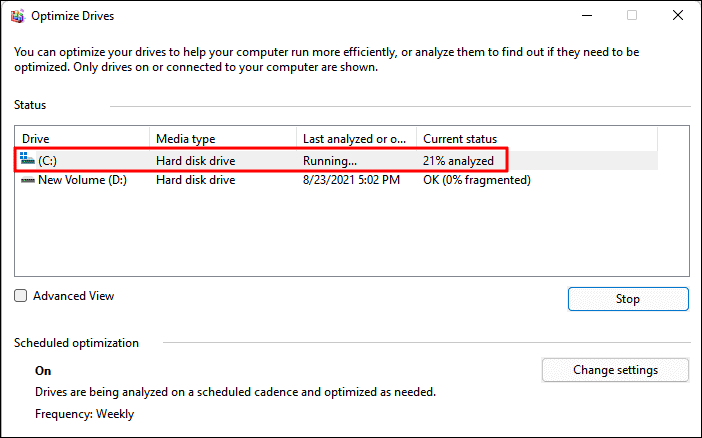
Prüfen Sie anschließend, ob die Festplatten fragmentiert sind, und defragmentieren Sie sie ebenfalls.Sie sollten nun einen kleinen Leistungssprung in Ihrem System feststellen.
10.Aktualisieren Sie Windows auf die neueste Version
Es wird empfohlen, dass Sie Ihr System mit der neuesten Windows-Version auf dem neuesten Stand halten.Mit jedem Update veröffentlicht Microsoft eine Reihe neuer Funktionen sowie Fehlerbehebungen, die die Geschwindigkeit des Systems erhöhen können.
Um Windows zu aktualisieren, starten Sie wie oben beschrieben die App "Einstellungen" und klicken Sie auf der linken Seite auf die Registerkarte "Windows Update".
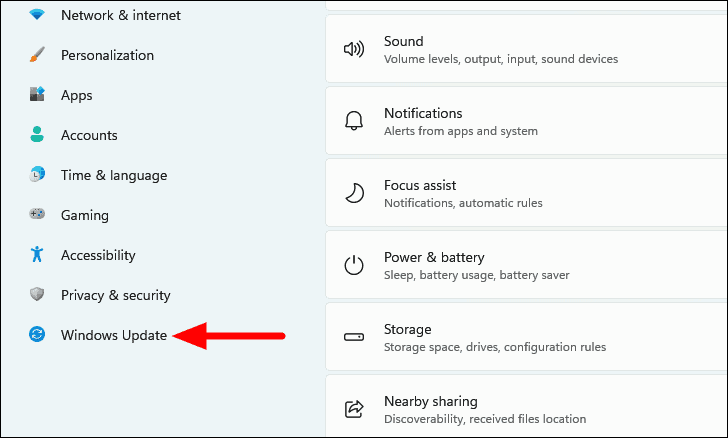
Klicken Sie anschließend auf der rechten Seite auf "Nach Updates suchen", um nach verfügbaren Windows-Updates zu suchen.Wenn sie verfügbar sind, werden sie heruntergeladen und auf dem System installiert.
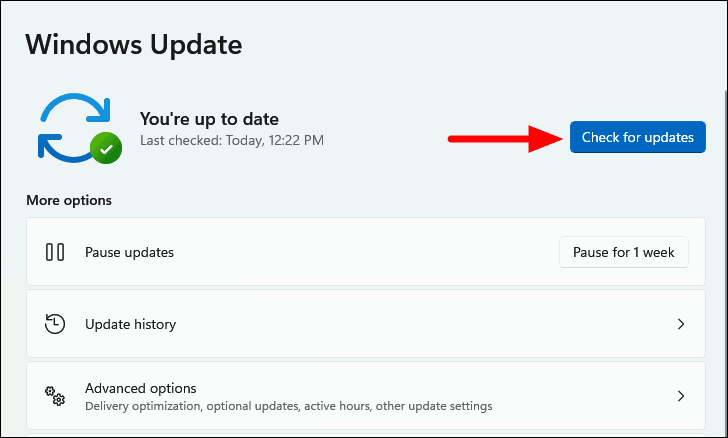
Nach der Aktualisierung werden Sie feststellen, dass die Systemleistung ein wenig steigt.Es kann aber auch kontraproduktiv sein. In diesem Fall müssen Sie das Windows-Update deinstallieren.
11.Auslagerungsdatei/Virtueller Speicher vergrößern
Die Auslagerungsdatei ist ein virtueller Speicher, der vom System verwendet wird, um Programmdateien vorübergehend zu speichern, wenn der RAM (Random Access Memory) voll ist oder das betreffende Programm eine Zeit lang inaktiv war.Dies steigert die Leistung und Geschwindigkeit des Systems.Sie müssen wissen, dass das Laden eines Programms von der Festplatte/Seitendatei länger dauert als das Laden aus dem RAM.All dies lässt sich anhand eines einfachen Beispiels nachvollziehen.
Angenommen, Sie haben mehrere Dateien geöffnet und der Arbeitsspeicher beginnt sich zu füllen.Statt Programme zu beenden, verschiebt das System nun die weniger aktiven Programme aus dem RAM in die Auslagerungsdatei.Vielleicht ist Ihnen schon einmal aufgefallen, dass ein Programm länger als gewöhnlich braucht, wenn Sie es maximieren, nachdem es lange Zeit minimiert war.Das liegt daran, dass sie aus der Auslagerungsdatei geladen wird.
Obwohl Windows die Auslagerungsdatei in der Regel selbst verwaltet, können Sie sie manuell erhöhen, wenn das System lahmt oder langsamer wird.
Anmerkung:Verschieben Sie die Auslagerungsdatei niemals von der SSD (Solid State Drive) auf die HDD (Hard Disk Drive), da die SSD vergleichsweise schneller ist und das Verschieben auf die HDD das System eher verlangsamen als seine Geschwindigkeit erhöhen könnte.
Um die Auslagerungsdatei zu vergrößern, suchen Sie im Menü "Suchen" nach "Erweiterte Systemeinstellungen anzeigen" und klicken Sie auf das entsprechende Suchergebnis, um die Anwendung zu starten.
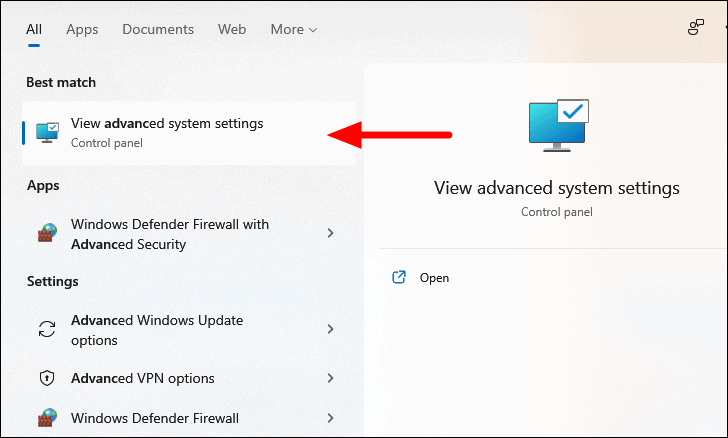
Klicken Sie in der Registerkarte 'Erweitert' der 'Systemeigenschaften', die sich standardmäßig öffnet, auf 'Einstellungen' unter 'Leistung'.
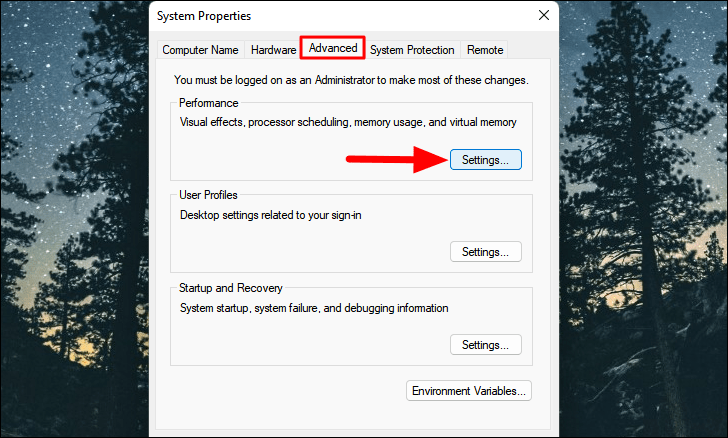
Navigieren Sie im Fenster "Leistungsoptionen" zur Registerkarte "Erweitert".
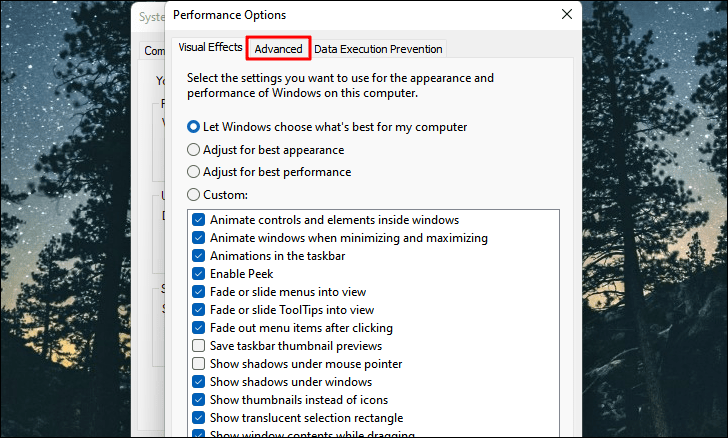
Klicken Sie anschließend unter "Virtueller Speicher" auf "Ändern".
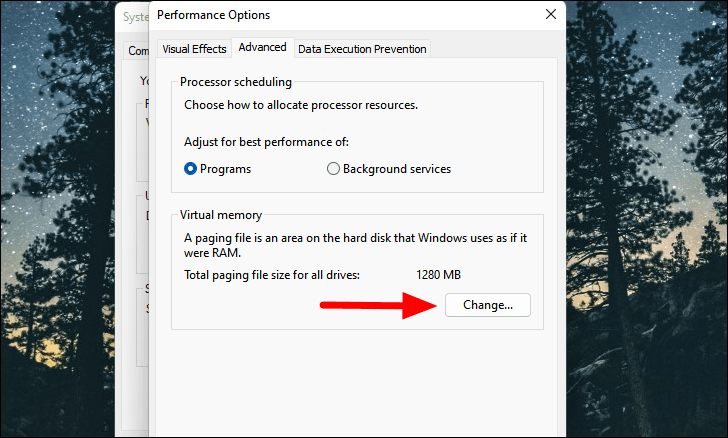
Sie werden feststellen, dass die verschiedenen Optionen ausgegraut sind.Das liegt daran, dass die Auslagerungsdatei derzeit von Windows verwaltet wird.Um Änderungen an der Auslagerungsdatei vorzunehmen, entfernen Sie das Häkchen bei der Option "Größe der Auslagerungsdatei für alle Laufwerke automatisch verwalten".
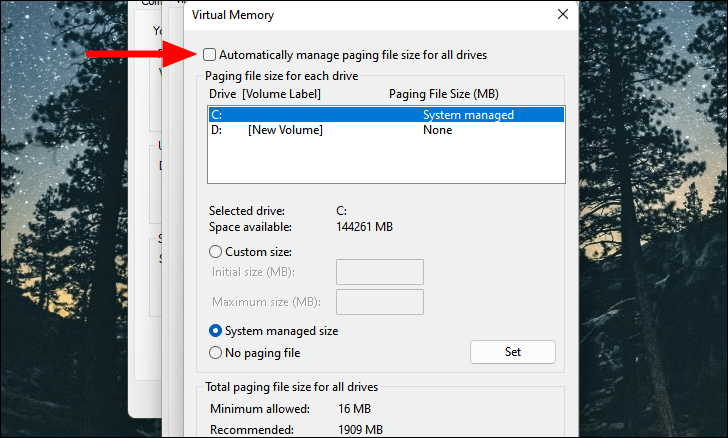
Wählen Sie dann das Laufwerk "C:", auf dem die Auslagerungsdatei derzeit gespeichert ist, aktivieren Sie die Option "Keine Auslagerungsdatei" und klicken Sie auf "Einstellen".Dadurch wird die Auslagerungsdatei vom Systemlaufwerk entfernt.
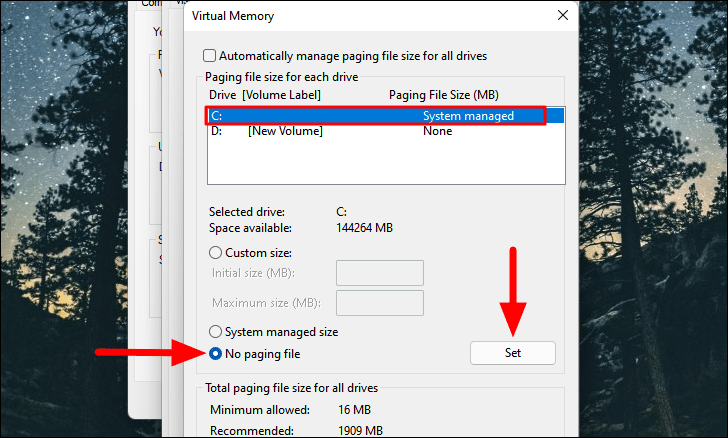
Klicken Sie in dem sich öffnenden Warnfenster auf "Ja".
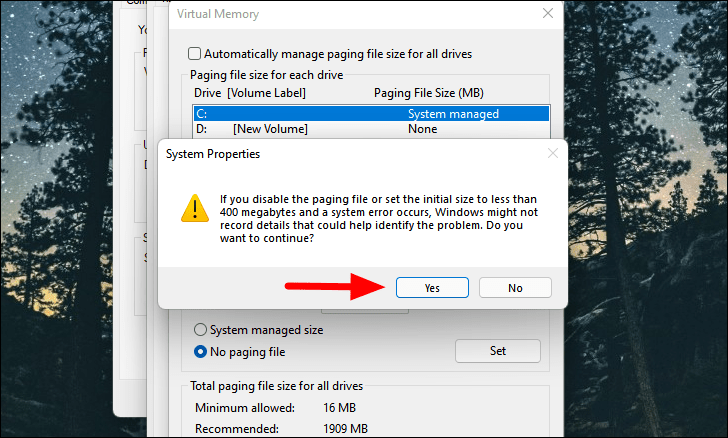
Wählen Sie nun ein Datenlaufwerk aus, aktivieren Sie die Option "Benutzerdefinierte Größe" und geben Sie den Wert für die Auslagerungsdatei in die vorgesehenen Felder ein.Lassen Sie die Werte für "Anfangsgröße" und "Maximalgröße" unverändert.Klicken Sie schließlich unten auf "Einstellen", um eine Auslagerungsdatei auf dem Datenlaufwerk zu erstellen.
Anmerkung:Es wird empfohlen, die Größe der Auslagerungsdatei auf das 1,5- bis 2-fache des physischen Speichers (RAM) zu beschränken. Wenn Ihr System beispielsweise über 8 GB RAM verfügt, sollten Sie eine Auslagerungsdatei von 12 bis 16 GB erstellen.Sie können den Arbeitsspeicher Ihres Systems leicht überprüfen.
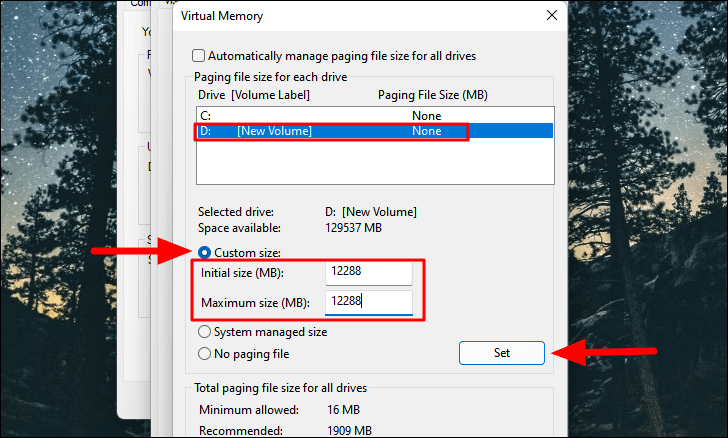
Nachdem Sie die Seitendatei erstellt haben, klicken Sie unten auf "OK", um die Änderungen zu speichern.
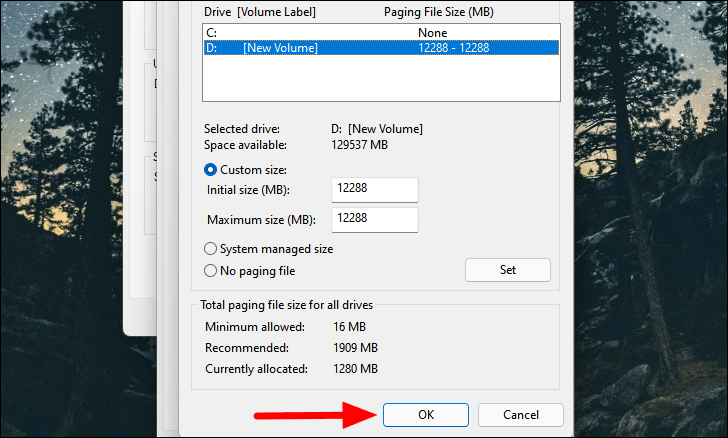
Sie werden nun aufgefordert, den Computer neu zu starten, damit die Änderungen übernommen werden können.Starten Sie es sofort neu, und Sie werden feststellen, dass die Leistung des Systems plötzlich steigt, selbst wenn mehrere Programme ausgeführt werden.
12.Probleme mit Treibern
Die Verwendung einer älteren Version des Treibers kann ebenfalls zu einer Verlangsamung des Systems führen.Es kann auch sein, dass Windows während eines Updates einen neuen generischen Treiber installiert und einen manuell installierten Treiber eines Drittanbieters ersetzt hat.Während Sie im letzteren Fall den Treiber einfach aktualisieren können, müssen Sie im ersteren Fall den allgemeinen Treiber deinstallieren und dann den bereits vorhandenen Treiber installieren, was einen größeren Aufwand bedeutet.
Der Bildschirmtreiber ist der kritischste, wenn es um die Leistung und Geschwindigkeit des Systems geht, daher werden wir ihn in den folgenden Abschnitten aufgreifen.Nachdem Sie den Prozess und das Konzept verstanden haben, können Sie es auch mit anderen Fahrern ausprobieren.
Treiber aktualisieren
Grundsätzlich gibt es drei Möglichkeiten, einen Treiber zu aktualisieren: Geräte-Manager, Windows Update und manuelles Herunterladen und Installieren von der Website des Herstellers.Wir werden Sie durch die einzelnen Methoden führen.
Sehen wir uns zunächst an, wie Sie den Treiber über den Geräte-Manager aktualisieren können.
Um den Treiber zu aktualisieren, suchen Sie im Menü "Suchen" nach "Geräte-Manager" und klicken Sie auf das entsprechende Suchergebnis, um es zu starten.
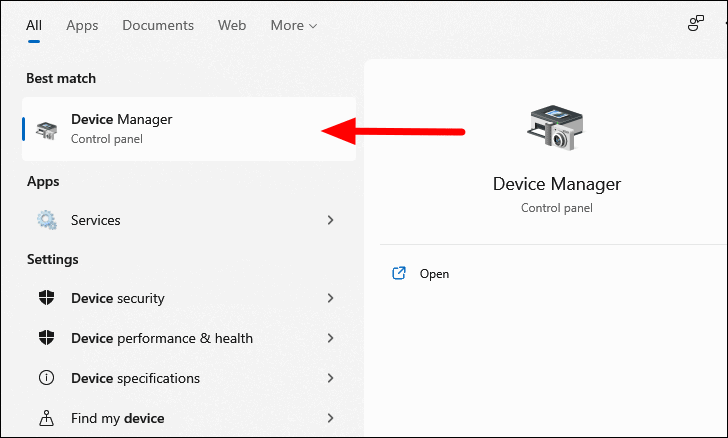
Suchen Sie nun nach "Anzeigeadapter" und doppelklicken Sie darauf, um die verfügbaren Adapter anzuzeigen.Klicken Sie dann mit der rechten Maustaste auf den Adapter, und wählen Sie im Kontextmenü die Option "Treiber aktualisieren".
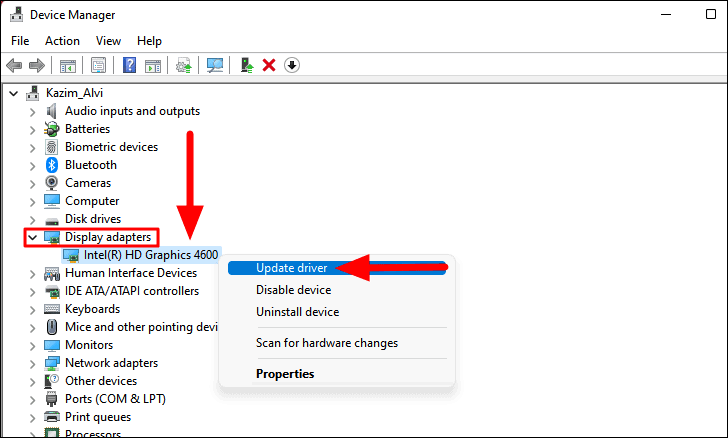
Sie haben nun zwei Möglichkeiten: Entweder Sie lassen Windows nach dem besten verfügbaren Treiber auf dem System suchen oder Sie suchen und installieren ihn manuell.Es wird empfohlen, die erste Option zu wählen, d. h. "Automatisch nach Treibern suchen".
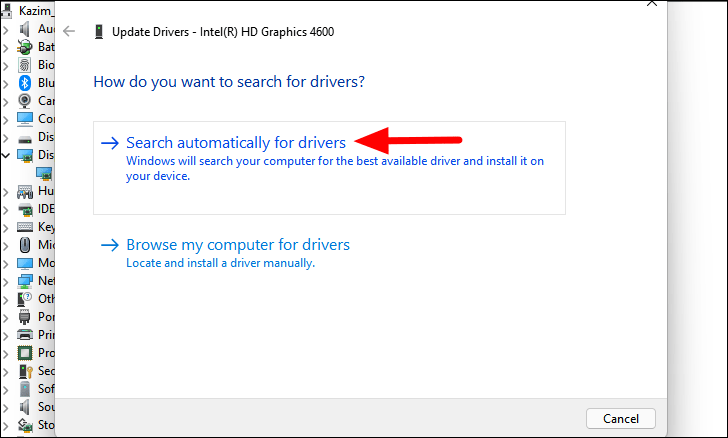
Wenn Windows keinen besseren Treiber auf dem System finden konnte, bedeutet dies nicht unbedingt, dass kein Treiber verfügbar ist.Möglicherweise gibt es noch eine in Windows Update.
Sehen wir uns an, wie Sie Treiber über Windows Update installieren und aktualisieren können.
Um den Treiber zu aktualisieren, starten Sie die App "Einstellungen" durch Drücken vonWINDOWS+Iund wählen Sie auf der linken Seite die Registerkarte "Windows Update".
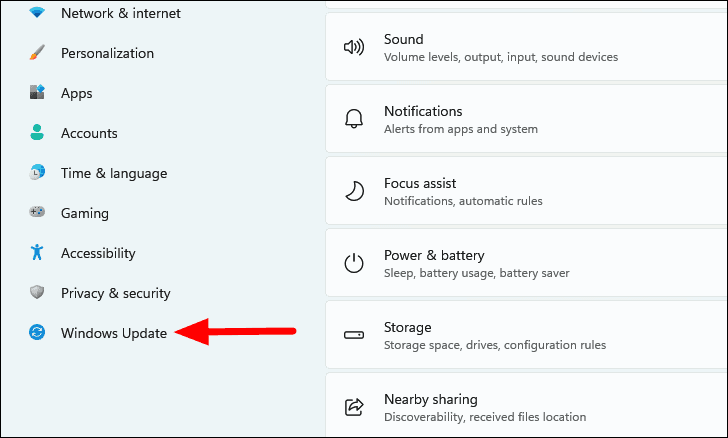
Klicken Sie anschließend auf "Erweiterte Optionen" rechts unter "Weitere Optionen".
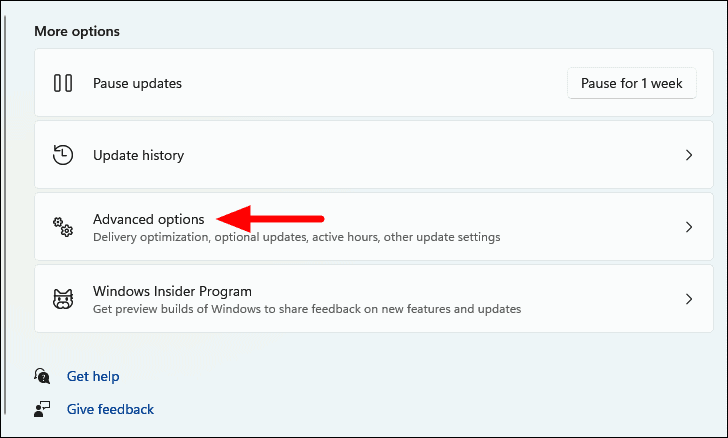
Hier finden Sie nun mehrere Optionen zur Anpassung der Aktualisierungseinstellungen.Klicken Sie auf "Optionale Updates" unter "Zusätzliche Optionen".
Anmerkung:Neben "Optionale Updates" können Sie sehen, ob ein Update verfügbar ist.Wenn keine verfügbar ist, können Sie diese Methode überspringen und zur nächsten übergehen.
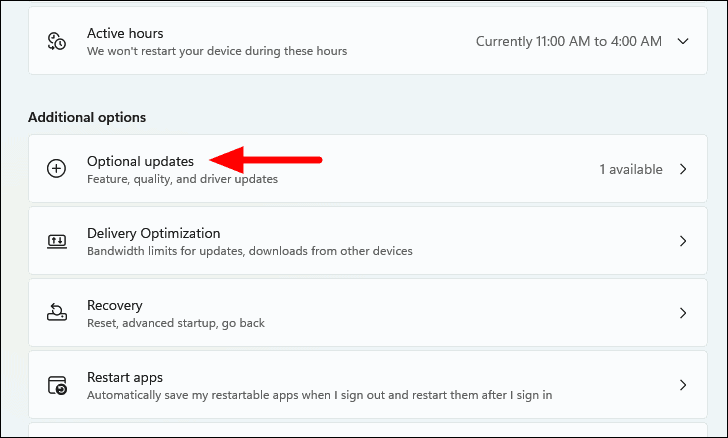
Klicken Sie nun auf "Treiber-Updates", um die verfügbaren Updates anzuzeigen.
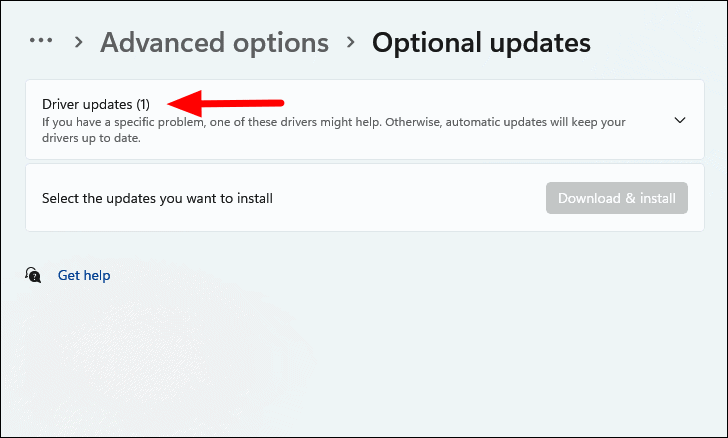
Alle verfügbaren Treiber-Updates werden nun aufgelistet. Aktivieren Sie das Kontrollkästchen für den Grafikadapter und klicken Sie auf "Herunterladen und Installieren".
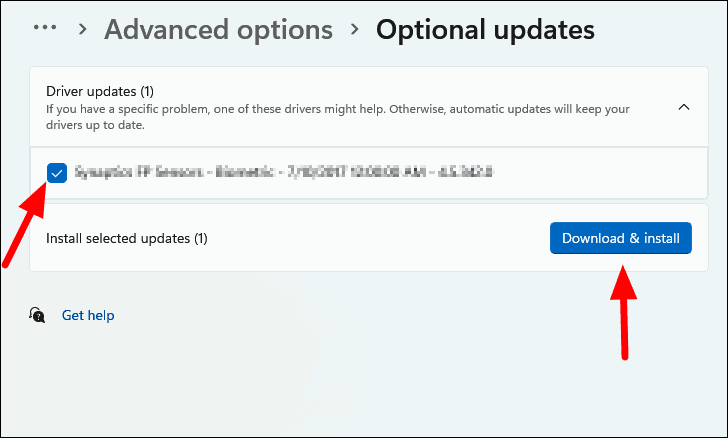
Wenn Sie dazu aufgefordert werden, starten Sie den Computer neu, damit die Änderungen übernommen werden.
Falls Sie im Bereich Windows Update keine Treiberaktualisierung finden konnten, können Sie auf der Website des Herstellers nach Updates suchen.Treiber-Updates sind nur dann über "Windows Update" verfügbar, wenn sie vom Hersteller an Micorosft übermittelt werden.Viele Hersteller laden diese Updates jedoch auf ihre offizielle Website hoch, damit die Benutzer sie herunterladen können.Unser letzter Ausweg ist, auf der Website des Herstellers nach Updates zu suchen.
Sehen wir uns an, wie Sie das Treiber-Update von der Website des Herstellers herunterladen und installieren können.
Bevor Sie auf die Website des Herstellers gehen, um das neueste Treiber-Update herunterzuladen, müssen Sie unbedingt die aktuelle Treiberversion ermitteln.Klicken Sie dazu im Geräte-Manager mit der rechten Maustaste auf den Display-Adapter und wählen Sie im Kontextmenü "Eigenschaften".
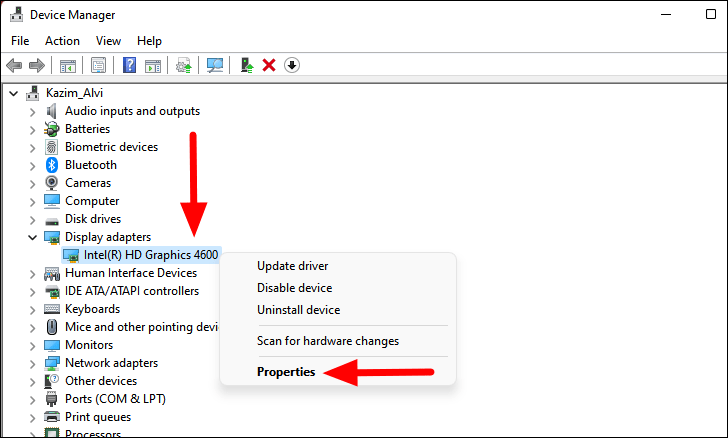
Navigieren Sie im Fenster "Eigenschaften" zur Registerkarte "Treiber" und notieren Sie sich die Treiberversion.
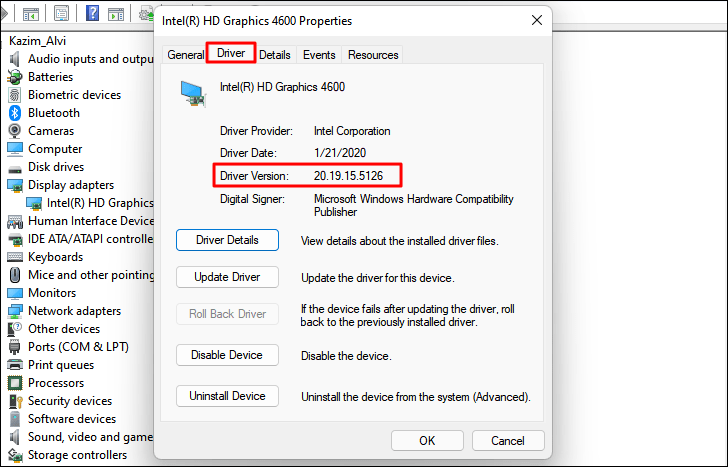
Gehen Sie nun zu Google oder einer anderen Suchmaschine Ihrer Wahl und suchen Sie nach dem Treiber-Update, indem Sie "Name des Herstellers", "Betriebssystem" und "Treibername" eingeben.Wählen Sie in den Suchergebnissen die offizielle Website des Herstellers aus und überprüfen Sie, ob ein Update mit der zuvor notierten Treiberversion verfügbar ist.
Wenn ein Update verfügbar ist, laden Sie es herunter.Navigieren Sie nun zu dem Ordner, in dem sich die Treiber-Update-Datei befindet, und doppelklicken Sie darauf, um das Installationsprogramm zu starten.Folgen Sie dann den Anweisungen auf dem Bildschirm, um den Installationsvorgang abzuschließen.
Sie sollten nun die neuesten Treiber installiert haben.
Deinstallation des allgemeinen Treibers und Neuinstallation des gewünschten Treibers
Wenn Sie glauben, dass es der allgemeine Treiber ist, der Ihr System nach einer Aktualisierung verlangsamt, können Sie den gewünschten Treiber einfach neu installieren.Da Sie bereits einen Treiber eines Drittanbieters verwendet haben, können wir davon ausgehen, dass Sie mit dem Installationsprozess vertraut sind.Daher wird nur den Prozess der Deinstallation des Treibers aufnehmen und Sie können den gewünschten Treiber danach neu installieren.
Um den Treiber zu deinstallieren, klicken Sie mit der rechten Maustaste auf das Gerät im Gerätemanager und wählen Sie im Kontextmenü "Gerät deinstallieren".
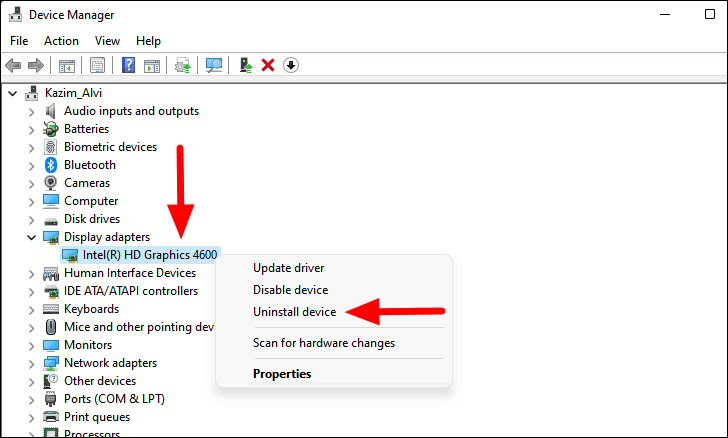
Aktivieren Sie in der daraufhin angezeigten Warnmeldung das Kontrollkästchen für "Versuch, den Treiber für dieses Gerät zu entfernen", und klicken Sie unten auf "Deinstallieren".
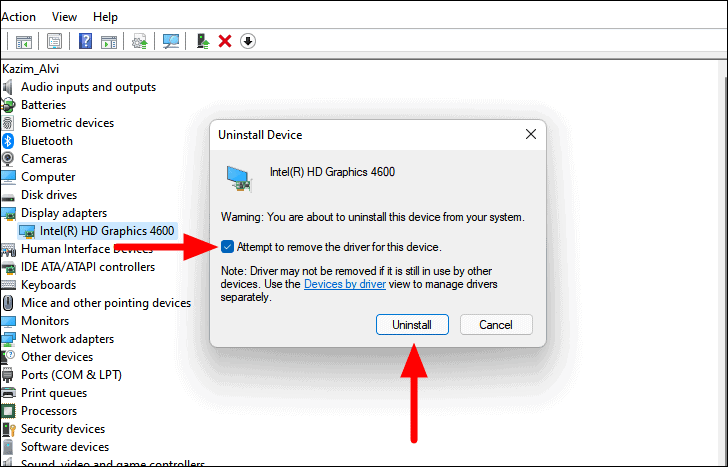
Sie können nun den gewünschten Treiber für das Gerät installieren.Lesen Sie die manuelle Treiberaktualisierung im letzten Abschnitt, um bei Bedarf Hilfe beim Herunterladen und Installieren von Treibern zu erhalten.Wenn Sie den gewünschten Treiber nicht finden können, starten Sie den Computer einfach neu, und Windows installiert den zuletzt installierten Treiber automatisch neu.
13.Deinstallieren von Programmen, die Sie nicht mehr verwenden
Wenn Sie zu viele Programme auf Ihrem Computer installiert haben, werden diese wahrscheinlich nicht nur die Systemressourcen beanspruchen, sondern auch den Festplattenspeicher füllen, wenn sie beim Start geladen werden.Wir haben bereits besprochen, wie Sie das Laden von Programmen beim Start deaktivieren können. Jetzt wollen wir sehen, wie Sie Programme deinstallieren können, die Sie nicht mehr benötigen.
Um ein Programm zu deinstallieren, drücken SieWINDOWS+Rum den Befehl "Ausführen" zu starten, geben Sie "appwiz.cpl" in das Textfeld ein, und klicken Sie entweder auf "OK" unten aufEINGEBENum das Fenster "Programme und Funktionen" zu öffnen.
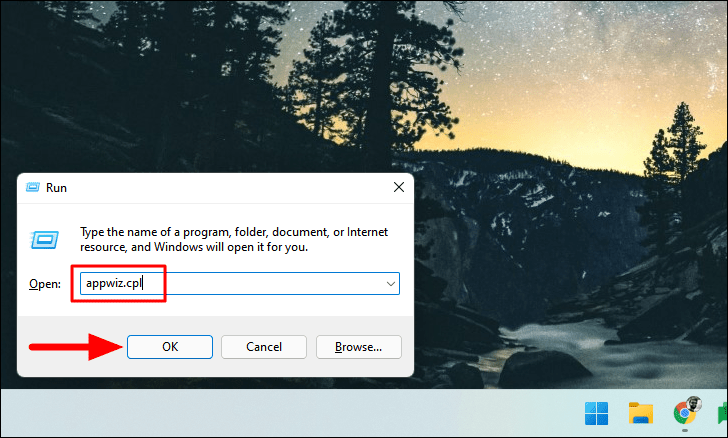
Sie erhalten nun eine Liste der auf dem Computer installierten Programme.Wählen Sie das Programm, das Sie entfernen möchten, und klicken Sie auf "Deinstallieren".
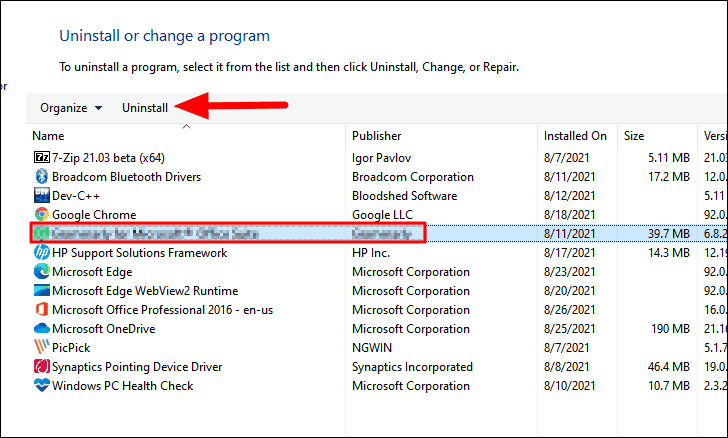
Wählen Sie die entsprechende Antwort, falls ein Bestätigungsfeld erscheint.
14.Browser-Erweiterungen auf ein Minimum beschränken
Wenn Sie viele Browser-Erweiterungen installiert haben, kann auch dies zu einer Verlangsamung des Systems führen.Wer viel Zeit im Browser verbringt, für den können zu viele Erweiterungen den Speicherplatz belegen und die Produktivität beeinträchtigen.Es wird daher empfohlen, die nicht mehr benötigten Erweiterungen zu deinstallieren.
Der Prozess zum Entfernen von Erweiterungen ist bei den meisten Browsern ähnlich, daher werden wir den Fall für Chrome, Edge und Firefox aufgreifen.Wenn Sie das Konzept und den Prozess verstanden haben, können Sie Erweiterungen für alle anderen Browser deinstallieren.
Google Chrome
Um Erweiterungen in Chrome zu deinstallieren, klicken Sie auf das Symbol "Erweiterungen" in der oberen rechten Ecke und wählen Sie "Erweiterungen verwalten" aus dem angezeigten Menü.
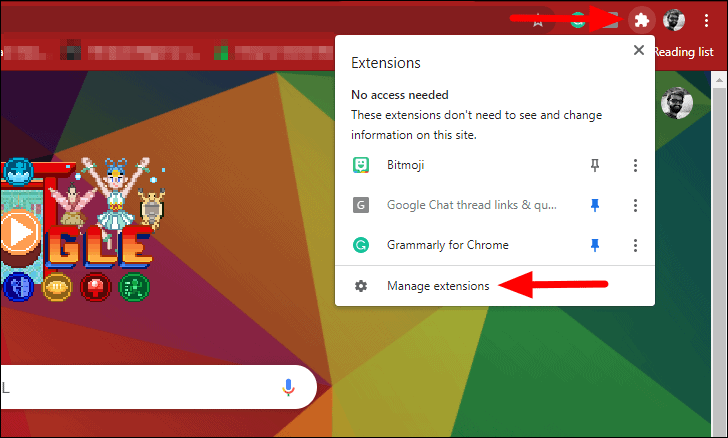
Klicken Sie nun auf "Entfernen" unter der Erweiterung, die Sie entfernen möchten.
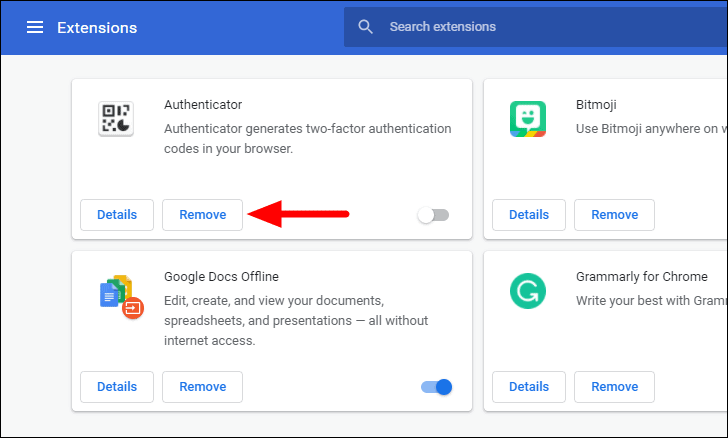
Klicken Sie schließlich im Bestätigungsfeld, das erscheint, auf "Entfernen", um die Erweiterung zu deinstallieren.
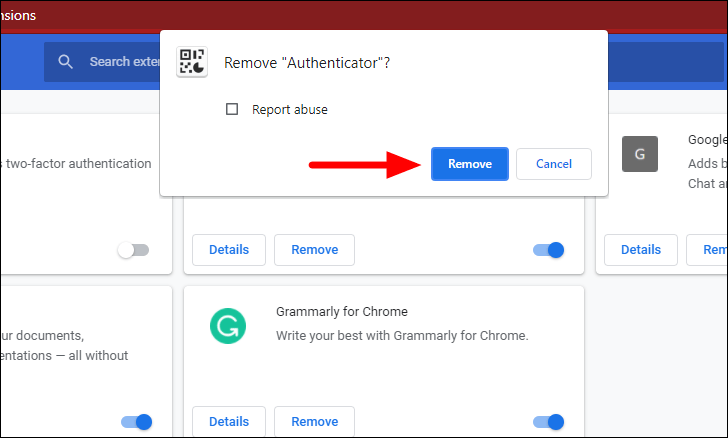
Microsoft Edge
Um Erweiterungen in Edge zu deinstallieren, klicken Sie auf das Symbol "Erweiterungen" neben der Adressleiste am oberen Rand und wählen Sie "Erweiterungen verwalten" aus dem Menü.
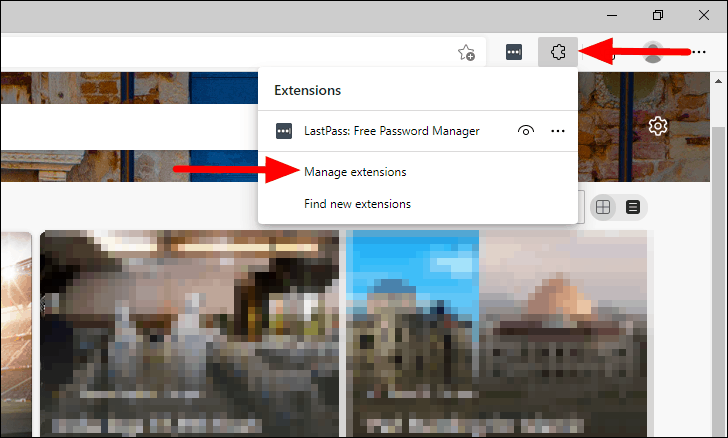
Klicken Sie anschließend auf "Entfernen" unter der Erweiterung, die Sie deinstallieren möchten.
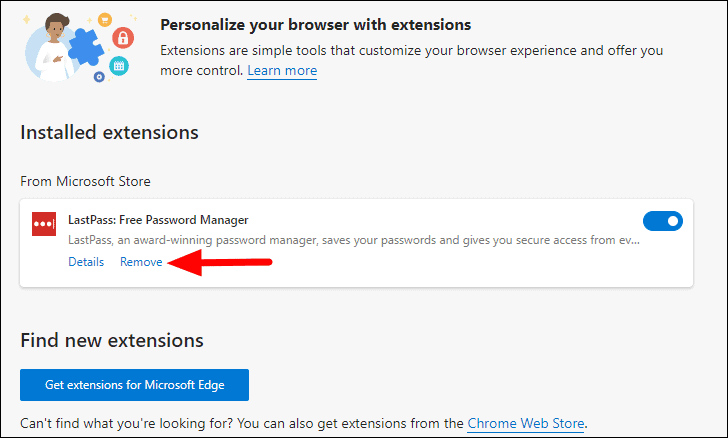
Klicken Sie schließlich in dem Bestätigungsfeld, das oben erscheint, auf "Entfernen".
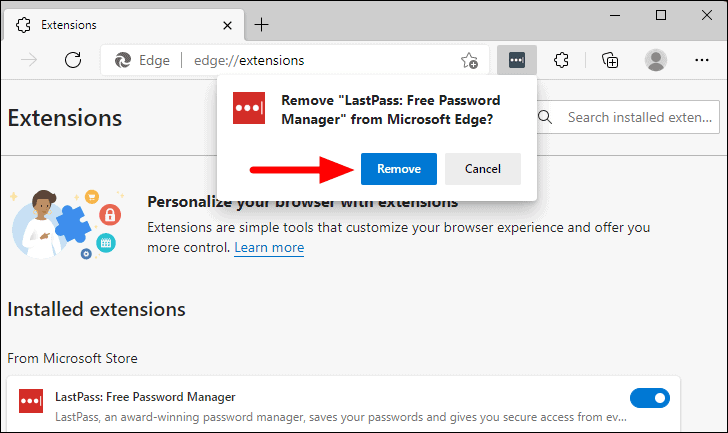
Mozilla Firefox
Um eine Erweiterung in Firefox zu deinstallieren, klicken Sie auf die Option "Anwendungsmenü", die dem Hamburger-Symbol in der oberen rechten Ecke ähnelt.
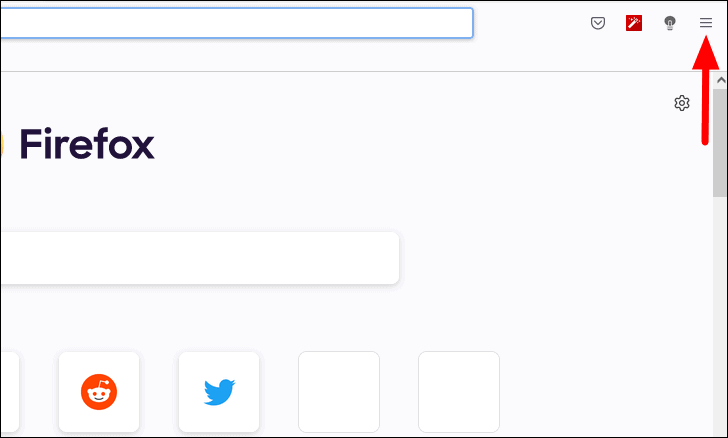
Wählen Sie dann "Einstellungen" aus der Liste der Optionen im Menü.
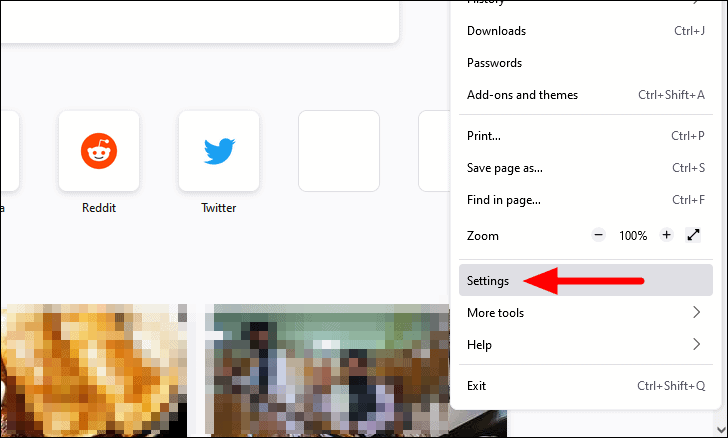
Klicken Sie nun in der linken unteren Ecke auf "Erweiterungen & Themes".
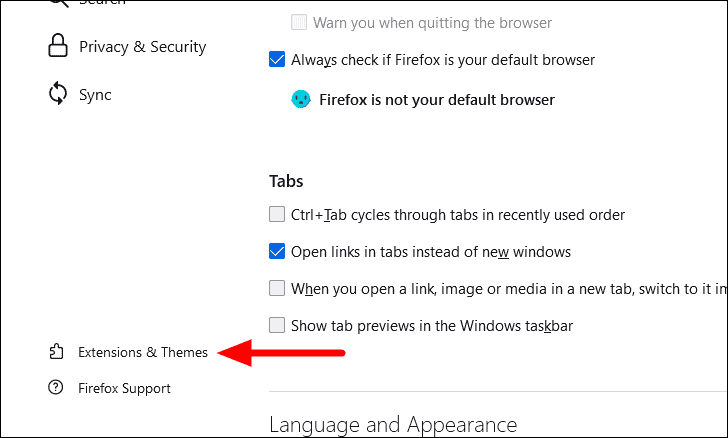
Alle zu Firefox hinzugefügten Erweiterungen werden hier aufgelistet.Klicken Sie auf die Ellipse neben dem Programm, das Sie deinstallieren möchten, und wählen Sie im Menü "Entfernen".
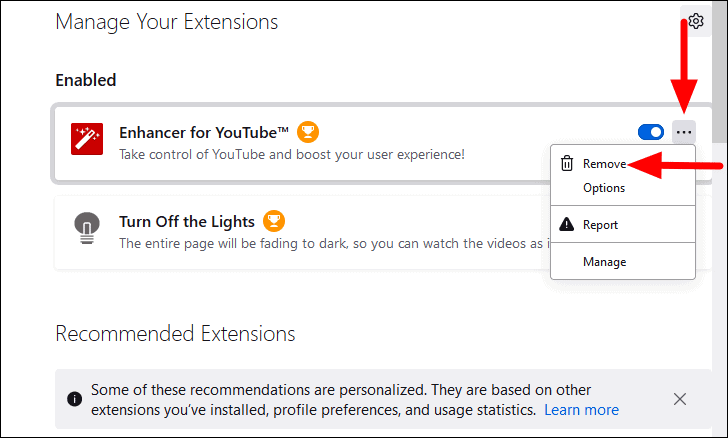
Klicken Sie schließlich in dem Bestätigungsfeld, das oben erscheint, auf "Entfernen".
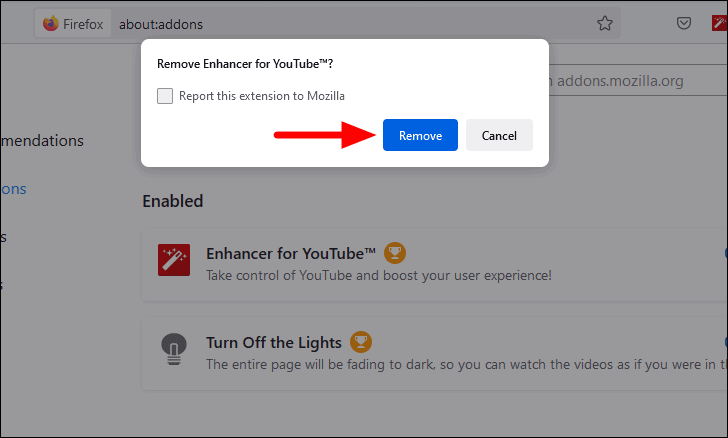
15.Erhöhen Sie den physischen Speicher oder RAM
Wir haben inzwischen alle möglichen Softwareänderungen gesehen, die Sie vornehmen können, um die Systemleistung und -geschwindigkeit zu erhöhen.All diese Funktionen sind jedoch nicht sehr hilfreich, wenn Ihr System über wenig Arbeitsspeicher verfügt.Daher wird empfohlen, dass Sie den maximal unterstützten Arbeitsspeicher oder zumindest eine angemessene Menge auf dem PC installiert haben.
Den maximalen Arbeitsspeicher, der von Ihrem PC unterstützt wird, können Sie dem Handbuch entnehmen, das Sie zusammen mit dem PC erhalten haben, oder Sie können Ihr Modell auf der Website des Herstellers nachschlagen.Arbeitsspeicher sind heutzutage ziemlich billig, und es würde Sie nicht viel kosten, einen zu vergrößern.Auch angesichts des Leistungs- und Geschwindigkeitszuwachses ist die Investition in den Arbeitsspeicher eine kluge Entscheidung.
Für die Aufrüstung des Arbeitsspeichers empfehlen wir Ihnen, einen Fachmann zu konsultieren oder das Service-Center aufzusuchen, da dies ein komplizierter Prozess ist.
Mit den oben genannten Methoden können Sie die Geschwindigkeit und Leistung des Systems ganz einfach steigern, ohne zu viele Einstellungen ändern oder kritische Änderungen vornehmen zu müssen.Wenn dies nicht funktioniert, können Sie immer noch die letzte Methode anwenden und den im System installierten Arbeitsspeicher erhöhen.

