12 Wege, um nicht funktionierende Tastenkombinationen unter Windows 11 zu beheben
Aktualisiert Januar 2024: Erhalten Sie keine Fehlermeldungen mehr und verlangsamen Sie Ihr System mit unserem Optimierungstool. Holen Sie es sich jetzt unter - > diesem Link
- Downloaden und installieren Sie das Reparaturtool hier.
- Lassen Sie Ihren Computer scannen.
- Das Tool wird dann deinen Computer reparieren.
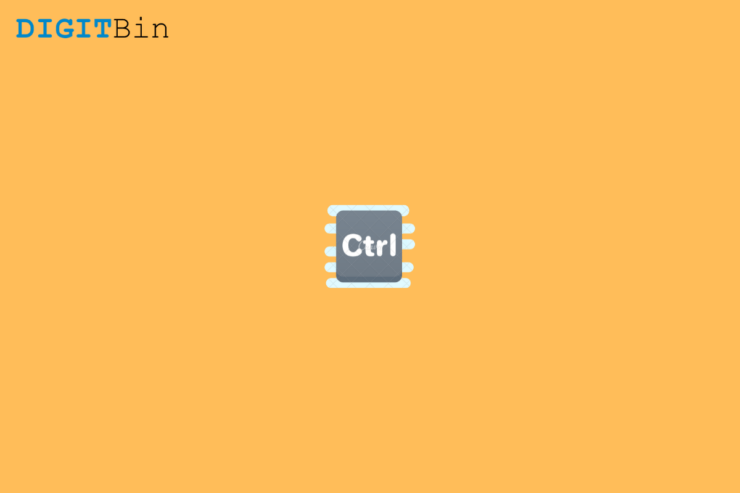
In dieser Anleitung bringe ich Ihnen einige Tipps, um das Problem der nicht funktionierenden Laptop-Hotkeys unter Windows 11 zu beheben.Computer haben sich in den letzten zehn Jahren weiterentwickelt.Die Laptops sind mit Hotkeys ausgestattet, die es uns ermöglichen, eine Funktion mit einem einzigen Tastendruck auszuführen.Es gibt zahlreiche Funktionen wie die Einstellung der Helligkeit, das Sperren des Bildschirms, die Regelung der Lautstärke und vieles mehr.
Mit dem neuen Windows 11 haben einige Benutzer Probleme mit Hotkeys, die nicht die ihnen zugewiesenen Funktionen ausführen.Das kann daran liegen, dass Treiber für Geräte ein Update benötigen, um mit dem neuen Windows 11 kompatibel zu sein.Nicht jeder Benutzer ist technisch versiert genug, um alles, einschließlich der Treiber, zusammen mit dem Betriebssystem zu aktualisieren, damit alles reibungslos funktioniert.
Seite Inhalt
Wichtige Hinweise:
Mit diesem Tool können Sie PC-Problemen vorbeugen und sich beispielsweise vor Dateiverlust und Malware schützen. Außerdem ist es eine großartige Möglichkeit, Ihren Computer für maximale Leistung zu optimieren. Das Programm behebt häufige Fehler, die auf Windows-Systemen auftreten können, mit Leichtigkeit - Sie brauchen keine stundenlange Fehlersuche, wenn Sie die perfekte Lösung zur Hand haben:
- Schritt 1: Laden Sie das PC Repair & Optimizer Tool herunter (Windows 11, 10, 8, 7, XP, Vista - Microsoft Gold-zertifiziert).
- Schritt 2: Klicken Sie auf "Scan starten", um Probleme in der Windows-Registrierung zu finden, die zu PC-Problemen führen könnten.
- Schritt 3: Klicken Sie auf "Alles reparieren", um alle Probleme zu beheben.
Warum funktionieren Tastenkombinationen unter Windows 11 nicht?
Abgesehen von veralteten Treibern können auch andere Gründe dazu führen, dass Hotkeys auf dem Laptop nicht mehr funktionieren.
- Das Windows-Betriebssystem kann einen Fehler aufweisen, der dazu führt, dass die Hotkeys des Laptops nicht funktionieren.
- Die Hotkeys auf der Tastatur sind möglicherweise defekt.
- Der automatische Download von Hersteller-Apps und benutzerdefinierten Symbolen kann unter Windows 11 nicht aktiviert werden.
- Einige beschädigte Systemdateien können die Ursache dafür sein, dass die Hotkeys des Laptops nicht funktionieren.
- Einige verdächtige Anwendungen, die auf Ihrem PC installiert sind, können Störungen bei den Laptop-Hotkeys unter Windows 11 verursachen.
Laptop-Tastenkombinationen, die unter Windows 11 nicht funktionieren, beheben
Schauen wir uns die verschiedenen Methoden zur Fehlerbehebung an, die Ihnen bei der Behebung von nicht funktionierenden Tastenkombinationen unter Windows 11 helfen können
Fix 1.Aktualisieren Sie den Tastaturtreiber des Computers
Zunächst sollten Sie versuchen, den Treiber der Tastatur Ihres PCs zu aktualisieren.Möglicherweise läuft es auf einer älteren Version, die nicht mit Windows 11 kompatibel ist.
- PresseFenster + Xum ein Schnellzugriffsmenü aufzurufen.
- Klicken Sie im Menü aufGeräte-Manager.
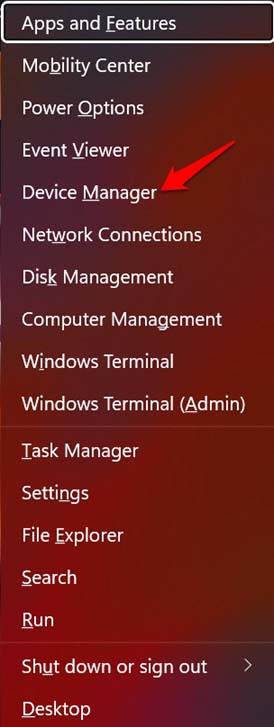
- Navigieren Sie zuTastaturund klicken Sie darauf, um sie zu erweitern.
- Klicken Sie dann mit der rechten Maustaste auf die native Tastatur (Standard-PS2).
- Wählen Sie in dem sich öffnenden KurzmenüTreiber aktualisieren.
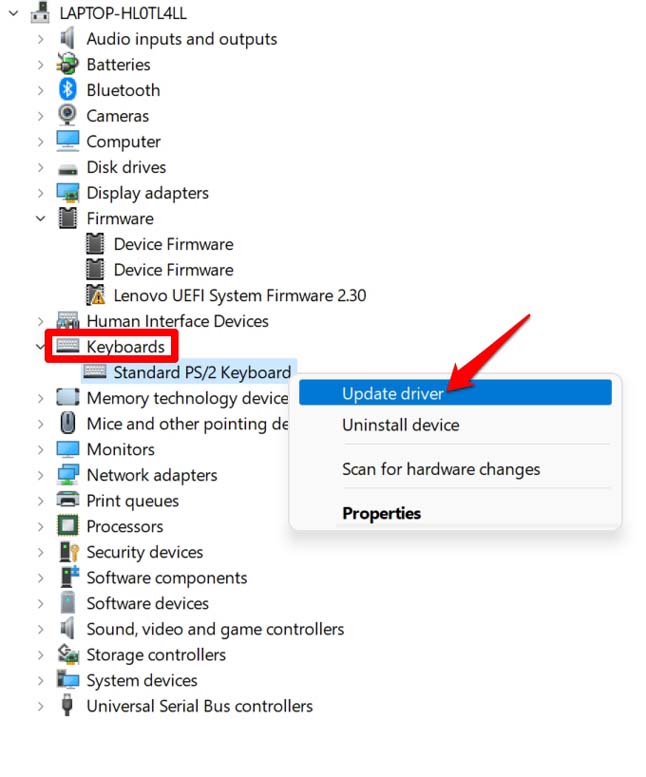
- Klicken Sie dann aufAutomatische Suche nach Treibern.
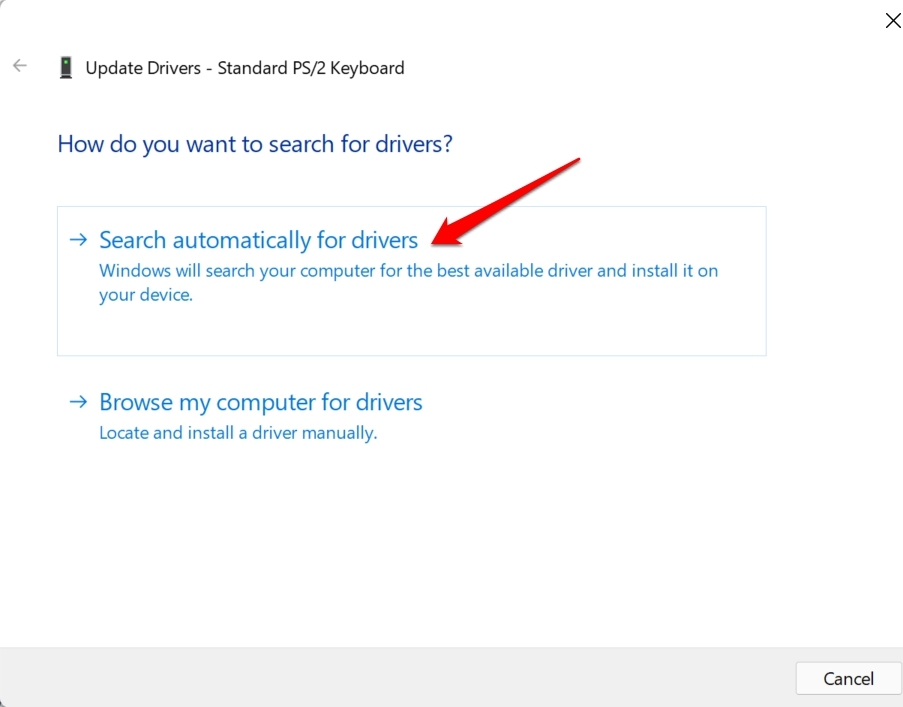
Windows sucht nach verfügbaren Treiber-Updates, sofern der PC mit dem Internet verbunden ist.
Alternativ können Sie auch nach OEM-spezifischen Treibern suchen, indem Sie die offizielle Website der Marke besuchen, deren Computer Sie verwenden.Alle namhaften Computerhersteller haben einen eigenen Bereich für die Treiberunterstützung.
Je nach Computermodell können Sie nach den neuesten Treibern suchen und diese kostenlos herunterladen und installieren.
Fix 2.Installieren Sie Windows OS Update, um den Fehler zu beheben
Möglicherweise handelt es sich um Softwarefehler in der aktuellen Version von Windows 11 OS, die die Funktion der Hotkeys beeinträchtigen können.Sie können also versuchen, die neueste verfügbare Version von Windows OS herunterzuladen.
- Öffnen Sie dieWindows-Einstellungen-App.
- Blättern Sie auf der linken Seite zuWindows Update.

- Klicken Sie dann aufNach Updates suchen. Wenn ein Update verfügbar ist, klicken Sie aufJetzt herunterladen.
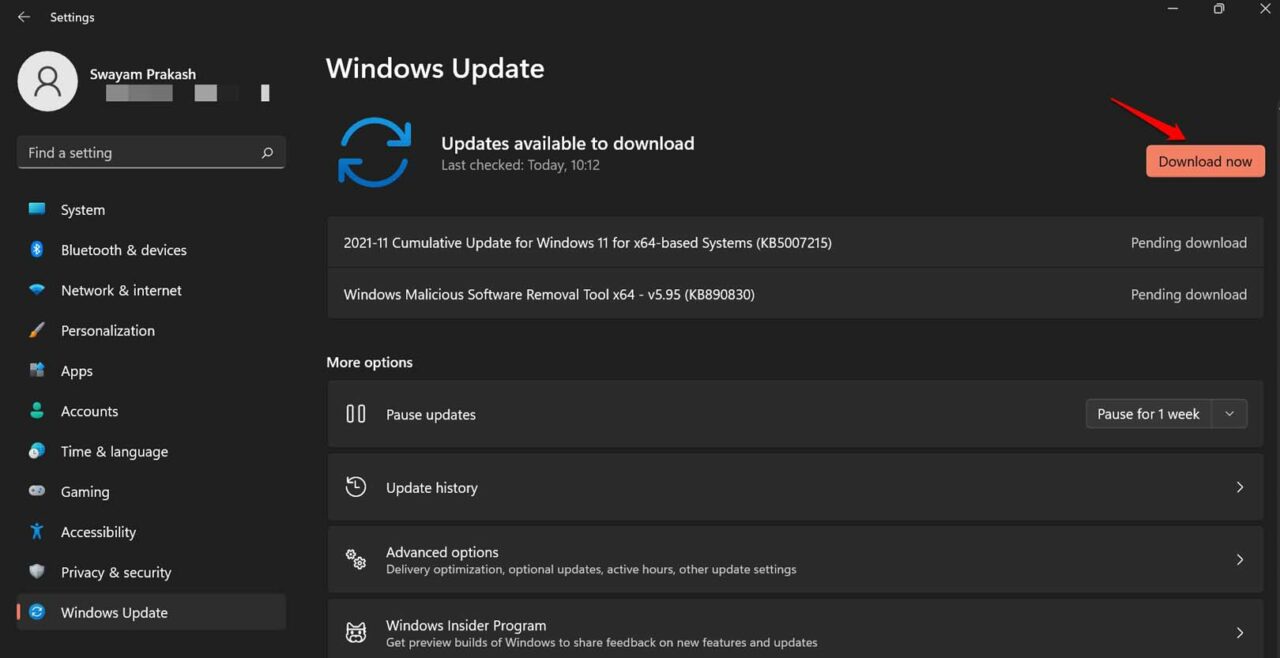
Fix 3.Führen Sie einen Scan durch, um nach beschädigten Systemdateien zu suchen
Häufig können beschädigte Systemdateien auch dazu führen, dass verschiedene Systemressourcen nicht funktionieren.Verwenden Sie also die Eingabeaufforderung, um einen Dateiscan durchzuführen und nach beschädigten Systemdateien zu suchen und diese zu reparieren.
- Öffnen Sie die Eingabeaufforderung, indem Sie cmd in die Windows-Suche eingeben.
- Sobald die Eingabeaufforderung geöffnet ist,geben Sie den Befehl sfc/ scannow einund drücken Sie die Eingabetaste.

- Lassen Sie das System nach beschädigten Dateien suchen und diese beheben.
Prüfen Sie nach Abschluss des Scan- und Reparaturvorgangs, ob Sie jetzt die Windows-Hotkeys verwenden können.
Fix 4.Starten Sie Ihren Computer neu
Um auszuschließen, dass es sich um ein kleines technisches Problem handelt, das dazu führt, dass die Hotkeys unter Windows 11 nicht funktionieren, können Sie versuchen, Ihren Computer neu zu starten.
- Klicken Sie auf dieWindows-Tastein der Taskleiste.
- Dann,Klicken Sie auf die Einschalttaste.
- Wählen SieNeustart.

Prüfen Sie nach dem Neustart des PCs, ob die Hotkeys funktionieren oder nicht.
Fix 5.Automatisches Herunterladen von Herstelleranwendungen und benutzerdefinierten Symbolen aktivieren
Damit das Windows-Betriebssystem Treiber-Updates automatisch installiert, müssen Sie sicherstellen, dass der automatische Download von Hersteller-Apps und benutzerdefinierten Symbolen aktiviert ist.Um das zu tun,
- Geben Sie in das SuchfeldEinstellungen für die Geräteinstallation ändern. Klicken Sie aufÖffnen Sie.
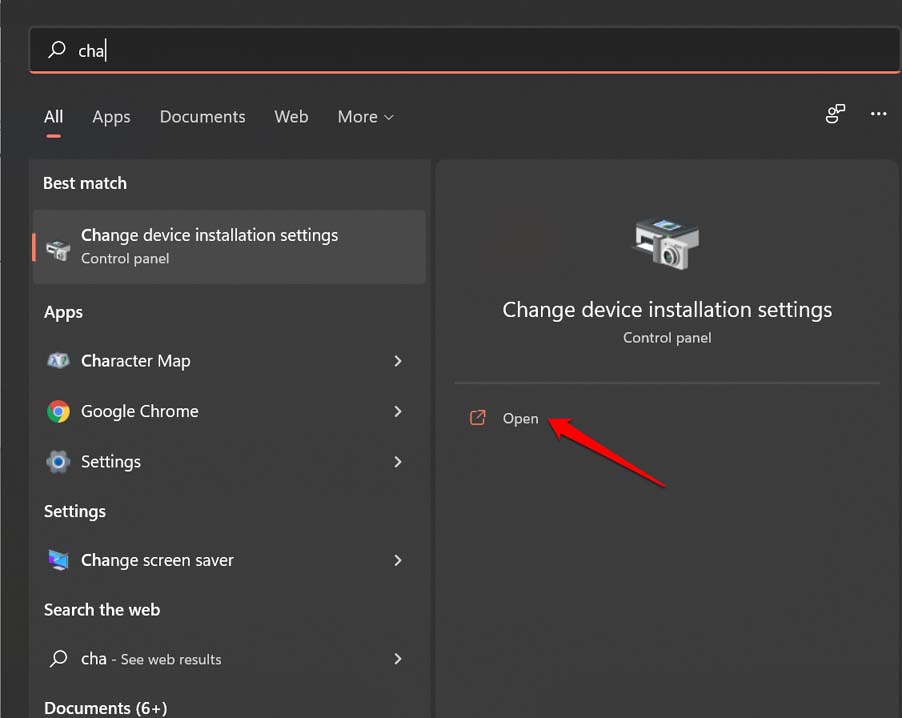
- Es wird ein Dialogfeld angezeigt.
- Klicken Sie aufJa.
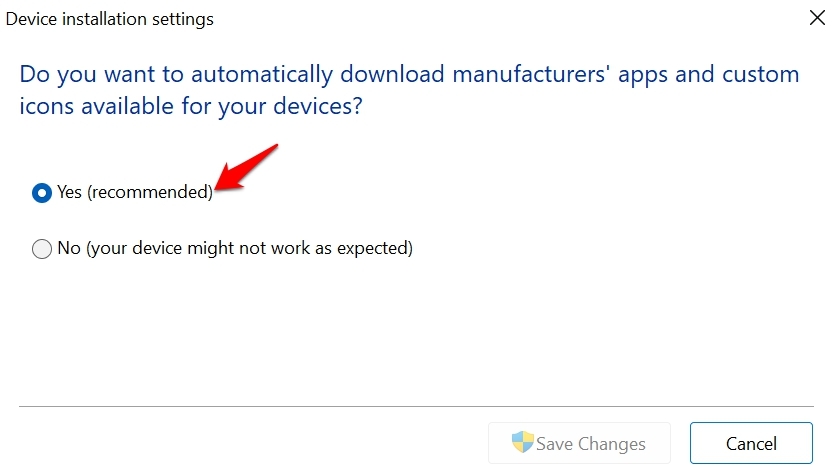
Fix 6.Versuchen Sie, eine externe Tastatur zu verwenden
Ich empfehle PC-Benutzern immer eine externe Zusatztastatur, die sich als nützlich erweisen kann, wenn die Haupttastatur des Computers nicht funktioniert.
Nachdem Sie die externe Tastatur angeschlossen haben, prüfen Sie, ob Sie die Hotkeys auf dieser Tastatur verwenden können.Ist dies nicht der Fall, wird dringend empfohlen, die Gerätetreiber auf den neuesten Stand zu bringen.
Fix 7.Fehlerbehebung für die Tastatur
Sie können auch die Fehlerbehebung für die Tastatur unter Windows 11 ausführen, um nach Problemen zu suchen und diese automatisch zu beheben.
- Öffnen Sie dieWindows-Einstellungenindem Sie "Einstellungen" in das Suchfeld eingeben.
- Klicken Sie aufÖffnen Sie.
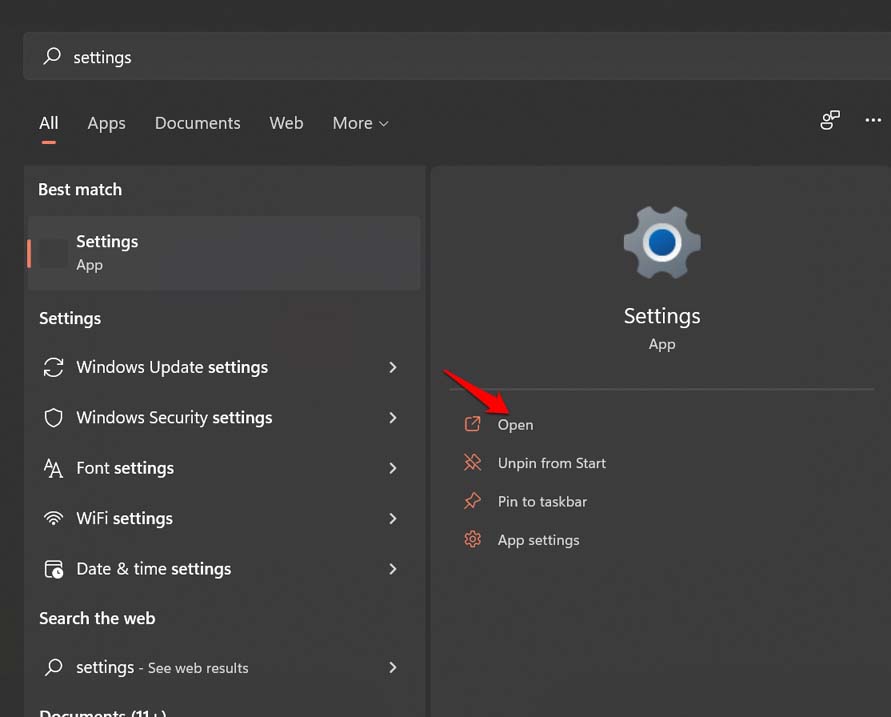
- Klicken Sie auf der linken Seite aufSystem.
- Navigieren Sie dann zuFehlerbehebung.
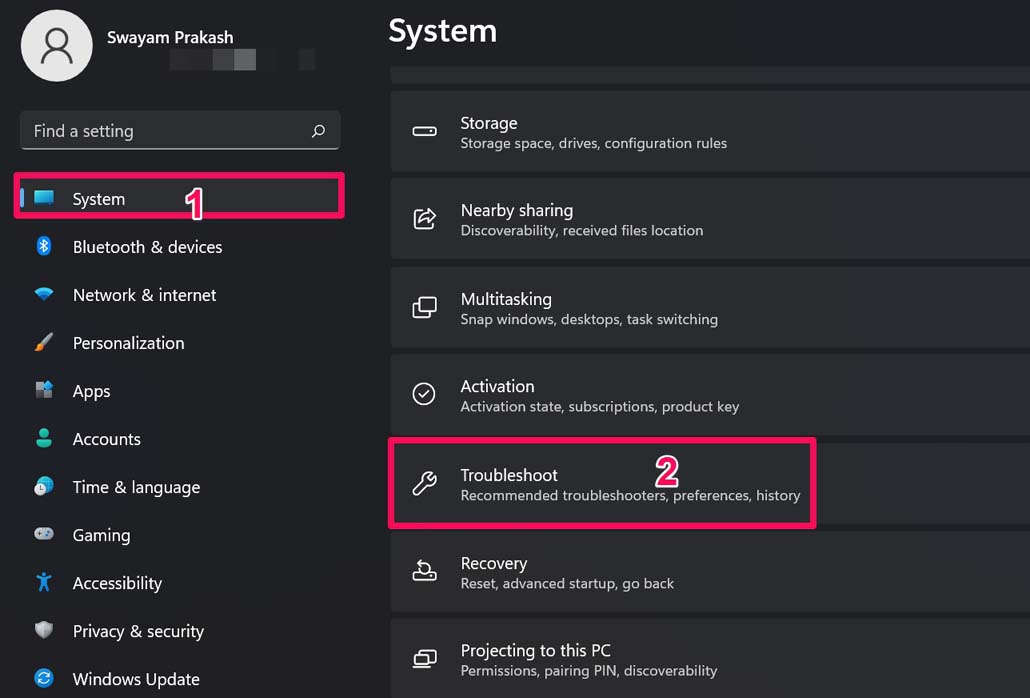
- Klicken Sie aufAndere Troubleshooter.
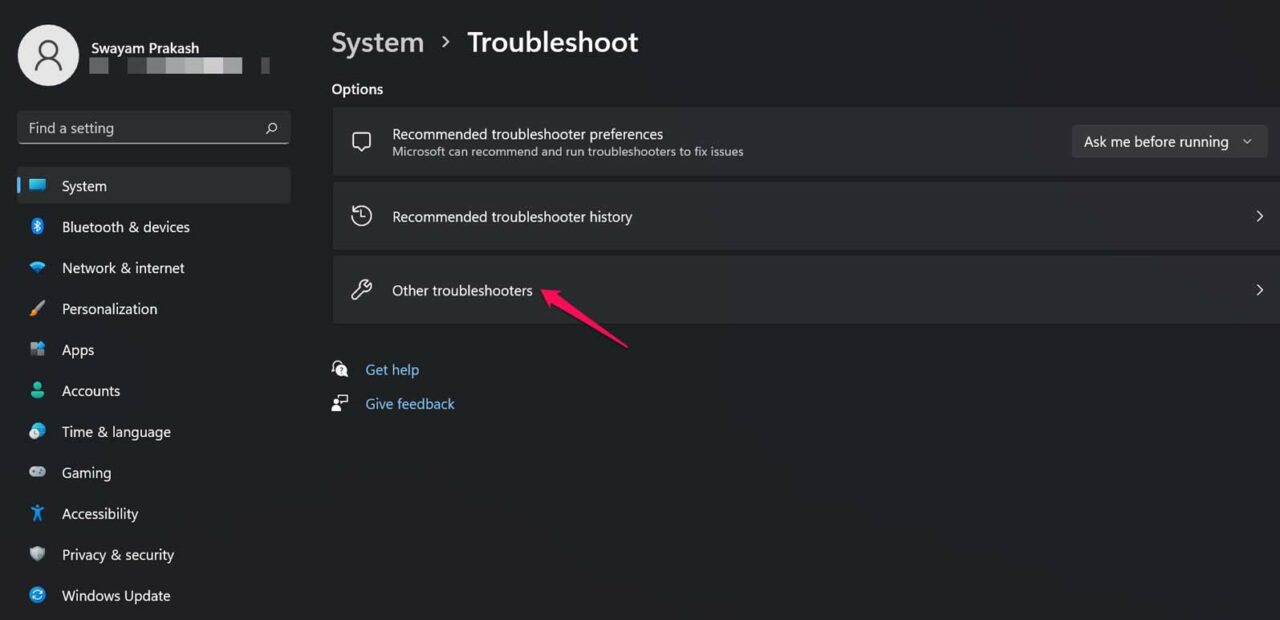
- Blättern Sie zu Tastatur und klicken Sie aufausführen..
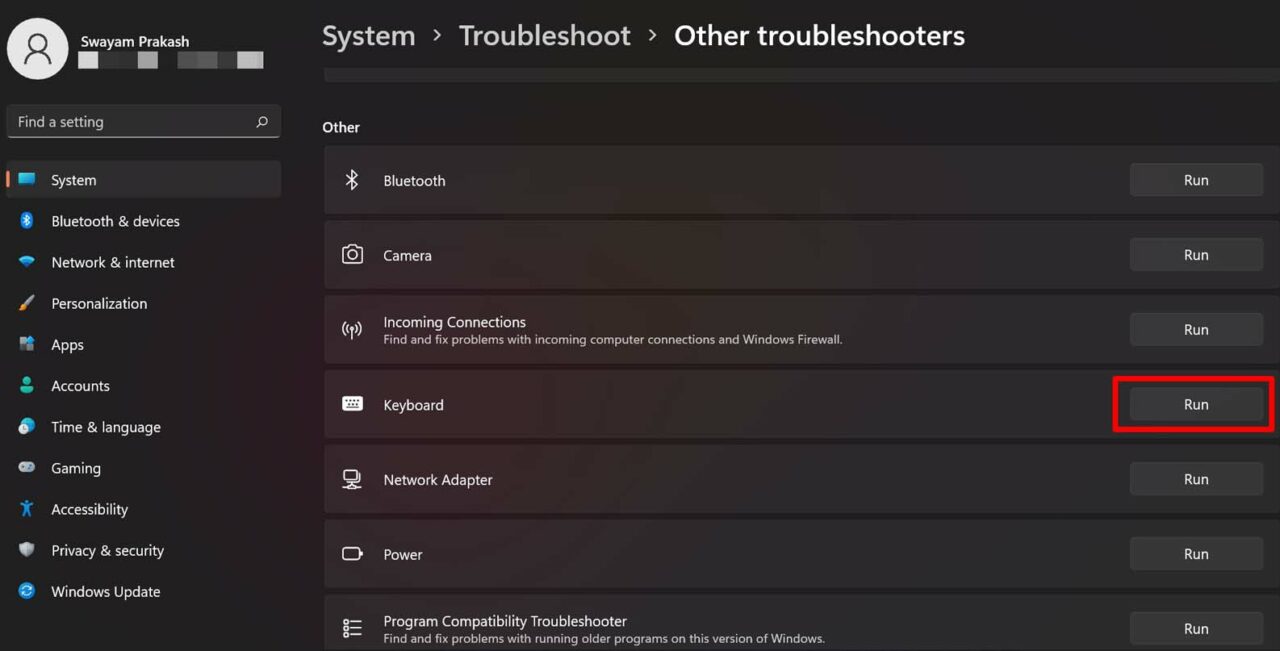
Nach der Fehlersuche an der Tastatur sollten die Hotkeys funktionieren.
Fix 8.Aktivieren der Fn(Funktions)-Taste auf Ihrer Computertastatur
Prüfen Sie, ob die Fn-Taste auf der Tastatur gesperrt ist.Das könnte die Hotkeys unter Windows 11 deaktiviert haben.Wenn Sie eineFn-Taste und eine Fn-Sperrtasteauf der Tastatur und drücken Sie sie dann zusammen, um die Funktion der Hotkeys zu sperren/freizugeben.
Andernfalls können Sie auch die TasteFn + Esc-Tastenum die Hotkeys auf der Tastatur zu sperren/freizugeben.
Fix 10.Verdächtige Apps entfernen
Oftmals installieren Sie wissentlich oder unwissentlich nicht vertrauenswürdige Anwendungen, die sich als Einfallstor für Malware erweisen.Dies kann auch dazu führen, dass die Hotkeys unter Windows 11 nicht funktionieren, wenn die Malware den Gerätetreiber beschädigt.
Versuchen Sie also, nach Anwendungen zu suchen, die Sie kürzlich installiert haben.Oft werden diese Anwendungen und Dienste als Zusatz zu einer anderen Hauptanwendung, die Sie installiert haben, angeboten.Wenn Sie sie nicht benutzen, deinstallieren Sie sie einfach.
Fix 11.Reinigen Sie die Tastatur
Wenn Ihr Computer ein ziemlich altes Gerät ist, sollten Sie ihn regelmäßig reinigen.Das gilt auch für die Tastatur, auf der sich, wenn sie über einen längeren Zeitraum nicht gereinigt wird, Schmutz, Feuchtigkeit und Ablagerungen ansammeln können, die die einwandfreie Funktion der Tasten beeinträchtigen können.
Verwenden Sie also ein sauberes Tuch oder einen Staubsauger, um den Schmutz von den Tastaturen zu entfernen.Versuchen Sie dann, die Tastenkombinationen zu verwenden, und prüfen Sie, ob sie funktionieren oder nicht.
Fix 12.Ersetzen Sie die Tastatur
Wenn keiner der oben genannten Tricks das Problem lösen konnte, sollten Sie vielleicht das autorisierte Servicezentrum des Herstellers Ihres Computers aufsuchen.Bringen Sie den Laptop zu einem Fachmann, der ihn überprüft und die Tastatur bei Bedarf austauscht.
Dies sind also einige der Standard-Fehlerbehebungsmethoden, die Sie befolgen können, um das Problem der nicht funktionierenden Computer-Hotkeys unter Windows 11 zu beheben.
Wenn Sie eine Meinung zu folgenden Themen habenBehebung von Laptop-Hotkeys, die unter Windows 11 nicht funktionierendann zögern Sie nicht, einen Kommentar zu hinterlassen.Abonnieren Sie bitte auch unseren DigitBin YouTube-Kanal für Videoanleitungen.Zum Wohl!

