10 Wege, um die Webcam auf einem Windows 11 PC zu reparieren, die nicht funktioniert
Aktualisiert Januar 2024: Erhalten Sie keine Fehlermeldungen mehr und verlangsamen Sie Ihr System mit unserem Optimierungstool. Holen Sie es sich jetzt unter - > diesem Link
- Downloaden und installieren Sie das Reparaturtool hier.
- Lassen Sie Ihren Computer scannen.
- Das Tool wird dann deinen Computer reparieren.
Webcam-Probleme sind häufig und lassen sich in der Regel einfach und schnell beheben.Hier finden Sie alles, was Sie brauchen, um Ihre Webcam im Handumdrehen zum Laufen zu bringen.
Da Online-Meetings in den letzten Jahren immer mehr an Bedeutung gewonnen haben, ist eine funktionierende Webcam eine Notwendigkeit geworden.Ob es sich um eine Arbeitsbesprechung oder einen Online-Kurs handelt, Sie werden wahrscheinlich aufgefordert, die Webcam einzuschalten.Was aber, wenn die Webcam nicht funktioniert?
Dies kann sowohl bei integrierten als auch bei externen Webcams der Fall sein.Die Behebung von Problemen mit integrierten Webcams kann wesentlich schwieriger sein als die mit externen Webcams, da es bei letzteren eine Vielzahl spezifischer Lösungen gibt, von denen einige so einfach sind wie das erneute Anschließen der externen Webcam oder das Einstecken in einen anderen USB-Anschluss.
Egal, ob es sich um eine integrierte oder eine externe Webcam handelt, wir haben einige der effektivsten Lösungen für beide aufgelistet.Befolgen Sie sie in der angegebenen Reihenfolge, um eine schnelle Fehlerbehebung zu ermöglichen.
Wichtige Hinweise:
Mit diesem Tool können Sie PC-Problemen vorbeugen und sich beispielsweise vor Dateiverlust und Malware schützen. Außerdem ist es eine großartige Möglichkeit, Ihren Computer für maximale Leistung zu optimieren. Das Programm behebt häufige Fehler, die auf Windows-Systemen auftreten können, mit Leichtigkeit - Sie brauchen keine stundenlange Fehlersuche, wenn Sie die perfekte Lösung zur Hand haben:
- Schritt 1: Laden Sie das PC Repair & Optimizer Tool herunter (Windows 11, 10, 8, 7, XP, Vista - Microsoft Gold-zertifiziert).
- Schritt 2: Klicken Sie auf "Scan starten", um Probleme in der Windows-Registrierung zu finden, die zu PC-Problemen führen könnten.
- Schritt 3: Klicken Sie auf "Alles reparieren", um alle Probleme zu beheben.
Anmerkung:Einige Korrekturen können sich auf einen bestimmten Typ, integrierte oder externe Webcams beziehen.Überspringen Sie diejenigen, die auf Ihren Fall nicht zutreffen.
1.Prüfen von Webcam-Verbindungen
Eines der ersten Dinge, die Sie tun, wenn die Webcam nicht funktioniert, ist die Überprüfung der Anschlüsse.Bei integrierten Webkameras können Sie nicht viel tun, da die Anschlüsse alle verdeckt sind.
Für externe Webcams, die über USB angeschlossen sindPrüfen Sie, ob es richtig angeschlossen ist.Häufig liegt ein Problem mit dem USB-Anschluss selbst vor, der beschädigt oder defekt sein kann.Versuchen Sie in diesem Fall, das Gerät an einen anderen USB-Anschluss anzuschließen, und prüfen Sie, ob das Problem dadurch behoben wird.
Für externe Webcams, die über Bluetooth verbunden sind,Prüfen Sie zunächst, ob sie verbunden sind.Falls nicht, stellen Sie eine Bluetooth-Verbindung zwischen dem PC und der Webcam her.Schalten Sie den Flugzeugmodus für eine Weile ein und dann wieder aus.Schließen Sie nun die Webcam an und prüfen Sie, ob sie funktioniert.Das Vergessen der Webcam in den Bluetooth-Einstellungen und das erneute Verbinden mit ihr ist ebenfalls eine effektive Lösung.Hilfe bei der Behebung von Problemen mit der Bluetooth-Webcam finden Sie unter "9 Wege zur Behebung, wenn Windows 11 Bluetooth nicht funktioniert".
2.Prüfen, ob die Webcam abgedeckt ist
Klingt ziemlich offensichtlich, oder?Viele Benutzer ziehen es jedoch vor, ihre Webcam mit einem Aufkleber oder Klebeband abzudecken, um ihre Privatsphäre zu schützen, und vergessen dies oft im letzten Moment.Wenn die Webcam verdeckt ist, erscheint anstelle des Bildes ein schwarzer Bildschirm, so dass der Eindruck entsteht, dass die Webcam nicht funktioniert.
Ein einfacher Blick auf die Webcam genügt, um zu erkennen, ob das Objektiv abgedeckt ist.Achten Sie bei externen Webcams darauf, dass das Objektiv nicht verdeckt ist.
3.Prüfen Sie, ob ein physischer Schalter vorhanden ist
Viele PCs verfügen über einen physischen Schalter zum Aktivieren/Deaktivieren der Webcam.Prüfen Sie, ob auf Ihrem PC eine solche vorhanden ist.Weitere Informationen dazu finden Sie im Handbuch, das dem System beiliegt, oder auf der Website des Herstellers.
Wenn es einen Schalter gibt, vergewissern Sie sich, dass er eingeschaltet ist, und prüfen Sie, ob die Webcam funktioniert.
4.Starten Sie den PC neu
Es ist wahrscheinlich die älteste Lösung für die meisten trivialen Probleme und funktioniert immer noch wie ein Zauber.Ein einfacher Neustart des PCs kann Probleme beheben, die verhindern, dass Ihre Webcam funktioniert.Wenn Sie das System neu starten, wird das Betriebssystem neu geladen, so dass alle Fehler oder Programme, die eine Fehlfunktion der Webcam verursachen, beseitigt werden.Diese Korrektur würde sowohl für integrierte als auch für externe Webcams funktionieren.
5.Privatsphäre-Einstellungen der Kamera prüfen
Fehlkonfigurierte Einstellungen sind ein weiterer wichtiger Grund für Probleme mit der Webkamera.Möglicherweise haben Sie die Webcam in den Datenschutzeinstellungen bewusst oder unbewusst deaktiviert.Bevor wir uns den anderen komplizierten Lösungen zuwenden, sollten wir zunächst die Datenschutzeinstellungen der Kamera überprüfen.
Um die Datenschutzeinstellungen der Kamera zu überprüfen, klicken Sie entweder mit der rechten Maustaste auf das Symbol "Start" in der Taskleiste oder drücken SieWINDOWS+Xum das Schnellzugriffsmenü aufzurufen, und wählen Sie "Einstellungen".Alternativ können Sie auch die TasteWINDOWS+Ium direkt die App "Einstellungen" zu starten.
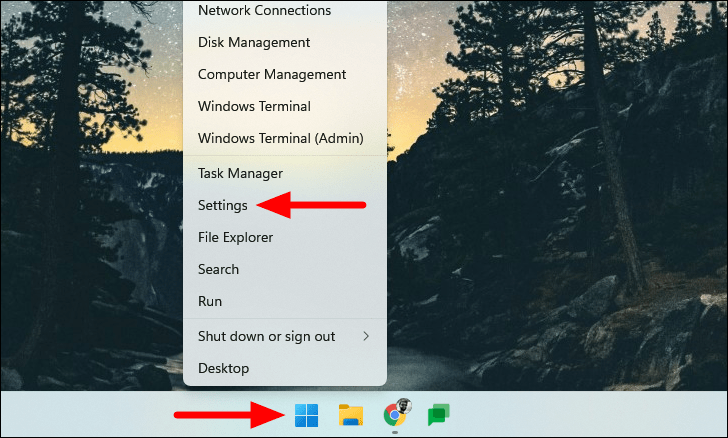
In den Einstellungen finden Sie auf der linken Seite mehrere Registerkarten, wählen Sie "Datenschutz & amp; Sicherheit".
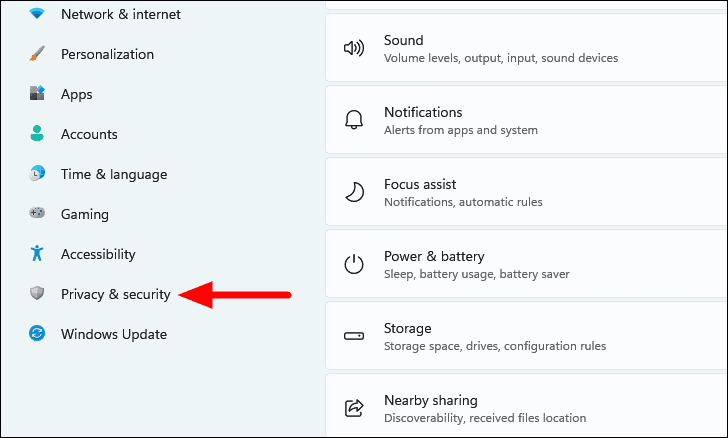
Suchen Sie dann unter "App-Berechtigungen" die Option "Kamera" und wählen Sie sie aus.
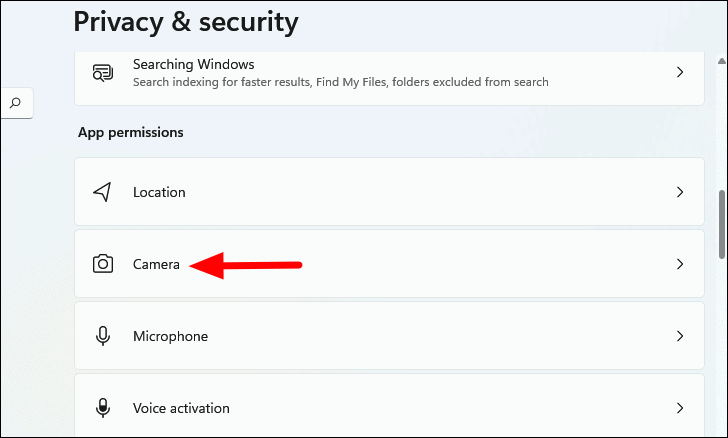
Vergewissern Sie sich in den Datenschutzeinstellungen für die Kamera, dass der Schalter für "Kamerazugriff" und "Apps Zugriff auf Ihre Kamera gewähren" aktiviert ist.Überprüfen Sie auch, ob die Anwendungen, mit denen Sie Probleme haben, hier aufgelistet sind, und aktivieren Sie die Umschaltfunktion für die einzelnen Anwendungen.
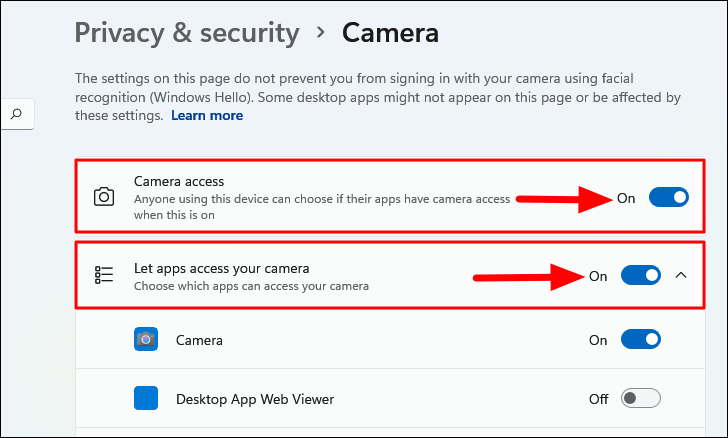
Scrollen Sie dann nach unten und aktivieren Sie das Kontrollkästchen für "Desktop-Apps Zugriff auf Ihre Kamera erlauben".
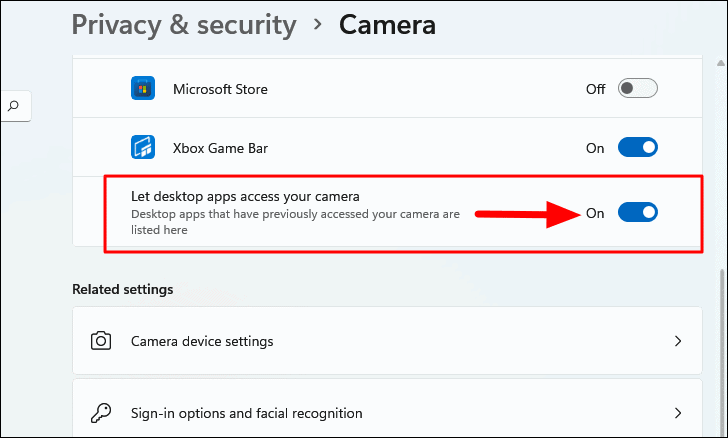
Nachdem Sie die Datenschutzeinstellungen für die Kamera konfiguriert haben, überprüfen Sie, ob die Webcam funktioniert.Wenn Sie immer noch Probleme damit haben, gehen Sie zur nächsten Lösung über.
6.Prüfen Sie, ob die Webcam im Geräte-Manager deaktiviert ist
Die Webcam kann auch über den Geräte-Manager deaktiviert werden.Wenn Sie sie zuvor deaktiviert haben, aktivieren Sie sie wieder.Auch wenn Sie sich nicht daran erinnern können, solche Änderungen vorgenommen zu haben, kann es nicht schaden, dies zu überprüfen.
Um zu überprüfen, ob die Webcam im Gerätemanager deaktiviert ist, drücken Sie WINDOWS + S, um das Menü "Suchen" aufzurufen, geben Sie "Gerätemanager" in das Textfeld oben ein und klicken Sie auf das entsprechende Suchergebnis, um es zu starten.
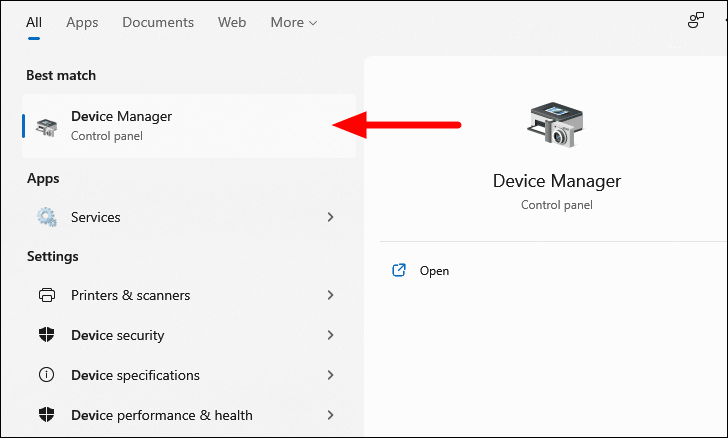
Im Gerätemanager sehen Sie alle Geräte, die unter verschiedenen Kategorien zusammengefasst sind.Suchen Sie die Option "Kameras" und doppelklicken Sie darauf.
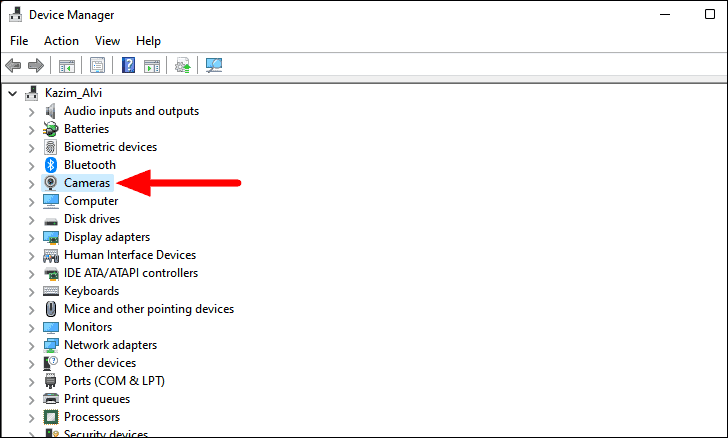
Wenn Sie mehrere Webcams angeschlossen haben, werden sie alle hier angezeigt.Klicken Sie mit der rechten Maustaste auf das Gerät, das nicht funktioniert, und prüfen Sie, ob die Option "Gerät aktivieren" vorhanden ist.Falls es einen gibt, klicken Sie ihn an.
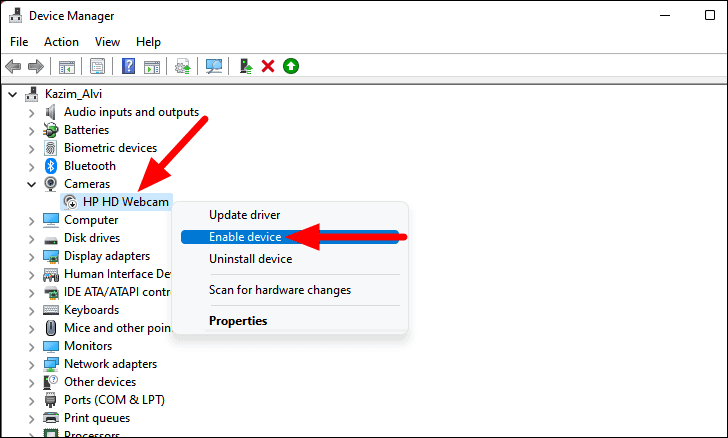
Ihre Webcam sollte jetzt funktionieren.
7.Nach Windows-Updates suchen
Eine ältere Version von Windows kann ebenfalls zu Problemen mit der Webcam führen.Es könnte sich um einen Fehler in der aktuellen Version handeln, der höchstwahrscheinlich in den nachfolgenden Versionen behoben wird.Daher würde eine Aktualisierung von Windows eine wirksame Lösung darstellen.
Um nach Windows-Updates zu suchen, starten Sie wie oben beschrieben die App "Einstellungen" und wählen Sie "Windows Update" aus der Liste der Registerkarten auf der linken Seite.
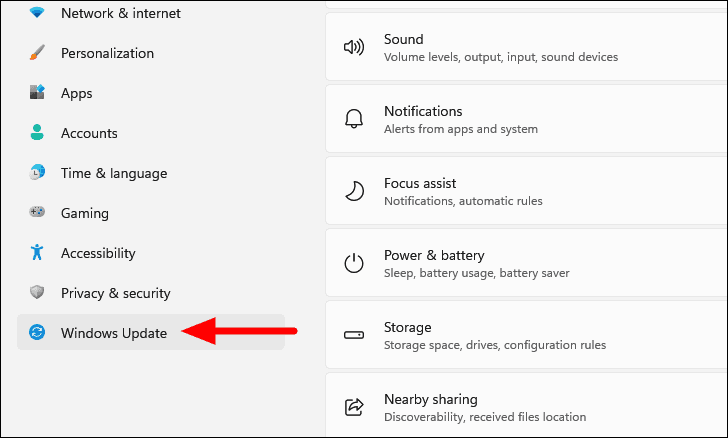
Klicken Sie dann auf "Nach Updates suchen", und Windows sucht nach verfügbaren Updates.
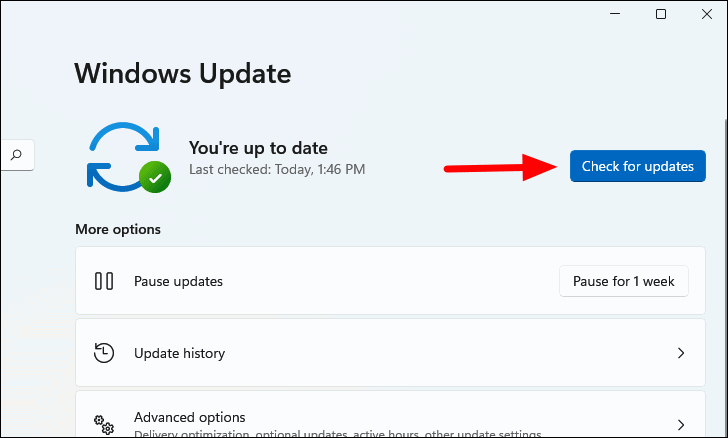
Wenn Aktualisierungen verfügbar sind, werden sie heruntergeladen und auf dem System installiert.
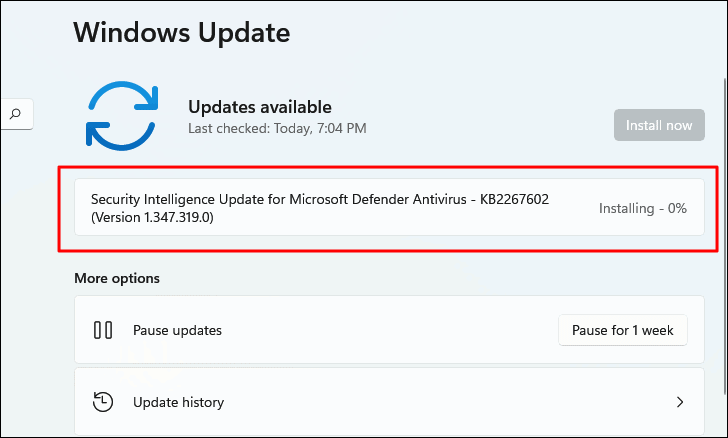
Prüfen Sie nun, ob Sie die Webcam verwenden können.Wenn nicht, fahren Sie mit der nächsten Korrektur fort.
8.Nach Treiber-Updates suchen
Die Gerätehersteller veröffentlichen regelmäßig Treiber-Updates, um die effektive Funktion des Geräts und die effiziente Weiterleitung von Befehlen zwischen dem Betriebssystem und dem Gerät zu gewährleisten.Windows sucht in der Regel nach Treiber-Updates und installiert sie, ohne dass Sie sich darum kümmern müssen, aber das ist nicht immer der Fall.
Manchmal laden Gerätehersteller die Treiberaktualisierung auf ihre offizielle Website hoch, anstatt sie an Microsoft zu übermitteln.Wenn das der Fall ist, können Sie es nicht über den Gerätemanager oder Windows Update herunterladen, sondern müssen manuell danach suchen und dann mit dem Download und der Installation fortfahren.
Sehen wir uns alle Möglichkeiten an, wie Sie ein Treiber-Update installieren können.
Treiber über den Geräte-Manager aktualisieren
Mit dieser Methode wird ein Treiber-Update nur installiert, wenn es auf dem System vorhanden ist.Auch wenn Sie keinen manuellen Download durchgeführt haben, ist diese Methode einen Versuch wert.
Um ein Treiber-Update über den Geräte-Manager zu installieren, suchen Sie im Menü "Suchen" nach "Geräte-Manager" und klicken Sie auf das entsprechende Suchergebnis, um es zu starten.
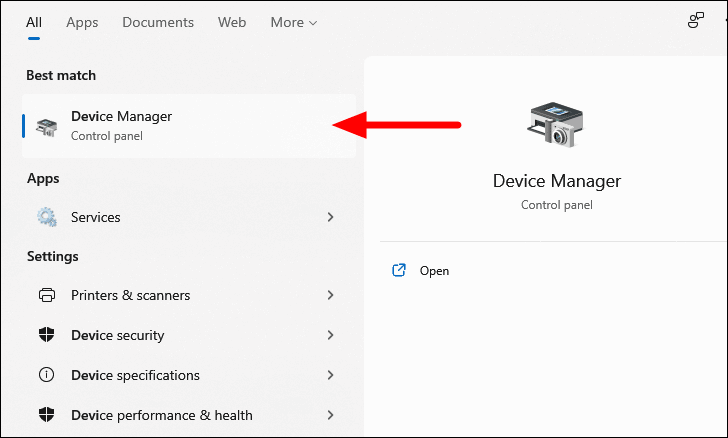
Doppelklicken Sie dann auf "Kameras", um die darunter befindlichen Geräte anzuzeigen, klicken Sie mit der rechten Maustaste auf die defekte Webcam und wählen Sie "Treiber aktualisieren" aus dem Kontextmenü.
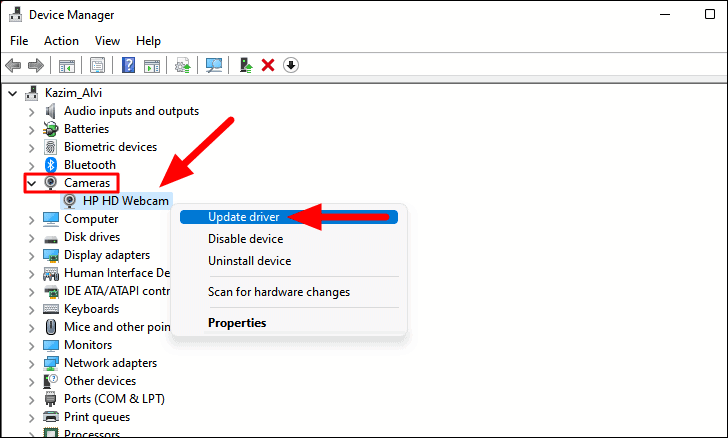
Es öffnet sich ein neues Fenster "Treiber aktualisieren", in dem Sie zwei Möglichkeiten haben: Entweder Sie lassen Windows nach dem besten verfügbaren Treiber auf dem Computer suchen oder Sie suchen und installieren ihn manuell.Es wird empfohlen, die erste Option zu wählen und Windows die Arbeit machen zu lassen.
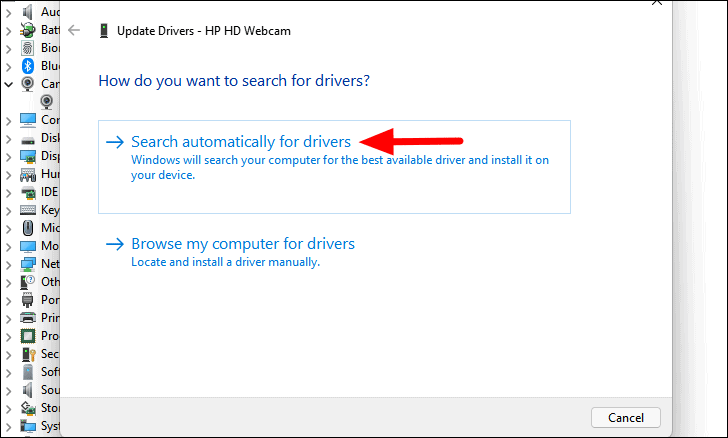
Wenn ein Update auf dem System verfügbar ist, wird es installiert.Wenn Sie ein Fenster mit der Meldung "Die besten Treiber für Ihr Gerät sind bereits installiert" sehen, fahren Sie mit der nächsten Methode fort.
Aktualisieren von Treibern über Windows Update
Sie können auch über den Bereich Windows Update nach Treiber-Updates suchen.
Um nach Treiber-Updates zu suchen und sie zu installieren, starten Sie die App "Einstellungen" und wählen Sie "Windows Update" auf der linken Seite.
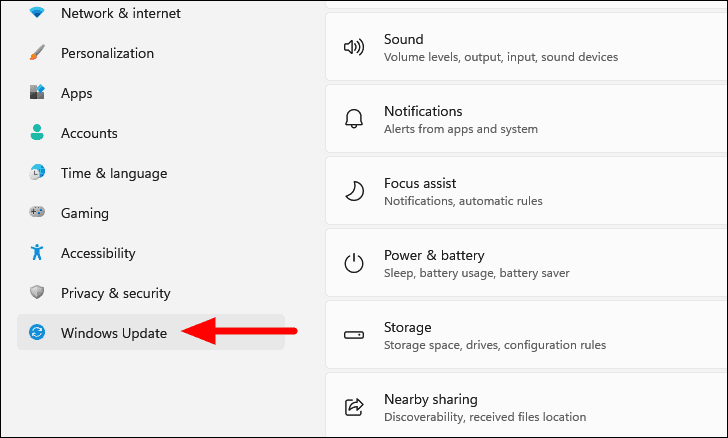
Klicken Sie anschließend auf der rechten Seite auf "Erweiterte Optionen".
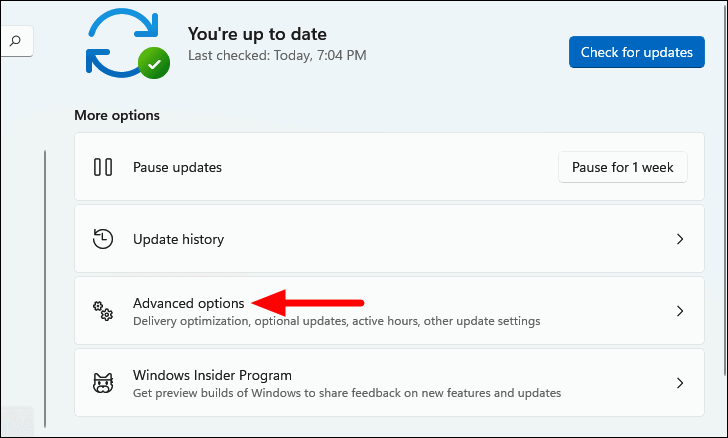
Hier finden Sie nun mehrere Optionen aufgelistet.Suchen Sie die Option "Optionale Updates" unter "Zusätzliche Optionen" und klicken Sie darauf.
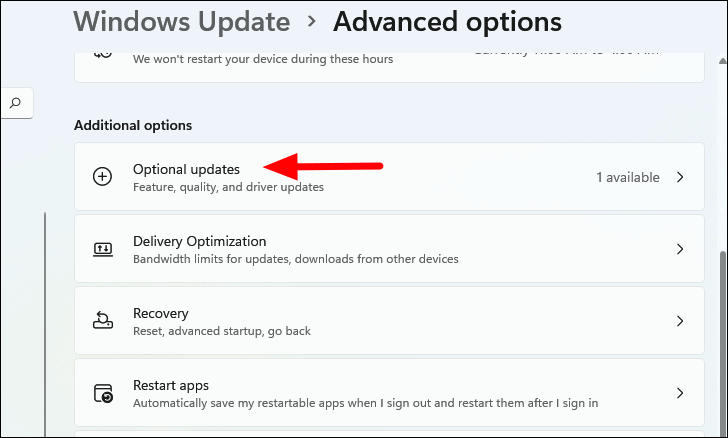
Wenn ein Treiber-Update verfügbar ist, wird es hier aufgelistet.Klicken Sie auf "Treiber-Updates", um die verfügbaren Treiber anzuzeigen.
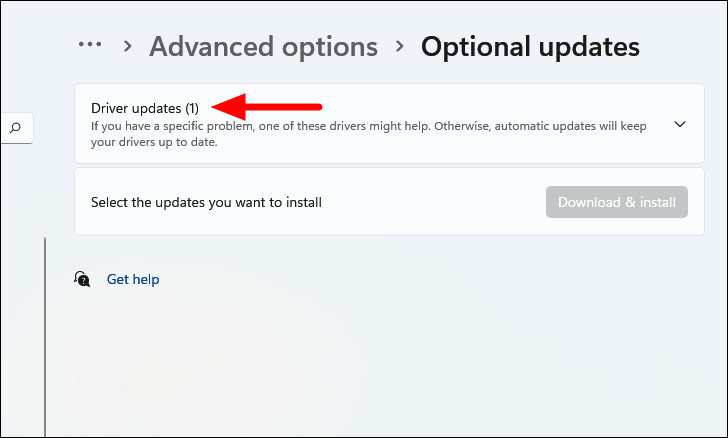
Wenn Sie ein Update für den Webcam-Treiber finden, markieren Sie das entsprechende Kontrollkästchen und klicken Sie auf "Herunterladen und installieren".
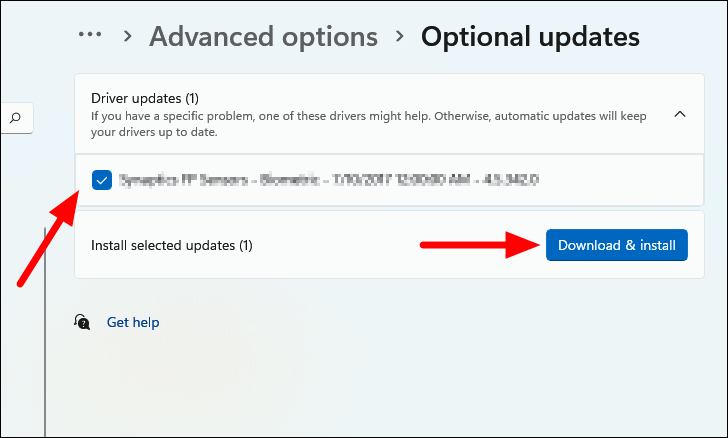
Windows wird nun den aktualisierten Treiber herunterladen und auf Ihrem PC installieren.Möglicherweise müssen Sie den Computer neu starten, damit die Änderungen wirksam werden.
Manuelles Herunterladen und Installieren von Treiber-Updates
Wenn Sie mit keiner der beiden zuvor beschriebenen Methoden ein Treiber-Update finden konnten, sollten Sie die Hoffnung nicht aufgeben.Eine aktualisierte Version ist möglicherweise noch auf der offiziellen Website des Herstellers verfügbar.
Gehen Sie zu Google und verwenden Sie "Gerätehersteller", "Treibername" und "Betriebssystem" als Schlüsselwörter für die Suche.Suchen Sie in den Suchergebnissen nach der offiziellen Website des Herstellers, klicken Sie darauf und laden Sie den Treiber herunter.
Anmerkung:In einigen Fällen kann das Treiber-Update auf einer Website eines Drittanbieters verfügbar sein.Überprüfen Sie in diesem Fall zunächst, ob die Website zuverlässig ist, und fahren Sie dann erst mit dem Download fort.
Navigieren Sie nach dem Herunterladen des Treiber-Updates zu dem Ordner, in dem die heruntergeladene Datei gespeichert ist, doppelklicken Sie auf die Datei, um das Installationsprogramm zu starten, und folgen Sie den Anweisungen auf dem Bildschirm, um den Installationsvorgang abzuschließen.
Prüfen Sie nach der Installation des Updates, ob die Webcam jetzt einwandfrei funktioniert.
9.Webcam-Gerät wieder einschalten
Das erneute Aktivieren der Webcam ist ebenfalls eine wirksame Lösung.Es behebt viele Probleme, die verhindern, dass die Webkamera funktioniert.Sie können ihn über den Geräte-Manager wieder aktivieren.
Um die Webcam wieder zu aktivieren, starten Sie den Gerätemanager wie oben beschrieben und doppelklicken Sie auf die Option "Kameras", um die darunter liegenden Geräte anzuzeigen.Klicken Sie nun mit der rechten Maustaste auf die Webcam und wählen Sie im Kontextmenü "Gerät deaktivieren".
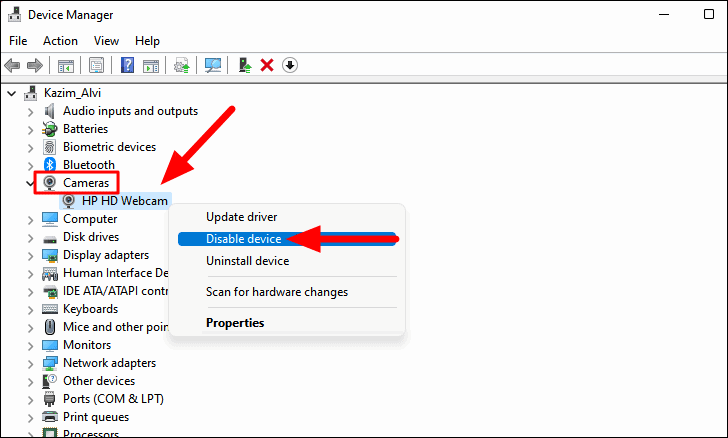
Klicken Sie anschließend auf "Ja" in dem Bestätigungsfeld, das erscheint.
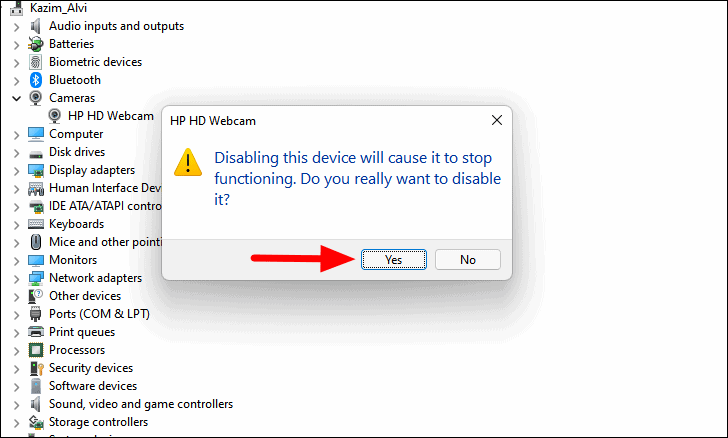
Nachdem Sie die Webcam deaktiviert haben, klicken Sie erneut mit der rechten Maustaste darauf und wählen Sie diesmal "Gerät aktivieren" aus dem Kontextmenü.
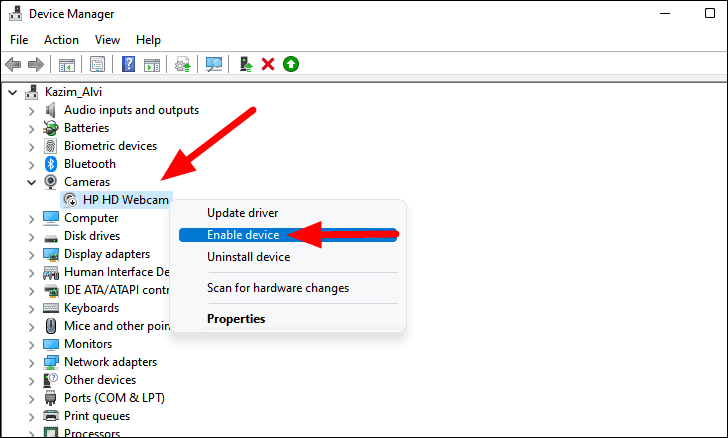
Prüfen Sie, ob dies das Problem mit der Webcam behebt.
10.Überprüfen Sie die Kamera-App
Wenn die oben genannten Maßnahmen das Problem nicht behoben haben, könnte es sich um ein app-spezifisches Problem handeln.Sie können dies ganz einfach mit der in Windows integrierten "Kamera"-App überprüfen.
Um zu überprüfen, ob es sich um ein app-spezifisches Problem handelt, drücken SieWINDOWS+Sum das Menü "Suchen" zu öffnen, geben Sie "Kamera" in das Textfeld oben ein und klicken Sie auf das entsprechende Suchergebnis, um die App zu starten.
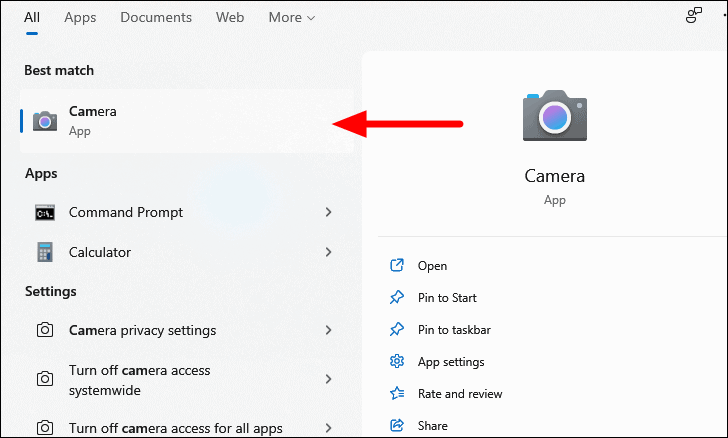
Wenn Sie den folgenden Bildschirm sehenund auch die oben genannten Maßnahmen nicht geholfen haben, müssen Sie professionelle Hilfe in Anspruch nehmen.Es könnte ein äußerer Schaden sein, der verhindert, dass die Webcam funktioniert, oder ein defektes Bauteil.
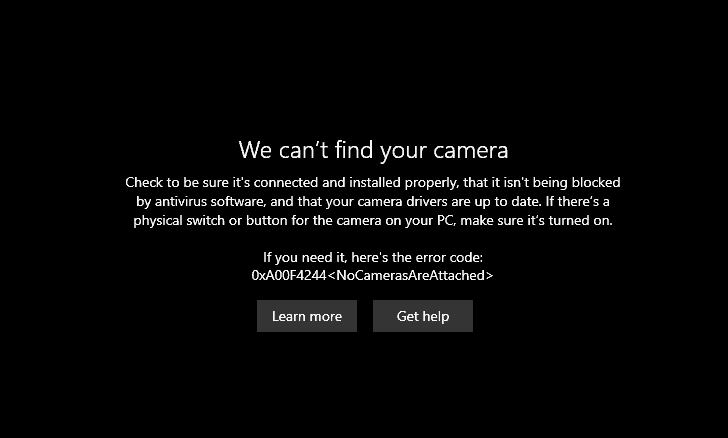
Wenn die Webkamera in der Kamera-App einwandfrei funktioniertgibt es ein Problem mit der App.Prüfen Sie, ob die Webcam in anderen Anwendungen einwandfrei funktioniert.Sollte dies der Fall sein, gibt es einige Tipps zur Fehlerbehebung, die Ihnen helfen können.
- Wenn Sie die App schon länger nicht mehr aktualisiert haben, prüfen Sie, ob ein Update verfügbar ist.Die meisten Apps haben einen integrierten Bereich, in dem Sie nach Updates suchen können.Wenn es keine gibt, besuchen Sie die offizielle Website.
- Wenn kein Update verfügbar ist und Sie bereits die neueste Version verwenden, könnte eine Neuinstallation der App helfen.Manchmal treten bei der Installation Fehler auf, die zu solchen Problemen führen können.Prüfen Sie nach der Neuinstallation, ob die Webcam funktioniert.
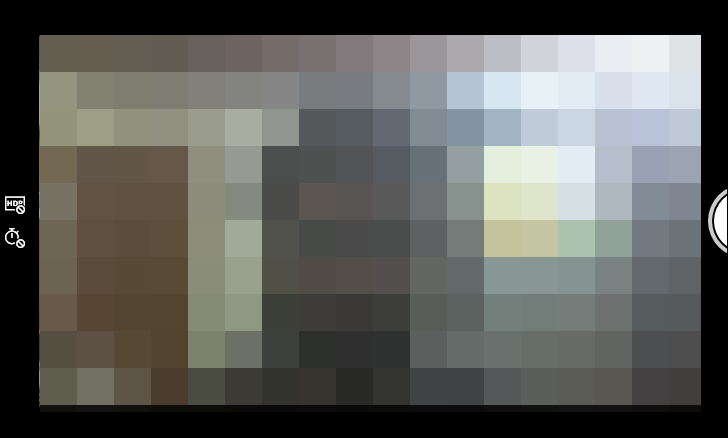
Mit den oben genannten Korrekturen können Sie Ihre Webcam problemlos in Betrieb nehmen, egal ob es sich um eine integrierte oder externe Webcam handelt.Wenn die Korrekturen nicht funktionieren und die Kamera-App das Webcam-Feed nicht anzeigt, können Sie es entweder reparieren oder ersetzen lassen.

