10 Möglichkeiten zur Behebung des Fehlers -DNS-Server reagiert nicht- auf Windows PC 2022
Aktualisiert Januar 2024: Erhalten Sie keine Fehlermeldungen mehr und verlangsamen Sie Ihr System mit unserem Optimierungstool. Holen Sie es sich jetzt unter - > diesem Link
- Downloaden und installieren Sie das Reparaturtool hier.
- Lassen Sie Ihren Computer scannen.
- Das Tool wird dann deinen Computer reparieren.
10 Möglichkeiten zur Behebung des Fehlers "DNS-Server reagiert nicht" auf Windows PC 2022– wir werden versuchen, den Fehler "Der DNS-Server reagiert nicht" mit einigen Schritten zur Fehlerbehebung zu erklären, um diesen Fehler zu beheben.
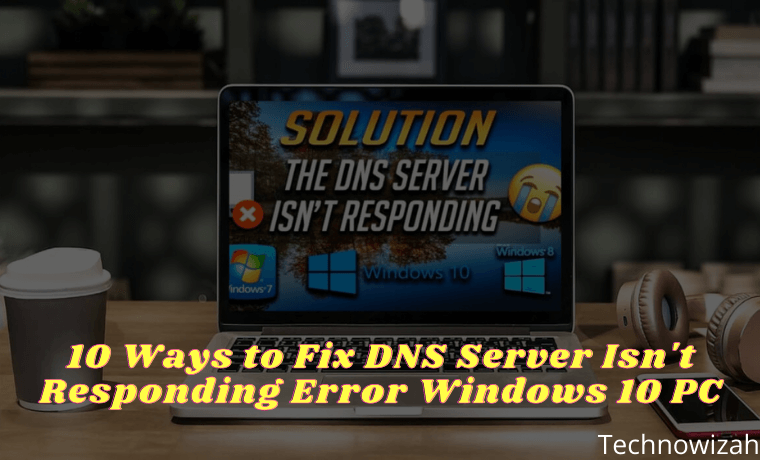
10 Möglichkeiten zur Behebung des Fehlers "DNS-Server reagiert nicht" in Windows 10 PC 2022
Was ist ein DNS-Server?
DNS steht für Domain Name System.Es ist ein wichtiger Teil des Internets, um Domainnamen wie monitortechnology.com in maschinenlesbare IP-Adressen zu übersetzen.
Einfach ausgedrückt, jedes Mal, wenn Sie eine URL in einen Webbrowser eingeben, sucht der DNS-Server nach der mit dem Domänennamen verknüpften IP-Adresse.Nach dem Abgleich der IP-Adresse mit der Domain.Hier spielt DNS also eine wichtige Rolle bei der Verbindung mit Websites.
Was ist der Fehler "DNS-Server antwortet nicht" unter Windows 10?
Wenn Sie versuchen, Ihren Computer oder Ihr Gerät mit dem Internet zu verbinden, treten manchmal Probleme beim Zugriff auf eine Website auf.Sie erhalten Fehlermeldungen wie "DNS-Server antwortet nicht", "DNS nicht gefunden" usw.Dies führt dazu, dass Sie auch nach dem Internetzugang keine Verbindung zu einer Website herstellen können.
Wichtige Hinweise:
Mit diesem Tool können Sie PC-Problemen vorbeugen und sich beispielsweise vor Dateiverlust und Malware schützen. Außerdem ist es eine großartige Möglichkeit, Ihren Computer für maximale Leistung zu optimieren. Das Programm behebt häufige Fehler, die auf Windows-Systemen auftreten können, mit Leichtigkeit - Sie brauchen keine stundenlange Fehlersuche, wenn Sie die perfekte Lösung zur Hand haben:
- Schritt 1: Laden Sie das PC Repair & Optimizer Tool herunter (Windows 11, 10, 8, 7, XP, Vista - Microsoft Gold-zertifiziert).
- Schritt 2: Klicken Sie auf "Scan starten", um Probleme in der Windows-Registrierung zu finden, die zu PC-Problemen führen könnten.
- Schritt 3: Klicken Sie auf "Alles reparieren", um alle Probleme zu beheben.
Es bedeutet auch, dass Ihr Gerät aus verschiedenen Gründen keine Verbindung zu möglichen Hosts herstellen konnte.Das Problem liegt möglicherweise an der Gerätekonfiguration oder der DNS-Server ist nicht verfügbar.Normalerweise tritt dieser Fehler jedoch hauptsächlich aufgrund von DNS-Konflikten auf.
So beheben Sie den Fehler "DNS-Server reagiert nicht" unter Windows 10
Wenn Sie eine Fehlermeldung wie "DNS-Server antwortet nicht" erhalten, aber nicht wissen, wie Sie sie beheben können, machen Sie sich keine Sorgen.In diesem Artikel stellen wir einige der besten Methoden vor, um DNS-Server zu reparieren, die nicht auf Fehler auf Windows 10-Computern reagieren.
Diese Methode kann die meisten DNS-bezogenen Probleme auf Windows 10-Computern beheben.Sehen wir uns also an, wie die Fehlermeldung "DNS-Server antwortet nicht" behoben werden kann.
1.Starten Sie den Webbrowser neu
Dies ist das erste, was Sie tun sollten, nachdem Sie DNS-bezogene Fehler erhalten haben.Sie müssen nur Ihren Webbrowser neu starten.Ein einfacher Neustart kann die meisten browserbezogenen Probleme beheben, einschließlich des nicht reagierenden DNS-Servers.Stellen Sie daher sicher, dass Sie Ihren Webbrowser neu starten, bevor Sie die nächste Methode anwenden.
2.Computer/Router neu starten
Wenn ein Neustart des Browsers nicht hilft, sollten Sie Ihren Windows 10-PC neu starten.Stellen Sie außerdem sicher, dass Sie den Router neu starten.Durch einen Neustart des Geräts werden viele Probleme automatisch behoben.Versuchen Sie nach dem Neustart erneut, um festzustellen, ob der DNS-Fehler weiterhin auftritt oder nicht.
3.Setzen Sie die DNS-Einstellungen zurück
Windows 10 neigt dazu, Links zu Websites zu speichern, die Sie besuchen.Dies geschieht, um jedes Mal DNS-Lookups zu verhindern, und dies kann die Ladegeschwindigkeit einer Website erhöhen.Manchmal wird der DNS-Cache beschädigt und aus diesem Grund können wir Fehler wie "DNS-Server antwortet nicht.Führen Sie dazu die folgenden Schritte aus:
1.Öffnen Sie die Eingabeaufforderung, Sie können die Tastenkombination Windows-Taste + R verwenden und dann CMD eingeben oder im Windows-Suchmenü suchen.
2.Geben Sie nach dem Öffnen des Eingabeaufforderungsfensters nacheinander die folgenden Befehle ein:
- Ipconfig /flushdns -> Enter drücken.
- ipconfig /registerdns -> Enter drücken.
- ipconfig /release -> Enter drücken.
- ipconfig /renew-> Enter drücken.
- netsh winsock reset -> drücken Sie die Eingabetaste.
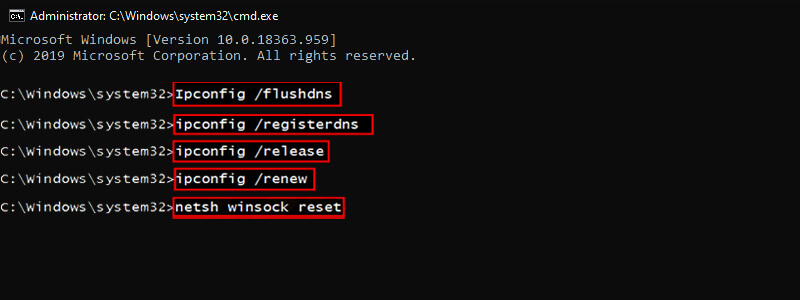
3.Starten Sie schließlich Ihr Betriebssystem neu, um die Änderungen zu sehen.
4.Ändern Sie den DNS-Server manuell
Wie wir wissen, wird jede Website, die wir im Webbrowser durchsuchen, mithilfe des DNS-Servers aufgelöst. Wenn Sie versuchen, auf eine bestimmte Website zuzugreifen, werden Sie automatisch mit dem DNS-Server Ihres ISP verbunden.
Manchmal werden einige Websites nicht geladen, wenn der DNS-Server nicht antwortet.In diesem Fall müssen Sie Ihren DNS-Server aufOpenDNSoderGoogle DNS ändern. Dies ist ein ziemlich einfacher Schritt, und Sie können dies tun, indem Sie diesen Schritten folgen:
1.Öffnen Sie Netzwerkverbindungen. Sie können dies tun, indem SieWindows-Taste+Xauf Ihrer Tastatur drücken und die OptionNetzwerkverbindungen auswählen.
2.Suchen Sie die von Ihnen verwendeten Netzwerkverbindungen, klicken Sie mit der rechten Maustaste und wählen Sie im Menü Eigenschaften aus.
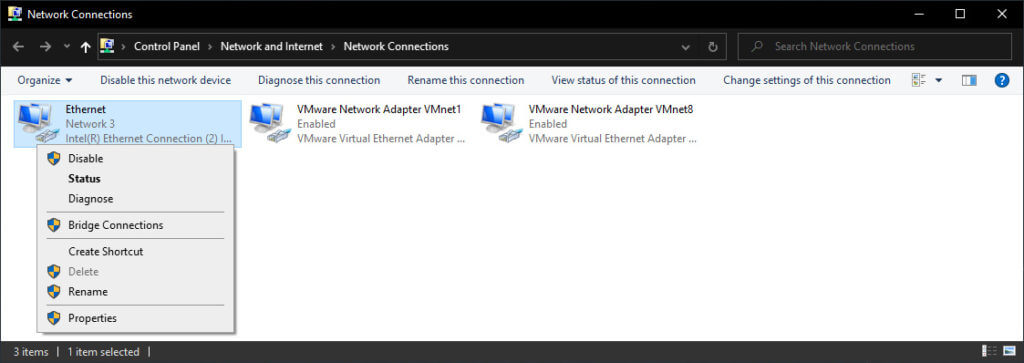
3.Wenn sich das Fenster "Eigenschaften" öffnet, wählen Sie Internetprotokoll Version 4 (TCP/IPv4) aus und klicken Sie auf die Schaltfläche "Eigenschaften".
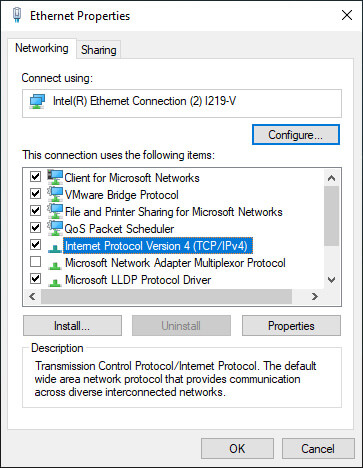
4.Wählen Sie nun die Option Folgende DNS-Serveradressen verwenden aus.
5.Geben Sie im FeldBevorzugter DNS-Server8.8.8.8 ein. Für denAlternativen DNS-Server müssen Sie8.8.4.4 eingeben. Wenn Sie möchten, können Sie auch208.67.222.222alsBevorzugtund208.67.220.220alsAlternativ verwenden.
6.Wenn Sie fertig sind, klicken Sie aufOK, um die Änderungen zu speichern.
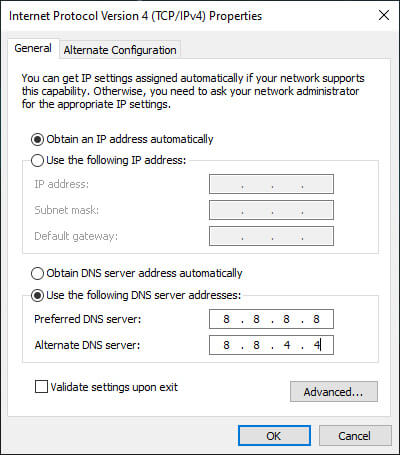
7.Deaktivieren Sie schließlich die Netzwerkadapter und aktivieren Sie sie dann erneut.
Überprüfen Sie nach dem Ändern des DNS-Servers, ob das Problem behoben ist.Denken Sie daran, dass das Ändern des DNS-Servers Ihre Internetverbindung je nach Standort etwas langsamer machen kann, sodass Sie sich möglicherweise für einen anderen DNS-Server entscheiden sollten.
5.Geben Sie die MAC-Adresse manuell ein
Um Ihre MAC-Adresse manuell einzugeben, müssen Sie sie zuerst finden. Gehen Sie dazu folgendermaßen vor:
1.Drücken Sie die Windows-Taste + R, geben Sie dann cmd ein und drücken Sie dann STRG + UMSCHALT + Eingabetaste, um cmd im Administratormodus zu öffnen.
2.Wenn sich das Eingabeaufforderungsfenster öffnet, geben Sie den Befehl ipconfig /all ein und drücken Sie die Eingabetaste.
3.Es erscheint nun eine Liste mit Informationen. Suchen Sie die physische Adresse und notieren Sie sie.
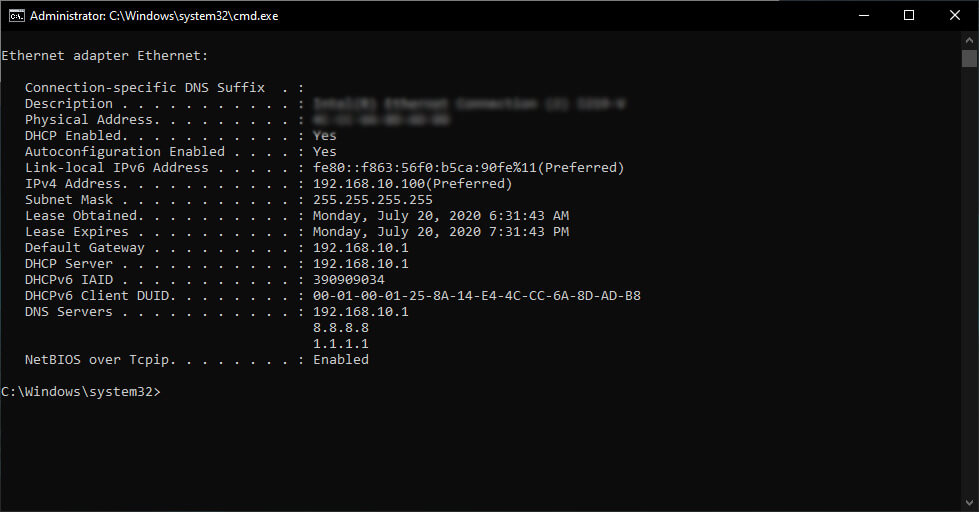
4.Schließen Sie die Eingabeaufforderung.
Nachdem Sie die MAC-Adresse kennen, müssen Sie jetzt Ihre Netzwerkverbindungen konfigurieren. Gehen Sie dazu folgendermaßen vor:
1.Öffnen Sie das Fenster "Netzwerkverbindungen". Suchen Sie Ihre Verbindung und öffnen Sie ihre Eigenschaften.
2.Wenn sich dasEigenschaftenfenster öffnet, klicken Sie aufKonfigurieren.
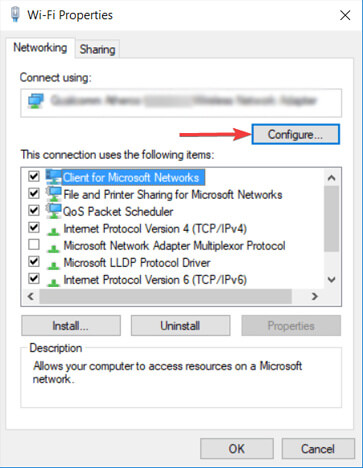
3.Gehen Sie zum Tab "Erweitert" und wählen Sie "Netzwerkadresse" aus der Eigenschaftsliste aus.
4.Wählen Sie nun Wert und geben Sie die MAC-Adresse ein, die Sie von der Eingabeaufforderung erhalten haben.
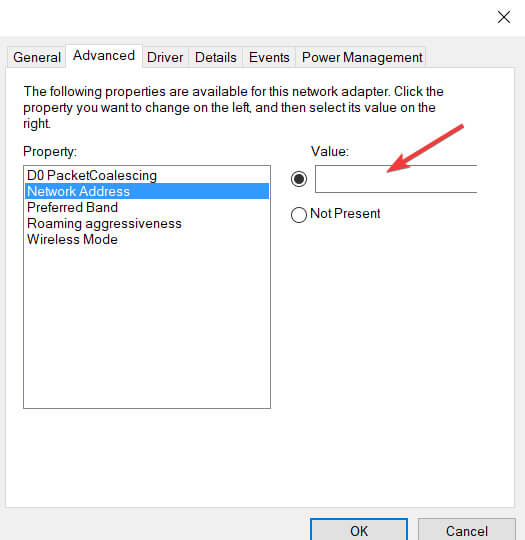
5.Klicken Sie aufOK, um die Änderungen zu speichern.
6.Installieren Sie die neuesten Treiber
Ihre Netzwerkadapter hängen von Treibern ab, um richtig zu funktionieren, und wenn Sie Probleme damit haben, liegt es wahrscheinlich an Ihren Treibern.
Um DNS-Serverfehler unter Windows 10 zu beheben, müssen Sie die Website Ihres Netzwerkadapterherstellers besuchen, die neuesten Treiber herunterladen und auf Ihrem PC installieren.
Das manuelle Herunterladen von Treibern kann Schäden an Ihrem Computer verursachen, wenn Sie die falsche Version herunterladen.Der Administrator empfiehlt dringend, dies automatisch zu tun.Sie können eine Anwendung wieDriver Booster verwenden.
Wenn Sie jedoch überhaupt nicht auf das Internet zugreifen können, kann dies an einem nicht verfügbaren DNS-Server liegen, sodass Sie den Treiber auf einem anderen Gerät herunterladen und auf Ihrem PC installieren müssen.
7.Deaktivieren Sie nicht verwendete Netzwerkadapter
Einige Benutzer haben behauptet, dass sie DNS-Fehler behoben und den Zugriff auf das Internet wiedererlangt haben, indem sie nicht verwendete Netzwerkadapter deaktiviert haben.Befolgen Sie einfach einige einfache Schritte unten, um den Netzwerkadapter in Windows 10 zu deaktivieren.
1.Öffnen Sie das Fenster "Netzwerkverbindungen" und deaktivieren Sie alle Verbindungen außer der aktiven Netzwerkverbindung.
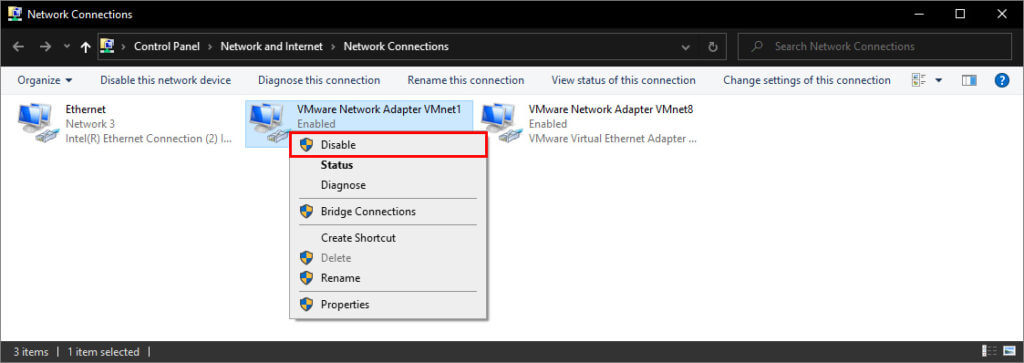
2.Klicken Sie dazu einfach mit der rechten Maustaste auf die Verbindung, die Sie deaktivieren möchten, und wählen SieDeaktivierenaus dem Menü aus.
8.Deaktivieren Sie Antivirus und Firewall
Das Aktivieren von Antivirus und Firewall ist erforderlich, wenn Sie Ihren PC vor böswilligen Benutzern schützen möchten, aber manchmal können Ihr Antivirus und Ihre Firewall Ihre Internetverbindung stören. Um Probleme mit der DNS-Serververbindung unter Windows 10 zu beheben, versuchen Sie, Ihre Antivirus- und Firewall-Apps vorübergehend zu deaktivieren.
Denken Sie daran, dass Ihr PC auch dann noch durch Windows Defender geschützt ist, wenn Sie Ihr Antivirenprogramm deaktivieren, sodass Sie sich keine Sorgen um Ihre Sicherheit machen müssen.
Wenn Ihre Antiviren- oder Firewall-Anwendung dieses Problem verursacht, stellen Sie sicher, dass Sie ihre Konfiguration ändern oder zu einer anderen Anwendung wechseln.
Sie können auch versuchen, die Firewall Ihres Routers zu deaktivieren. Dies ist eine ziemlich gefährliche Lösung. Denn durch das Deaktivieren der Firewall des Routers wird Ihr PC wirklich anfällig. Wenn Sie sich dazu entschließen, deaktivieren Sie einfach vorübergehend die Firewall Ihres Routers und prüfen Sie, ob das Problem dadurch behoben wird.
Wenn das Problem Ihre Firewall ist, müssen Sie sie wieder einschalten und Ihre Firewall-Konfiguration auf die Ursache des Problems überprüfen.
9.Deaktivieren Sie die Peer-to-Peer-Funktion von Windows Update
Windows 10 hat eine neue Funktion, die hilft, Download-Bandbreite zu sparen. Dies ist ein neuer Peer-to-Peer (P2P)-Zustellungsaktualisierungsmechanismus. Mit der P2P-Option können Sie ein Windows-Update einmal herunterladen und dann diesen Computer verwenden, um das Update auf allen Computern in Ihrem lokalen Netzwerk bereitzustellen.
Sie können auch Windows-Updates von anderen Benutzern in Ihrer Nähe herunterladen. Diese Funktion kann DNS stören, und ihre Deaktivierung könnte den Fehler "DNS-Server antwortet nicht" beheben. Gehen Sie dazu folgendermaßen vor:
1.Öffnen Sie die Windows-Einstellungs-App und wählen Sie "Update & Sicherheit".
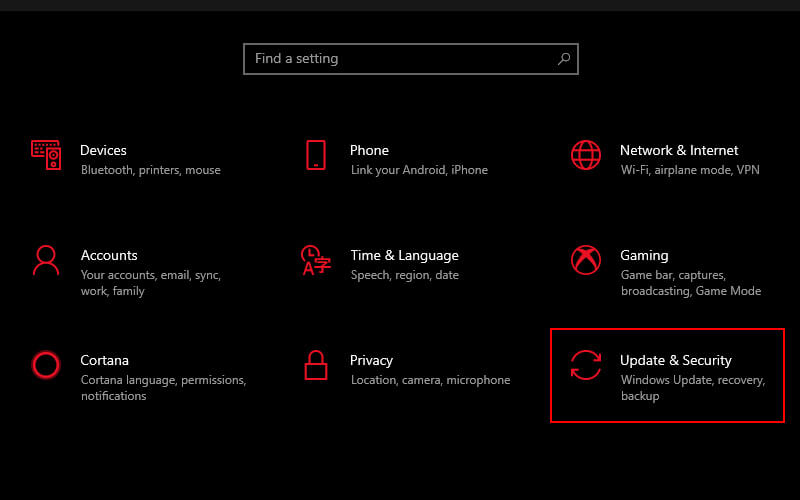
2.Suchen Sie unter "Update-Einstellungen" nach "Erweiterte Optionen" und klicken Sie darauf.
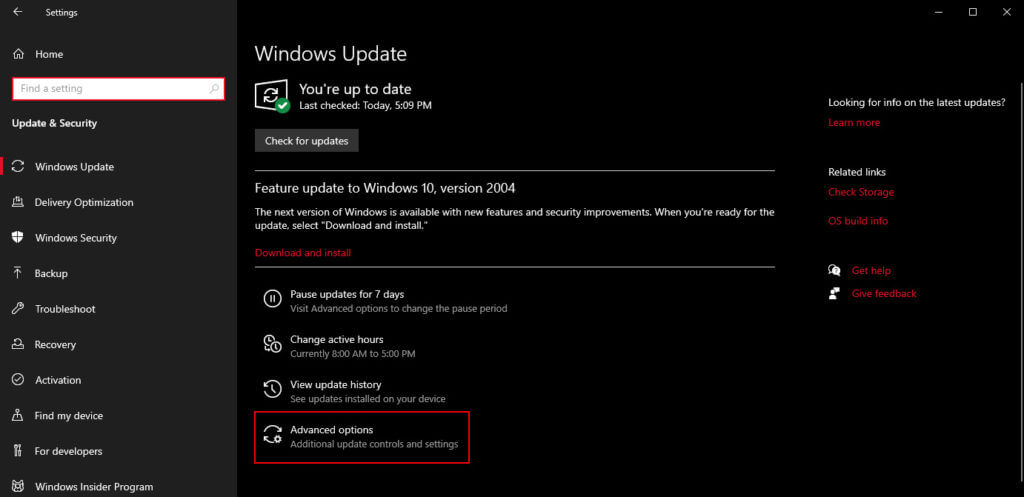
3.Klicken Sie im Fenster "Erweiterte Optionen" auf "Zustellungsoptimierung".
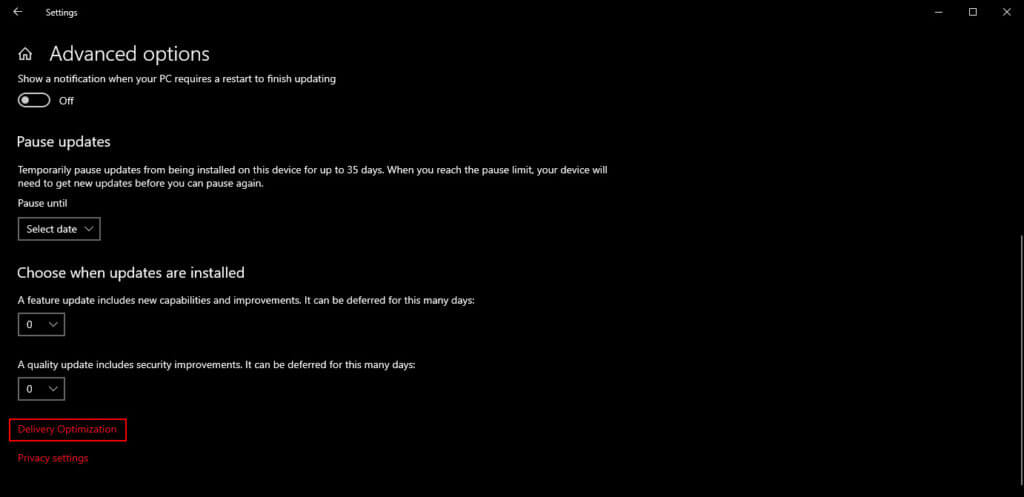
4.Deaktivieren Sie im Fenster "Übermittlungsoptimierung" die Option "Downloads von anderen PCs zulassen". Überprüfen Sie, ob der Fehler "DNS-Server antwortet nicht" verschwunden ist.
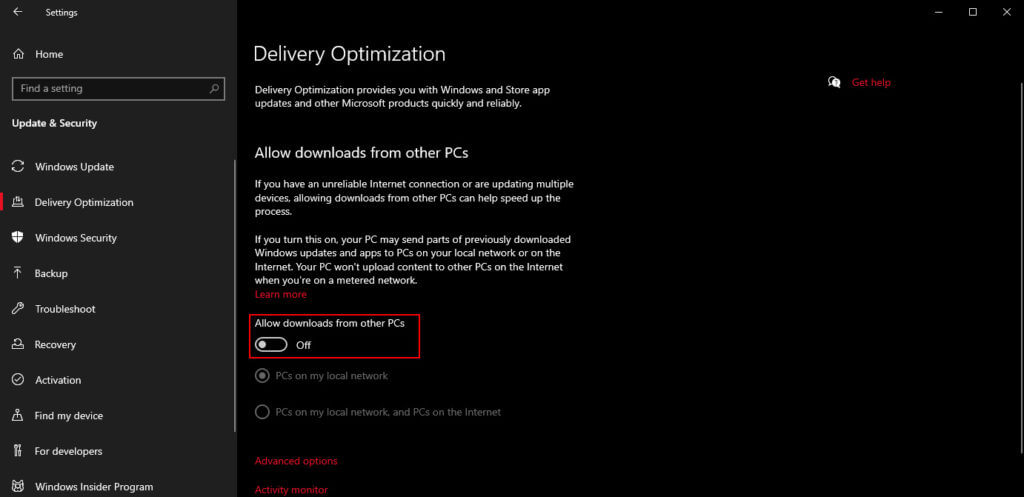
10.Warten Sie, bis der ISP das Problem behoben hat
ManchmalDNS-Server antwortet nicht Fehler kann von Ihrem ISP verursacht werden. Bei Ihrem ISP treten möglicherweise einige Probleme auf, daher müssen Sie möglicherweise einige Stunden warten, während Ihr ISP die technischen Probleme behebt.
Der Fehler "Der DNS-Server antwortet nicht" verhindert den Zugriff auf das Internet, aber Sie sollten ihn mit einer der oben genannten Lösungen beheben können.
Fazit:
Das waren also einige Möglichkeiten, den DNS-Server zu reparieren, der nicht auf Fehler reagiert.Wir hoffen, dass die oben beschriebene Methode Ihnen geholfen hat, den Fehler "DNS-Server antwortet nicht" zu beheben, und Sie können sich jetzt ohne Netzwerkverbindungsprobleme mit dem Internet verbinden.
Wenn keine der oben genannten Lösungen funktioniert, wird der Fehler möglicherweise von Ihrem Internetdienstanbieter verursacht. Warten Sie, bis Ihr ISP das technische Problem behoben hat, und versuchen Sie nach einigen Stunden erneut, sich mit dem Internet zu verbinden.
Vergessen Sie nicht, ein Lesezeichen zu setzen und besuchen Sie diese Seite immer täglich, denn hier finden Sie die neuesten Tech Computer Android-Spiele, Anleitungen, Tipps und Tricks, Software-Überprüfungen usw., die wir täglich aktualisieren.

