Windows Update-Installationsfehler 0x80070005 in Windows 10
Aktualisiert Januar 2024: Erhalten Sie keine Fehlermeldungen mehr und verlangsamen Sie Ihr System mit unserem Optimierungstool. Holen Sie es sich jetzt unter - > diesem Link
- Downloaden und installieren Sie das Reparaturtool hier.
- Lassen Sie Ihren Computer scannen.
- Das Tool wird dann deinen Computer reparieren.
Einige Benutzer von Windows 10 beschweren sich über ein Problem im Zusammenhang mit Windows Update.Ihnen zufolge erhalten sie beim Versuch, ihr Windows zu aktualisieren, die Fehlermeldung "Windows Update Error 0x80070005".Wenn Sie sich in der gleichen Situation befinden, befolgen Sie einfach diese Korrekturen und das Problem wird sehr einfach gelöst.
Fix-1 Berechtigungen zulassen -
Dieser Fehler kann aufgrund der unzureichenden Berechtigung eines wichtigen Ordners auftreten.
1.Drücken Sie die Windows-Taste + R, um das Ausführen-Fenster auf Ihrem Computer zu starten.Geben Sie im Ausführen-Fenster diesen Ort ein oder kopieren Sie ihn und fügen Sie ihn ein und drücken Sie die Eingabetaste.
C:Users%username%AppData
Wichtige Hinweise:
Mit diesem Tool können Sie PC-Problemen vorbeugen und sich beispielsweise vor Dateiverlust und Malware schützen. Außerdem ist es eine großartige Möglichkeit, Ihren Computer für maximale Leistung zu optimieren. Das Programm behebt häufige Fehler, die auf Windows-Systemen auftreten können, mit Leichtigkeit - Sie brauchen keine stundenlange Fehlersuche, wenn Sie die perfekte Lösung zur Hand haben:
- Schritt 1: Laden Sie das PC Repair & Optimizer Tool herunter (Windows 11, 10, 8, 7, XP, Vista - Microsoft Gold-zertifiziert).
- Schritt 2: Klicken Sie auf "Scan starten", um Probleme in der Windows-Registrierung zu finden, die zu PC-Problemen führen könnten.
- Schritt 3: Klicken Sie auf "Alles reparieren", um alle Probleme zu beheben.
Notiz:-
- Ersetzen"C:"mit dem Laufwerksbuchstaben des Windows-Installationslaufwerks auf Ihrem Computer.
- Ändern Sie "Benutzername" mit Ihrem Benutzernamen.
2.Klicken Sie im Datei-Explorer-Fenster mit der rechten Maustaste auf "AppData" und klicken Sie dann auf "Eigenschaften", um die Eigenschaften von Appdata zu öffnen.
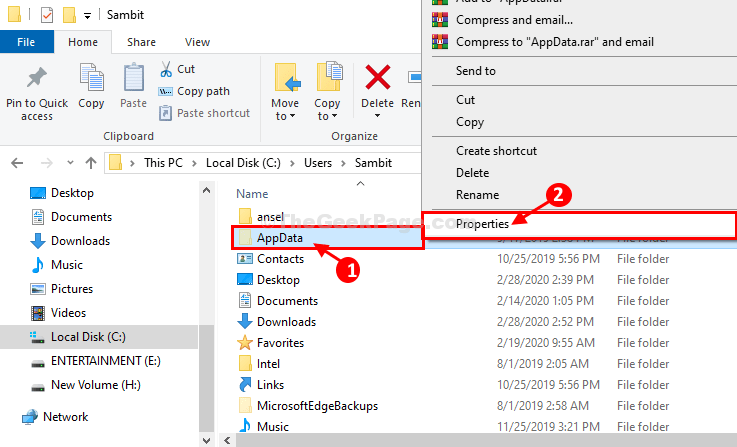
3.Wechseln Sie im AppData-Eigenschaftenfenster zur Registerkarte "Sicherheit" und klicken Sie dann auf "Bearbeiten…", um die Berechtigungen zu ändern.
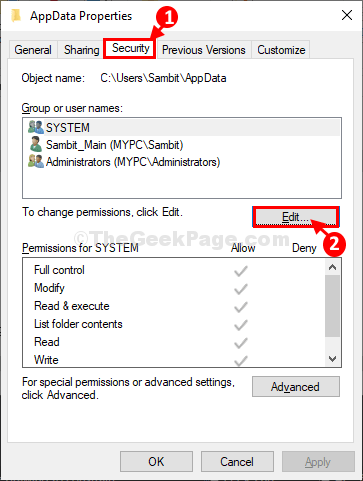
4.Klicken Sie nun auf "Hinzufügen…".
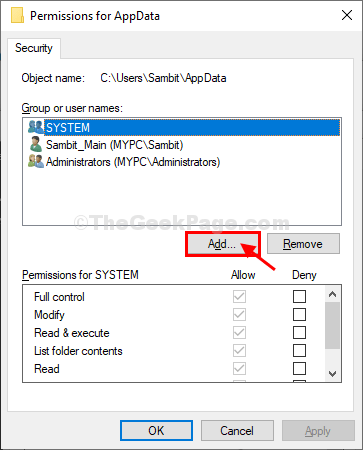
5.Geben Sie im Fenster "Benutzer oder Gruppen auswählen" "Jeder" in das Feld "Geben Sie die zu verwendenden Objektnamen ein" ein und klicken Sie dann auf "Namen prüfen".Klicken Sie auf "OK".
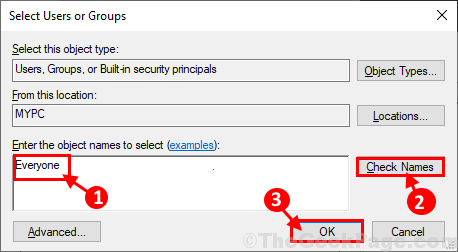
6.Kehren Sie zum Fenster "Berechtigungen für AppData" zurück, wählen Sie "Jeder" und aktivieren Sie dann "Vollzugriff".
7.Klicken Sie abschließend auf "Übernehmen" und "OK", um die Änderungen auf Ihrem Computer zu speichern.
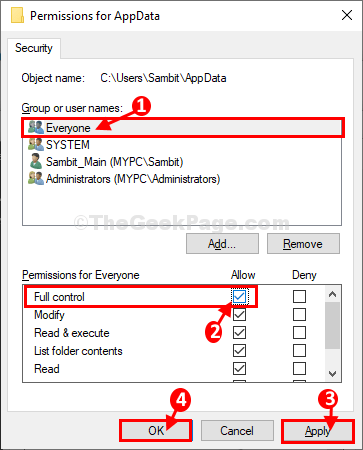
Schließen Sie das Fenster des Registrierungseditors.
Starte deinen Computer neu.Versuchen Sie nach dem Neustart Ihres Computers, Ihr Windows zu aktualisieren.
Fix-2 Leerer SoftwareDistribution-Ordner-
Dieses Problem wird gelöst, indem Sie den SoftwareDistribution-Ordner auf Ihrem Computer leeren und dann eine Batch-Datei auf Ihrem Computer ausführen.
1.Drücken Sie die Windows-Taste + R, um Run zu starten, kopieren Sie diese Zeile und fügen Sie sie ein und drücken Sie die Eingabetaste.
Der Download-Ordner wird im Datei-Explorer-Fenster geöffnet.
C:WindowsSoftwareDistributionDownload
Hinweis- Ersetzen Sie "C:" durch den Laufwerksbuchstaben Ihres Windows-Installationslaufwerks.
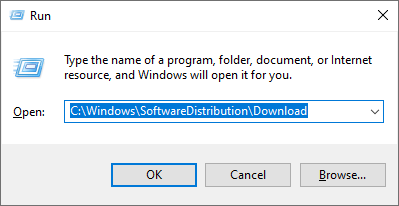
2.Drücken Sie nun Strg+A, um alle Ordner auszuwählen, und drücken Sie "Entf", um den SoftwareDistribution-Ordner zu leeren.
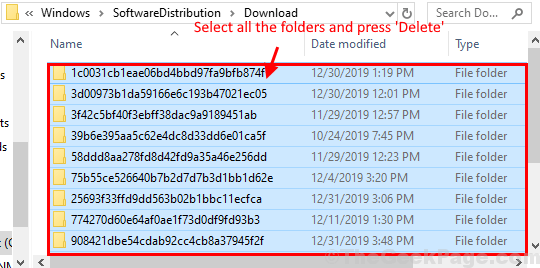
Schließen Sie das Datei-Explorer-Fenster.
3.Drücken Sie die Windows-Taste + R, um das Ausführen-Fenster zu starten.
4.Geben Sie dann "Powershell" ein und drücken Sie Strg+Shift+Enter, um Powershell mit Administratorrechten zu öffnen.
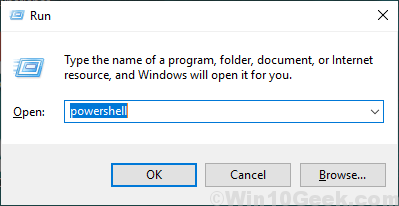
5.Kopieren Sie diesen Befehl im Powershell-Fenster, fügen Sie ihn ein und drücken Sie die Eingabetaste.
Clear-RecycleBin -force -ErrorAction:Ignore
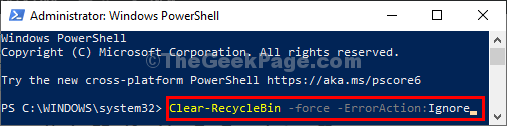
Schließen Sie nach dem Ausführen des Befehls das Powershell-Fenster.
6.Laden Sie diese Stapeldatei auf Ihren Computer herunter.
Batch-Datei-zum-Reset-Windows-Update_TheGeekpage.com
7.Extrahieren Sie die ZIP-Datei an einem Ort Ihrer Wahl.Gehen Sie zu dem Ort, an dem Sie die Datei extrahiert haben.
8.Klicken Sie mit der rechten Maustaste auf "WUReset" und klicken Sie dann auf "Als Administrator ausführen", um die Batchdatei auszuführen.
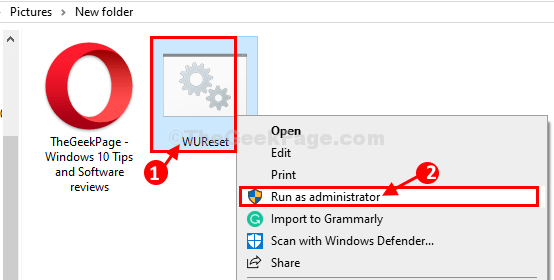
9.Drücken Sie einfach eine Taste, um die Batch-Datei auf Ihrem Computer auszuführen.
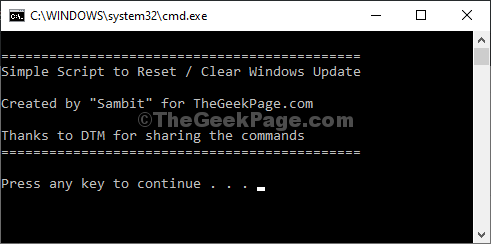
10.Nach der Ausführung werden Sie erneut aufgefordert, "Drücken Sie eine beliebige Taste, um fortzufahren ...". Drücken Sie einfach eine Taste, um das Eingabeaufforderungsfenster zu schließen.
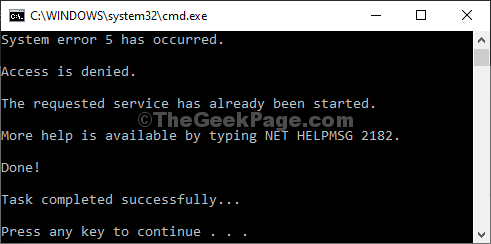
Starten Sie Ihren Computer neu, um die Änderungen auf Ihrem Computer zu speichern.Nach dem Neustart Ihres Computers sollte Ihr Windows ohne weitere Fehler aktualisiert werden.Ihr Problem sollte gelöst sein.
Fix-3 Führen Sie die .cmd-Datei auf Ihrem Computer aus-
Das Ausführen einer Datei mit der Erweiterung .cmd könnte für Sie funktionieren.Befolgen Sie diese Schritte minutiös-
1.Rufen Sie auf Ihrem Computer diese Website "SubInACL" auf.
2.Klicken Sie dann auf "Herunterladen".
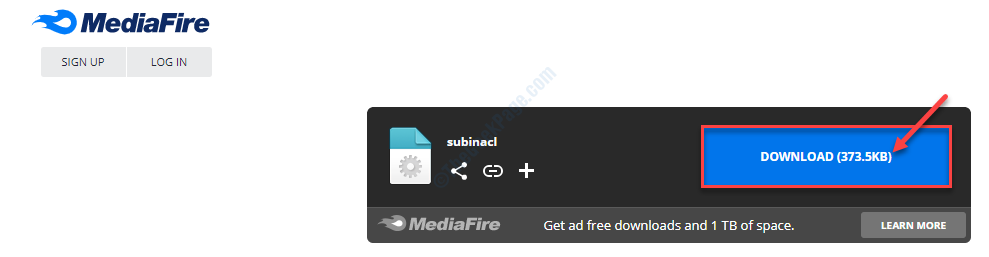
3.Klicken Sie nun im Desktop mit der rechten Maustaste und dann auf "Neu>" und dann auf "Textdokument".
Ein leeres Textdokumentfenster wird in Notepad geöffnet.
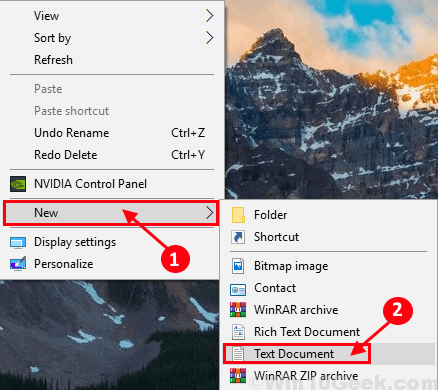
4.Kopieren Sie diese Zeilen und fügen Sie sie in das Notepad-Fenster ein.
Set OSBIT=32 IF exist "%ProgramFiles(x86)%" set OSBIT=64 set RUNNINGDIR=%ProgramFiles% IF %OSBIT% == 64 set RUNNINGDIR=%ProgramFiles(x86)% subinacl /subkeyreg "HKEY_LOCAL_MACHINESOFTWAREMicrosoftWindowsCurrentVersionComponent Based Servicing" /grant="nt servicetrustedinstaller"=f
5.In demNotepad-Fensterklicken Sie in der Menüleiste auf "Datei" und dann auf "Speichern unter…".
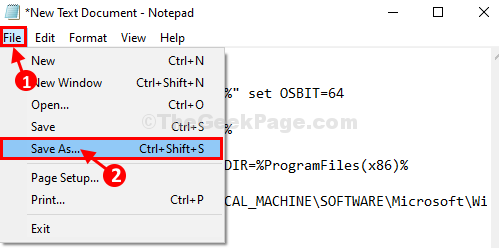
6.Wählen Sie im Fenster Speichern unter einen geeigneten Ort zum Speichern der Datei.
7.Setzen Sie den "Dateinamen:" auf "Fix.cmd" und wählen Sie dann unter "Dateityp:" "Alle Dateien".
8.Klicken Sie abschließend auf "Speichern", um die Datei auf Ihrem Computer zu speichern.
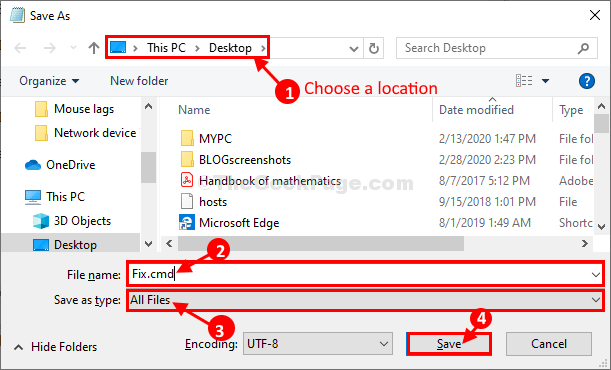
9.Wechseln Sie zu dem Ort, an dem Sie die Datei gespeichert haben.Klicken Sie mit der rechten Maustaste auf "Fix" und dann auf "Als Administrator ausführen".
10.Klicken Sie auf "Ja", wenn Sie von der Benutzerkontensteuerung dazu aufgefordert werden.
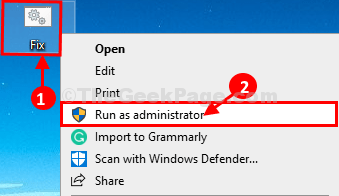
Nachdem Sie die Datei ausgeführt haben, starten Sie Ihren Computer neu.
Versuchen Sie nach dem Neustart Ihres Computers, Ihren Computer zu aktualisieren.Ihr Problem sollte gelöst sein.

