Windows startet nach dem Update nicht Probieren Sie diese 10 Fixes aus
Aktualisiert Januar 2024: Erhalten Sie keine Fehlermeldungen mehr und verlangsamen Sie Ihr System mit unserem Optimierungstool. Holen Sie es sich jetzt unter - > diesem Link
- Downloaden und installieren Sie das Reparaturtool hier.
- Lassen Sie Ihren Computer scannen.
- Das Tool wird dann deinen Computer reparieren.
Wahrscheinlich haben Sie Ihr Betriebssystem aktualisiert, um Fehler zu beheben oder die neuesten Funktionen auszuprobieren.Aber was ist, wenn Windows nach einem Update nicht mehr bootet?
Wenn Sie auf ein solches Problem stoßen, liegt es hauptsächlich an einem Fehler in der Installationsdatei oder Ihr System ist nicht mit dem neuesten Update kompatibel.Darüber hinaus können beschädigte MBR oder Treiber den PC am Booten hindern.
Unabhängig von der Ursache führt Sie dieser Artikel durch die zehn einfachen Techniken, um Windows zu reparieren, das nach einem kürzlich durchgeführten Update nicht mehr startet.
Warum startet Windows nach einem Update nicht?
Mehrere Windows-Benutzer sind nach der Aktualisierung ihrer Computer auf unterschiedliche Probleme gestoßen.Nun, es gibt Zeiten, in denen Ihr PC verzögert wird, Probleme beim Booten hat, Kernel-Panic-Fehler auslöst und vieles mehr.Daher empfehlen wir, eine Systemwiederherstellung durchzuführen, wenn Sie nach der Aktualisierung Ihres Betriebssystems auf Schwierigkeiten stoßen.
Wichtige Hinweise:
Mit diesem Tool können Sie PC-Problemen vorbeugen und sich beispielsweise vor Dateiverlust und Malware schützen. Außerdem ist es eine großartige Möglichkeit, Ihren Computer für maximale Leistung zu optimieren. Das Programm behebt häufige Fehler, die auf Windows-Systemen auftreten können, mit Leichtigkeit - Sie brauchen keine stundenlange Fehlersuche, wenn Sie die perfekte Lösung zur Hand haben:
- Schritt 1: Laden Sie das PC Repair & Optimizer Tool herunter (Windows 11, 10, 8, 7, XP, Vista - Microsoft Gold-zertifiziert).
- Schritt 2: Klicken Sie auf "Scan starten", um Probleme in der Windows-Registrierung zu finden, die zu PC-Problemen führen könnten.
- Schritt 3: Klicken Sie auf "Alles reparieren", um alle Probleme zu beheben.
Ebenso haben sich einige Benutzer darüber beschwert, dass ihr Windows nicht bootet.Tatsächlich kann dies aus einer Vielzahl von Gründen geschehen, und es ist schwierig, das genaue Problem zu bestimmen.
Nichtsdestotrotz könnten unten die Hauptursachen dafür sein, warum Sie mit diesem Problem konfrontiert sind:
- Beschädigte oder inkompatible Windows-Update-Datei
- Startfehler
- Beschädigter Bootsektor (MBR)
- Beschädigte Windows-Betriebssystemdateien und -treiber
- Ausstehende XML-Dateien
So beheben Sie, dass Windows nach dem Update nicht startet
Wenn Ihr Computer nicht startet, im schwarzen Bildschirm hängen bleibt oder nach dem Start häufig BSOD-Fehler auslöst, können Sie die allgemeinen Korrekturen ausprobieren, bevor Sie mit den wichtigsten fortfahren.
Zunächst empfehlen wir, den PC zwangsweise herunterzufahren und neu zu starten.Dadurch werden die unerwünschten temporären Dateien entfernt, die den Start von Windows verhindern könnten.
Wenn dies nicht funktioniert, erzwingen Sie das erneute Herunterfahren Ihres PCs.Trennen Sie dann alle USB-Geräte (Tastatur, Maus, Lautsprecher, Kopfhörer) und schalten Sie Ihren Computer ein.Auf diese Weise muss Windows nicht testen, ob die Peripheriegeräte ordnungsgemäß funktionieren und wahrscheinlich booten werden.
Wenn keine der oben genannten Methoden das Startproblem behoben hat, können Sie mit den zehn folgenden Korrekturen fortfahren.
Deinstallieren Sie das neueste Update
Nun, Windows bootet wahrscheinlich nicht nach dem letzten Update, hauptsächlich weil Ihr PC die neueste Installationsdatei nicht unterstützt.Darüber hinaus kann das Update Fehler enthalten, die wichtige Windows-Dateien beschädigt haben.
Daher ist der beste Weg, dieses Problem zu beseitigen, die Update-Datei aus der Windows-Wiederherstellungsumgebung zu deinstallieren:
- Erzwingen Sie zunächst das Herunterfahren Ihres Windows-PCs oder -Laptops.
- Schalten Sie als Nächstes den Computer ein und fahren Sie ihn zwangsweise wieder herunter.Im Allgemeinen wird die automatische Reparatur gestartet, wenn Sie dies dreimal tun.
- Wählen Sie nun Erweiterte Optionen, um die Wiederherstellungskonsole aufzurufen.
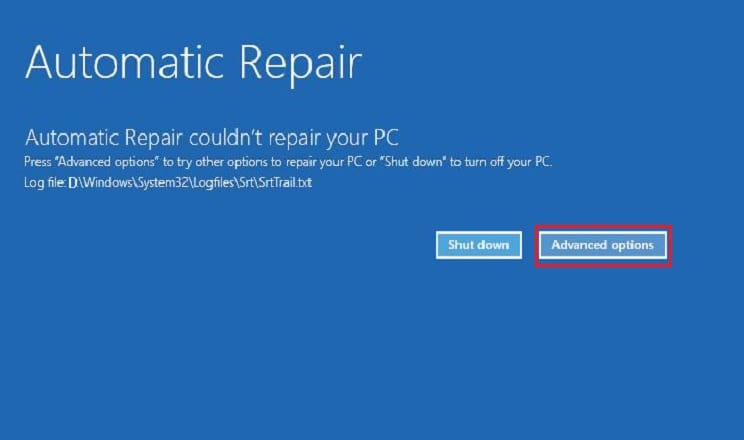
- Wechseln Sie im Fenster "Option auswählen" zur Option "Fehlerbehebung".
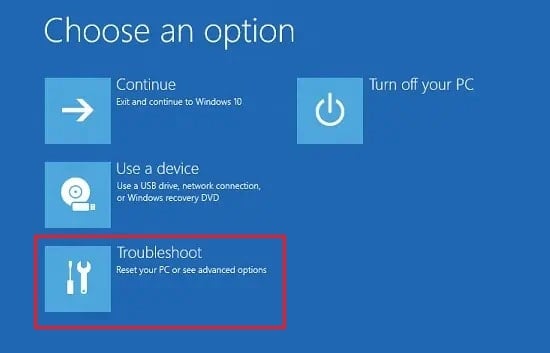
- Klicken Sie dann auf Erweiterte Optionen.
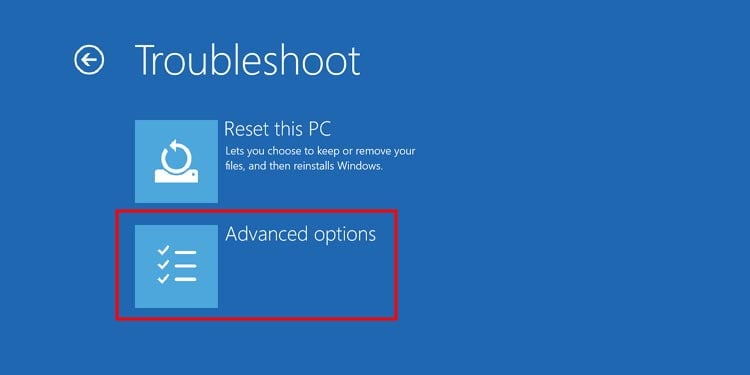
- Wählen Sie hier die Option Updates deinstallieren, um kürzlich installierte Qualitäts- oder Feature-Windows-Updates zu entfernen.
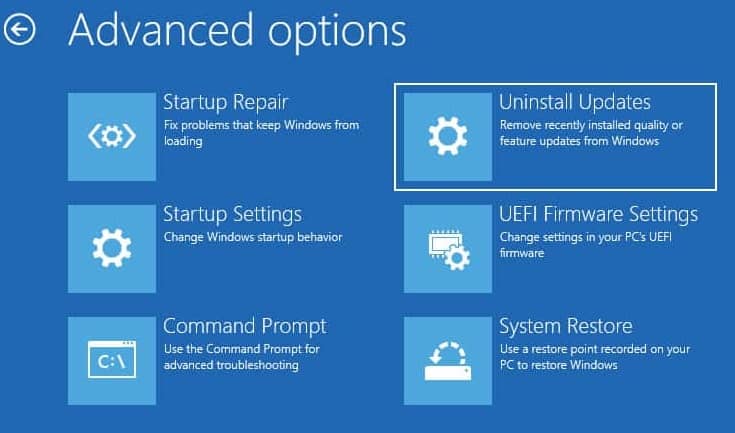
- Wählen Sie nun zunächst die Option Neuestes Qualitätsupdate deinstallieren und bestätigen Sie diese, indem Sie auf die Schaltfläche Neuestes Qualitätsupdate deinstallieren tippen.
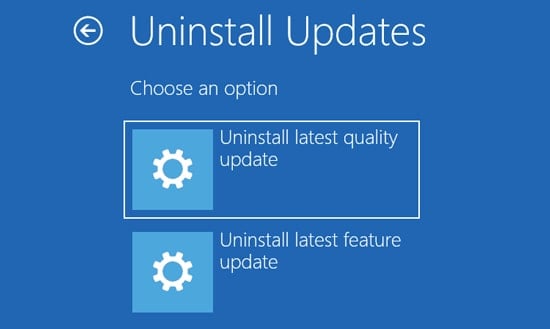
- Nach dem Neustart sollte Windows normal booten.Navigieren Sie andernfalls zur Wiederherstellungsumgebung und öffnen Sie die Option Updates deinstallieren erneut.
- Drücken Sie dieses Mal auf Letztes Feature-Update deinstallieren und klicken Sie zur Bestätigung auf die Schaltfläche Feature-Update deinstallieren.
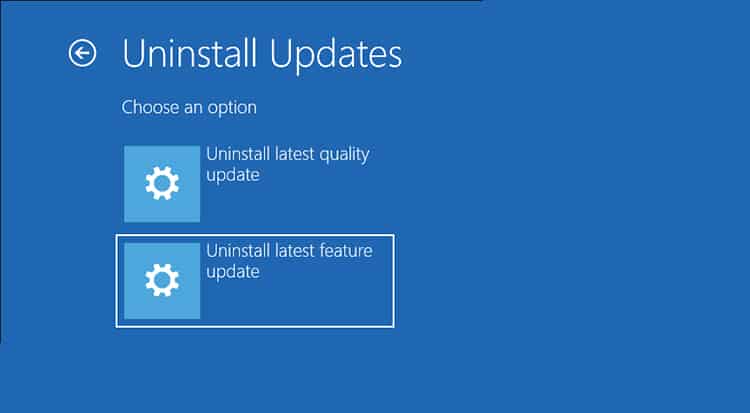
- Sobald Ihr PC neu gestartet wird, sollte Windows booten und Sie zum Anmeldebildschirm bringen.
Verwenden Sie die Starthilfe, um Startprobleme zu beheben
Die beschädigte Update-Datei hat wahrscheinlich Startprobleme verursacht, wenn Windows auch nach der Deinstallation des neuesten Updates nicht startet.Glücklicherweise gibt es eine Option, dies mit einem Tool in der Wiederherstellungskonsole zu reparieren.
Grundsätzlich untersucht das Startup Repair Tool die möglichen Fehler und Fehler, die das Booten von Windows verhindern.Befolgen Sie bitte die folgenden Schritte, um zu erfahren, wie Sie dies beheben können:
- Wechseln Sie in der Wiederherstellungskonsole zu Fehlerbehebung > Erweiterte Optionen.
- Tippen Sie dann auf die Option Startreparatur.
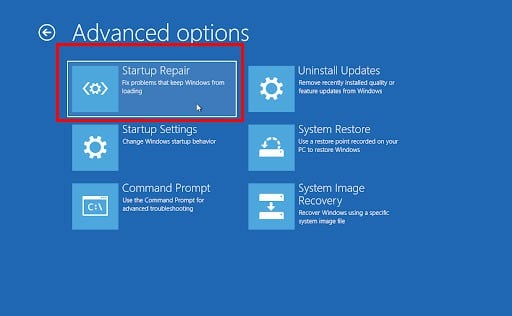
- Jetzt werden Sie zu einem schwarzen Bildschirm mit der Meldung Diagnose Ihres PCs geführt.
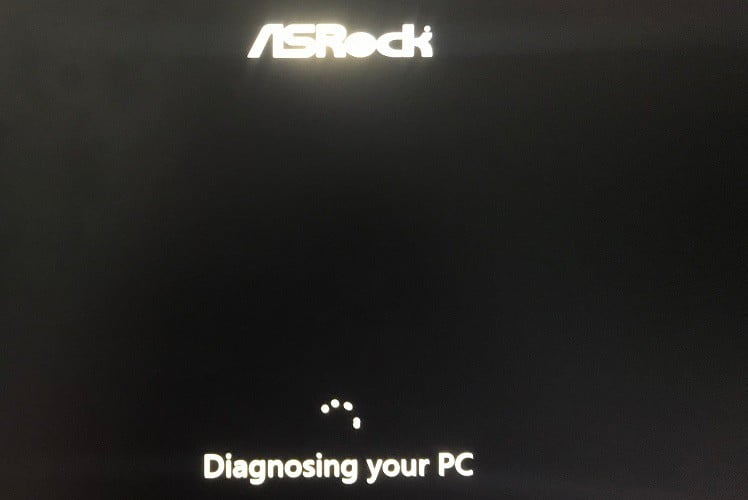
- Warten Sie, bis das Reparaturtool nach möglichen Festplattenfehlern sucht und versucht, diese zu beheben.Dies kann etwa eine Stunde dauern.
- Wenn die Reparatur erfolgreich ist, startet Ihr PC ohne Fehler in Windows.Andernfalls erhalten Sie die Meldung Startup konnte Ihren PC nicht reparieren.
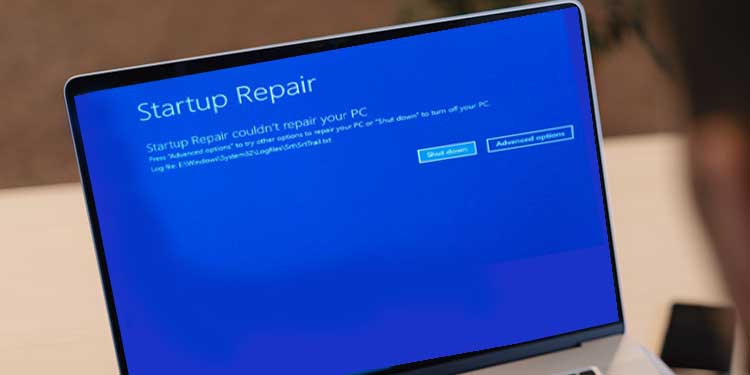
Systemdateien mit SFC und DISM reparieren
Ein weiterer Grund, warum Windows nicht startet, liegt wahrscheinlich an beschädigten Systemdateien.Glücklicherweise kann Ihnen das Dienstprogramm Windows System File Checker (SFC) dabei helfen, dieses Problem zu lösen.So können Sie diesen Befehl unter Windows RE ausführen:
- Wählen Sie auf dem Bildschirm Option auswählen die Option Problembehandlung > Erweiterte Optionen.
- Starten Sie als Nächstes aus der Liste der Tools die Eingabeaufforderung.
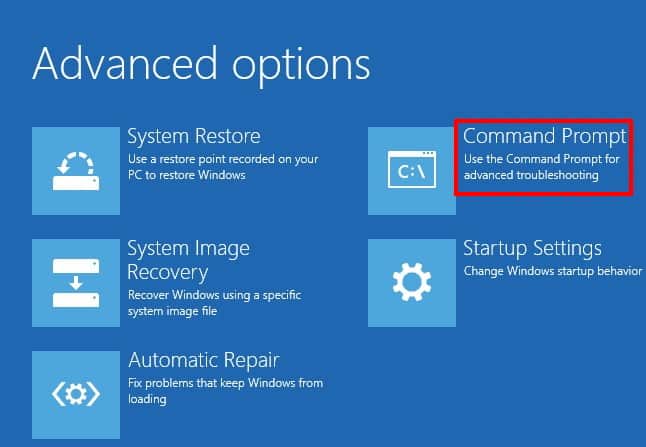
- Jetzt können Sie den folgenden Code ausführen, um das SFC-Dienstprogramm auszuführen:
sfc /scannow - Drücken Sie die Eingabetaste, und dies startet den Systemscanvorgang.
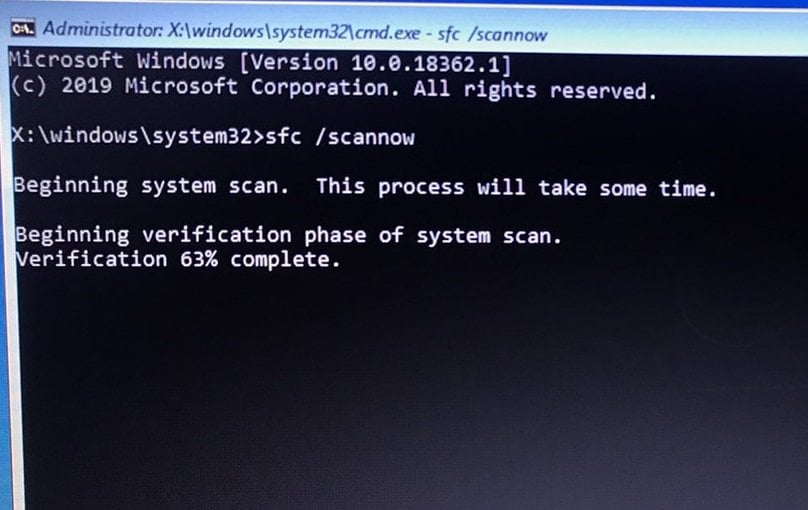
- Nach ein paar Minuten sollten Sie die Meldung "Windows-Ressourcenschutz hat beschädigte Dateien gefunden und erfolgreich repariert" erhalten.
- Starten Sie jetzt Ihren Computer neu und Sie sollten Windows booten können.
Wenn der SFC-Befehl jedoch für Sie nicht funktioniert hat, versuchen Sie es mit dem Dienstprogramm Deployment Image Servicing and Management (DISM).Dadurch wird das beschädigte Windows-Image repariert, das den Start Ihres PCs verhindern könnte:
- Öffnen Sie die Eingabeaufforderung über die erweiterten Optionen in der Wiederherstellungskonsole.
- Führen Sie nun den folgenden Befehl aus und warten Sie, bis der Vorgang erfolgreich abgeschlossen ist:
Dism /Cleanup-Mountpoints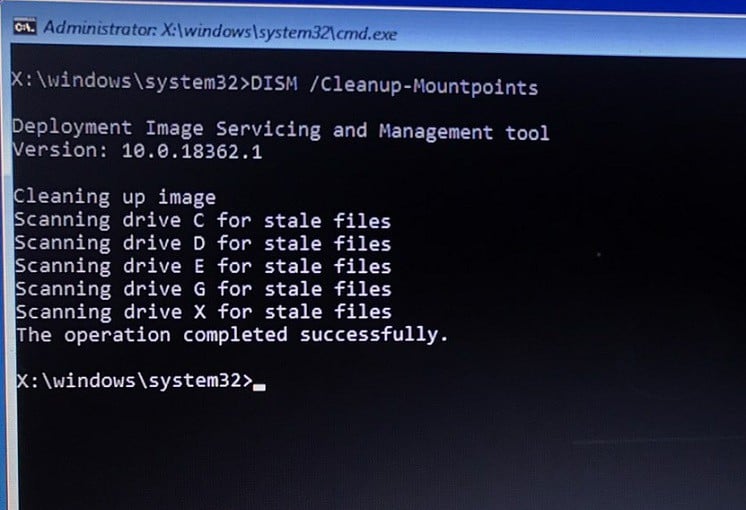
- Führen Sie erneut den SFC-Befehl aus, und die Systemfehler sollten diesmal repariert werden.
- Navigieren Sie schließlich zurück zum Bildschirm Option auswählen und wählen Sie hier Weiter, um Windows erfolgreich zu starten.
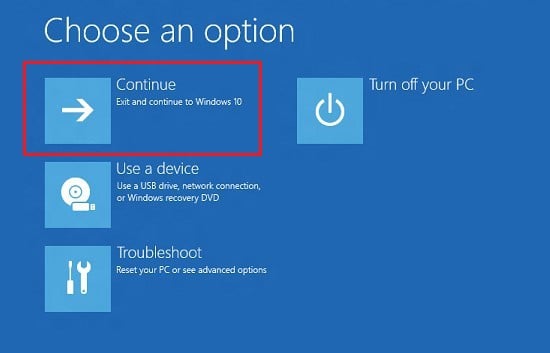
MBR neu erstellen
Bei einer MBR-partitionierten HDD oder SDD besteht nur einer der Abschnitte aus dem zu bootenden Betriebssystem.Wenn diese Partition aufgrund eines kürzlichen Updates beschädigt wird, wird Windows daher wahrscheinlich nicht booten.
Wir empfehlen daher, den MBR (Master Boot Record) zu reparieren oder neu zu erstellen, damit er erkennt, wo sich der Bootsektor befindet und wie Windows vor dem Start in den Arbeitsspeicher geladen wird:
- Rufen Sie zunächst das Wiederherstellungsfenster auf und öffnen Sie die Eingabeaufforderung, wie in der vorherigen Methode beschrieben.
- Führen Sie hier die folgenden MBR-Befehle einzeln aus, um den beschädigten Bootsektor zu reparieren:
bootrec.exe /FixMbrbootrec.exe /FixBootbootrec.exe /ScanOsbootrec.exe /RebuildBcd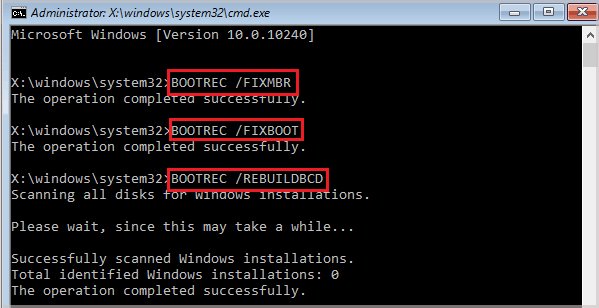
- Starten Sie schließlich Ihren Computer neu und Windows sollte normal booten.
Ausstehende XML-Dateien löschen
Bei ausstehenden XML-Dateien kann Windows eine endlose Schleife von Updates durchlaufen.In der Tat kann dies das Booten von Windows verhindern, und Sie werden wahrscheinlich die ganze Zeit den Update-Bildschirm sehen.
Wenn Sie also auch ein ähnliches Problem haben, können Sie die Dateien cleanup.xml und pending.xml aus der Windows RE löschen:
- Gehen Sie zu Problembehandlung > Erweiterte Optionen > Eingabeaufforderung.
- Führen Sie nach dem Start des CMD-Fensters die folgenden Befehle aus, um die Datei cleanup.xml zu entfernen:
del C:windowswinsxscleanup.xml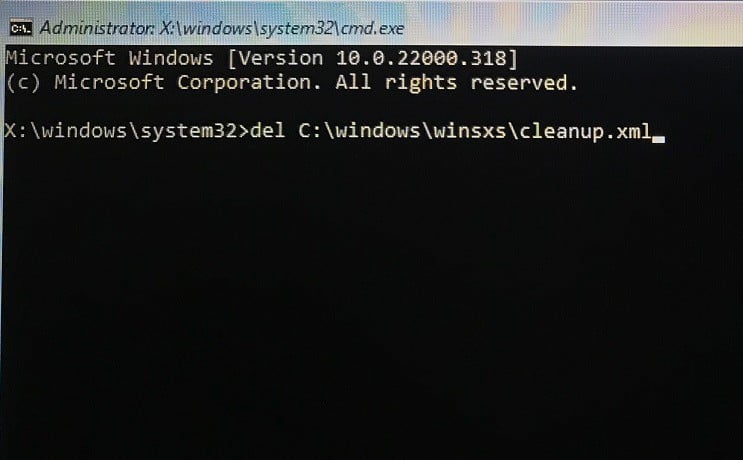
- Geben Sie nun Y ein und drücken Sie die Eingabetaste, um Ihre Aktion zu bestätigen.
- Führen Sie erneut den folgenden Befehl aus, um die Datei "pending.xml" zu entfernen:
del C:windowswinsxspending.xml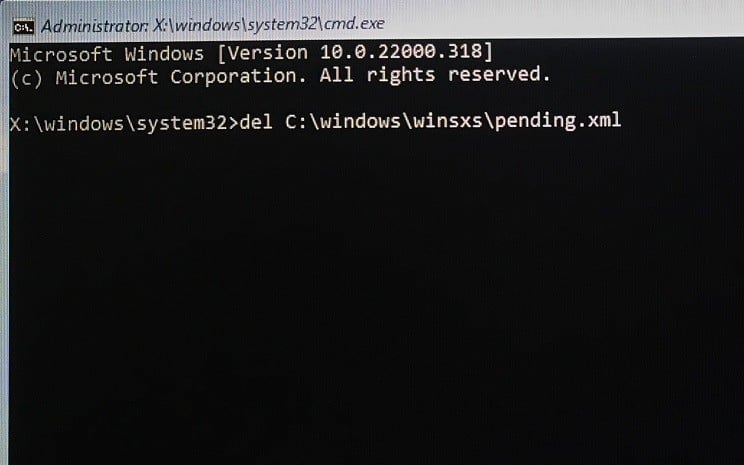
- Im Feld Sind Sie sicher (J/N)?Eingabeaufforderung, drücken Sie Y, um den Löschvorgang zu bestätigen.
- Sobald diese Dateien gelöscht sind, starten Sie Ihren Computer neu, um Windows zu starten.
Starten Sie den PC im abgesicherten Modus
Manchmal kann Windows aufgrund anderer Probleme als der grundlegenden Systemdateien und Treiber nicht booten.Um dies zu überprüfen, empfehlen wir, in den abgesicherten Modus zu booten und mögliche Fehler zu finden:
- Wechseln Sie in der Windows-Wiederherstellungskonsole zu Fehlerbehebung > Erweiterte Optionen.
- Wählen Sie dann Starteinstellungen, um das Startverhalten von Windows zu ändern.
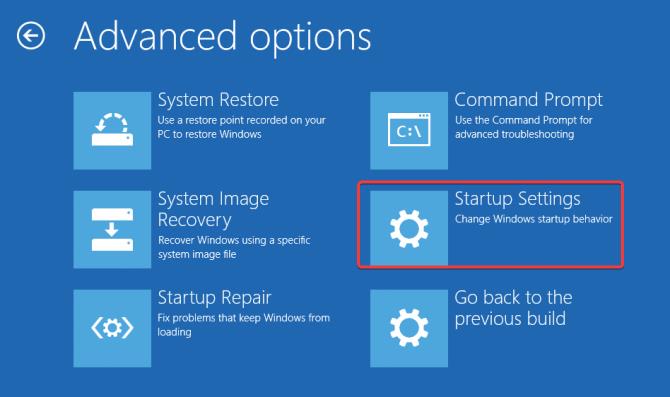
- Drücken Sie nun die Taste F5, um Ihren PC im abgesicherten Modus mit Netzwerk zu starten.
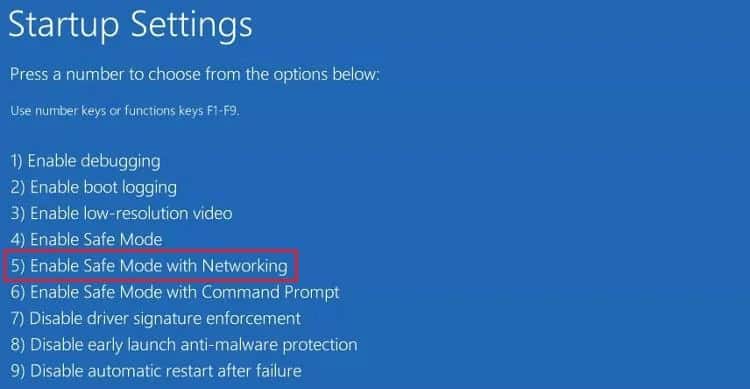
- Ihr Computer sollte im abgesicherten Modus starten.Hier können Sie SFC-, DISM- und MBR-Befehle ausführen, um das Startproblem zu beheben.Außerdem empfehlen wir, die ausstehenden XML-Dateien nach Möglichkeit zu löschen.
Aktualisieren Sie Gerätetreiber im abgesicherten Modus
Tatsächlich sind beschädigte Windows-Treiber ein weiteres großes Problem, das das Booten von Windows verhindern kann.Normalerweise werden diese Treiber nach einem Update automatisch aktualisiert.Wenn dies jedoch nicht geschieht, besteht die Möglichkeit, dass sie nicht aktualisiert werden.In einem solchen Fall können Sie jeden Treiber im abgesicherten Modus überprüfen und aktualisieren:
- Suchen und starten Sie die Geräte-Manager-Anwendung über die Sofortsuchoption in der Taskleiste.
- Im Allgemeinen haben fehlerhafte Treiber ein Ausrufezeichen.Sie können also auf jeden von ihnen mit der rechten Maustaste klicken und Treiber aktualisieren auswählen.
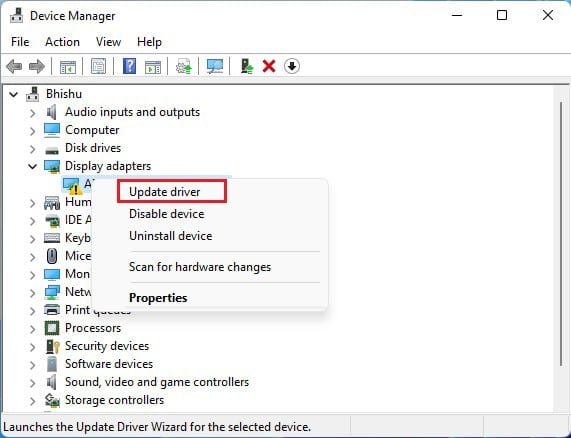
- Wählen Sie als Nächstes die erste Option – Automatisch nach Treibern suchen.Dadurch wird sichergestellt, dass die neuesten Treiber auf Ihrem Windows-basierten PC installiert sind.
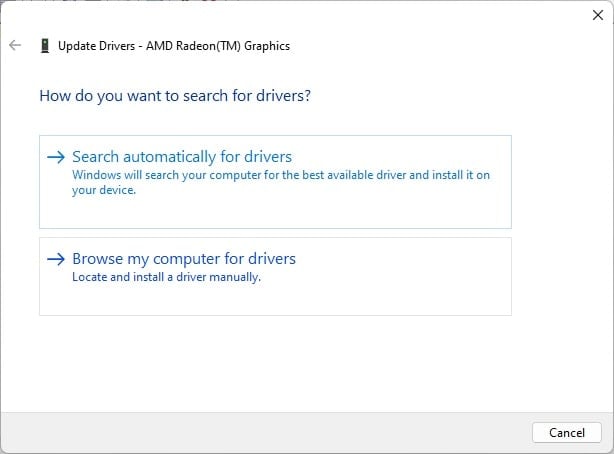
- Drücken Sie abschließend die Schaltfläche Schließen und starten Sie Ihren Computer neu.Wenn das Problem auf die Gerätetreiber zurückzuführen ist, sollte Windows diesmal booten.
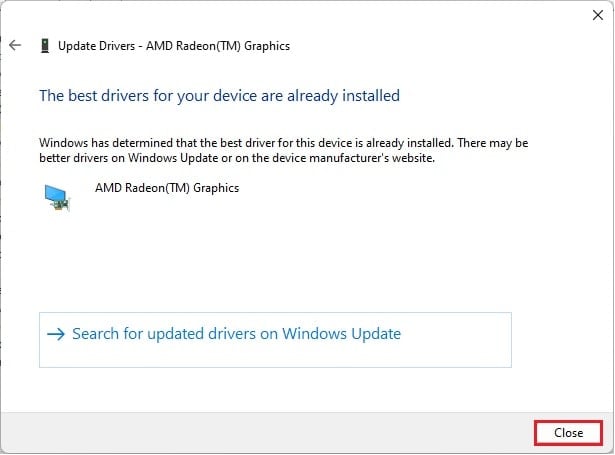
Stellen Sie Windows wieder her
Die nächste Option ist die Durchführung einer Systemwiederherstellung.Auf diese Weise werden Sie in den Zustand versetzt, in dem Windows früher ohne Probleme gestartet wurde.Bitte gehen Sie die folgende Anleitung durch, um genau das zu tun:
- Geben Sie die Windows RE wie zuvor beschrieben ein.
- Wechseln Sie zweitens zu Problembehandlung > Erweiterte Optionen.
- Suchen Sie hier das Dienstprogramm Systemwiederherstellung und wählen Sie es aus.
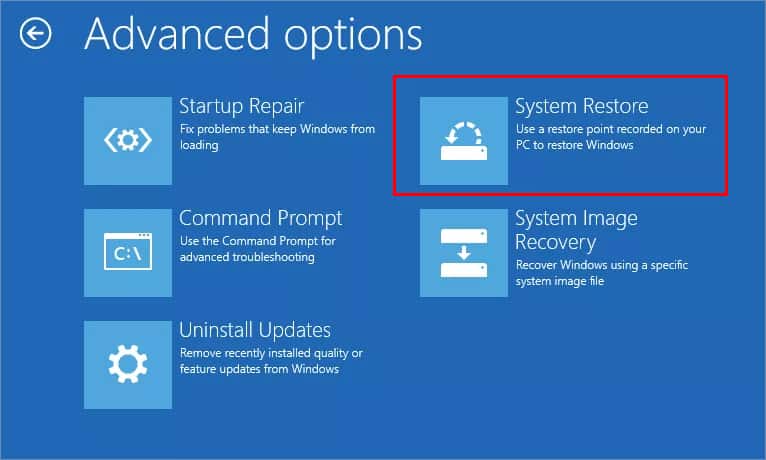
- Melden Sie sich nach dem Start des Systemwiederherstellungsfensters zu Verwaltungszwecken bei Ihrem Konto an.
- Normalerweise speichert Windows automatisch einen Wiederherstellungspunkt, sodass Sie jederzeit zurücknavigieren können, wenn Sie auf ein Problem stoßen.Wählen Sie also einfach den automatischen Wiederherstellungspunkt und drücken Sie die Schaltfläche Weiter.
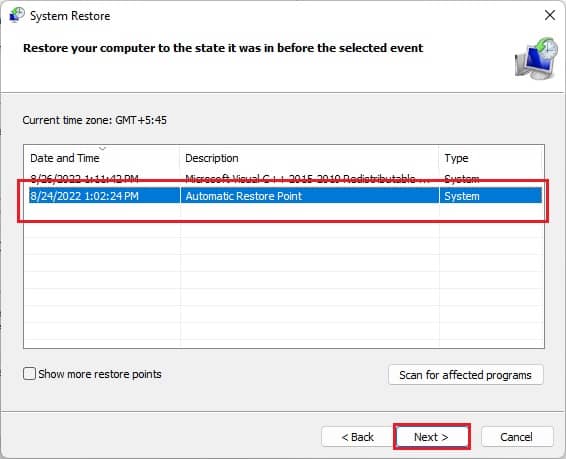
- Klicken Sie nun auf die Schaltfläche Fertig stellen und warten Sie, bis Ihr Computer neu gestartet wird.Jetzt sollten Sie Windows booten können.
Setzen Sie Ihren Windows-basierten PC zurück
Wenn Ihnen keine der oben genannten Korrekturen beim Booten in Windows geholfen hat, empfehlen wir, Ihren Computer zurückzusetzen.Auf diese Weise können Sie Ihre persönlichen Dateien behalten, aber alles andere auf die Standardeinstellungen zurücksetzen.Bitte befolgen Sie die nachstehenden Anweisungen, wie Sie dies tun können:
- Navigieren Sie zum Wiederherstellungsfenster und gehen Sie zu Fehlerbehebung.
- Wählen Sie hier die erste Option – Diesen PC zurücksetzen.
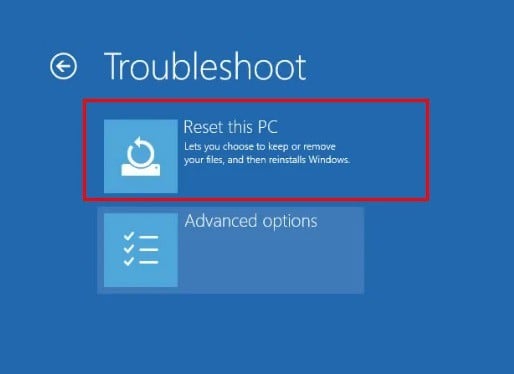
- Tippen Sie als Nächstes auf die Option Cloud-Download.
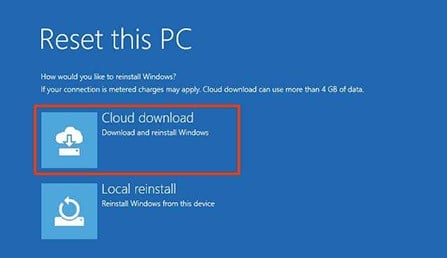
- Wählen Sie dann Laufwerk vollständig bereinigen, um Windows zu recyceln.
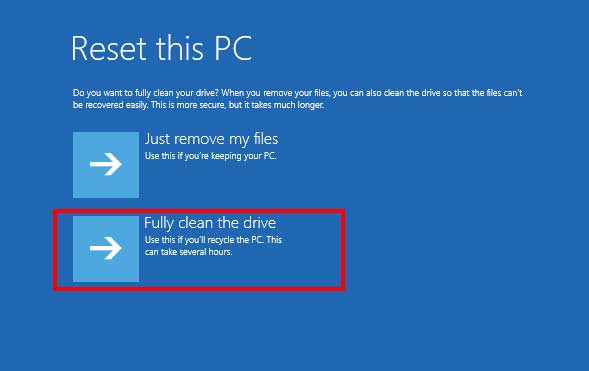
- Fahren Sie nun mit den Anweisungen auf dem Bildschirm fort und schließen Sie den Vorgang ab.
- Sobald Sie sich bei Windows angemeldet haben, starten Sie Ihren PC neu und Ihr System sollte normal booten.
Windows sauber installieren
Wenn Windows auch nach dem Zurücksetzen des PCs nicht startet, besteht die letzte Option darin, das Betriebssystem sauber zu installieren.Auf diese Weise lösen Sie jedes Problem und verbessern zusätzlich die Gesamtleistung des Computers.
Nun, die Installation von Windows ist relativ einfach.Um es richtig zu machen, hier ist unser anderer Artikel darüber, wie Sie Windows 11 über USB installieren können.Nach der sauberen Installation sollte Windows normal booten.

