Windows kann den Gerätetreiber für diese Hardware nicht initialisieren (Code 37) Fix
Aktualisiert Januar 2024: Erhalten Sie keine Fehlermeldungen mehr und verlangsamen Sie Ihr System mit unserem Optimierungstool. Holen Sie es sich jetzt unter - > diesem Link
- Downloaden und installieren Sie das Reparaturtool hier.
- Lassen Sie Ihren Computer scannen.
- Das Tool wird dann deinen Computer reparieren.
Wenn Windows einen inkompatiblen oder beschädigten Treiber für ein Gerät erkennt, kann es ihn nicht initialisieren.Das Gerät funktioniert nicht mehr und wenn der Benutzer dies untersucht, wird die Fehlermeldung "Windows kann den Gerätetreiber für diese Hardware nicht initialisieren (Code 37)" im Bereich "Gerätestatus" angezeigt.Das Beheben dieses Problems ist ziemlich einfach, und Sie können es sehr einfach tun.
Lösung 1 – Scannen Sie den Computer
Sie können Ihr Gerät auf Hardwareänderungen scannen.Windows wird schließlich jede Treiberänderung überprüfen und erkennen.
1.Sie müssen nur mit der rechten Maustaste auf die "Windows-Taste" klicken und auf "Geräte-Manager" tippen.

Wichtige Hinweise:
Mit diesem Tool können Sie PC-Problemen vorbeugen und sich beispielsweise vor Dateiverlust und Malware schützen. Außerdem ist es eine großartige Möglichkeit, Ihren Computer für maximale Leistung zu optimieren. Das Programm behebt häufige Fehler, die auf Windows-Systemen auftreten können, mit Leichtigkeit - Sie brauchen keine stundenlange Fehlersuche, wenn Sie die perfekte Lösung zur Hand haben:
- Schritt 1: Laden Sie das PC Repair & Optimizer Tool herunter (Windows 11, 10, 8, 7, XP, Vista - Microsoft Gold-zertifiziert).
- Schritt 2: Klicken Sie auf "Scan starten", um Probleme in der Windows-Registrierung zu finden, die zu PC-Problemen führen könnten.
- Schritt 3: Klicken Sie auf "Alles reparieren", um alle Probleme zu beheben.
2.Wenn der Geräte-Manager auf Ihrem System erscheint, klicken Sie in der Menüleiste auf "Aktion".
3.Tippen Sie hier auf "Nach Hardwareänderungen suchen", um nach Hardwareänderungen für Ihr System zu suchen.
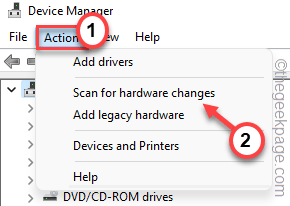
Windows sucht nun nach fehlender Hardware und installiert diese neu.Dieser Vorgang dauert normalerweise Sekunden.Testen Sie, ob dies funktioniert.
Lösung 2 – Deinstallieren Sie den beschädigten Treiber
Dies ist die bekannteste Lösung für dieses Problem.Versuchen Sie, den Gerätetreiber aus dem Geräte-Manager zu deinstallieren und neu zu starten.
1.Drücken Sie zunächst die Tasten Win und R gleichzeitig.
2.Geben Sie dann "devmgmt.msc" ein und tippen Sie auf "OK", um auf den Geräte-Manager zuzugreifen.

3.Erweitern Sie auf der Seite Geräte-Manager den Gerätetreiber, bei dem dieses Problem auftritt.
4.Tippen Sie nun mit der rechten Maustaste auf den Treiber und tippen Sie auf "Eigenschaften".
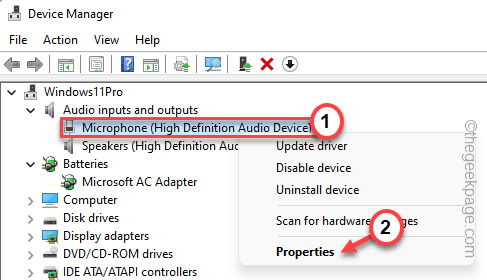
5.Jetzt müssen Sie auf die Registerkarte "Treiber" gehen.
6.Klicken Sie dann auf die Option "Gerät deinstallieren".
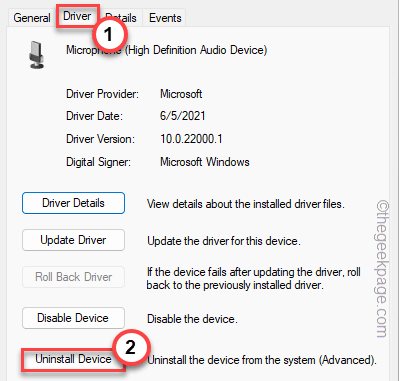
6.Aktivieren Sie in der Eingabeaufforderung "Gerät deinstallieren" die Option "Treibersoftware für dieses Gerät löschen". Kontrollkästchen.
7.Klicken Sie nun auf "Deinstallieren", um es von Ihrem System zu deinstallieren.
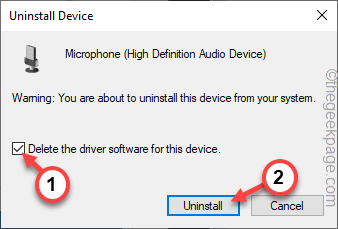
Nachdem Sie den Treiber deinstalliert haben, schließen Sie alles und starten Sie das System neu.
Wenn es sich bei dem Gerät um ein externes Mediengerät handelt, können Sie es trennen und erneut anschließen. Während Windows hochfährt, lädt es automatisch den Standardtreiber für das Gerät.
Dadurch wird das Problem sicher behoben.
Lösung 3 – Aktualisieren Sie den Treiber
Wenn für das Gerät ein Update aussteht, installieren Sie das Update sofort, um das Problem zu lösen.
1.Drücken Sie die Win-Taste und die X-Tasten zusammen und Sie werden sehen, dass ein Kontextmenü angezeigt wird.
2.Tippen Sie dann auf "Geräte-Manager", um auf den Geräte-Manager zuzugreifen.

3.Sobald der Geräte-Manager auf Ihrem Bildschirm erscheint, tippen Sie mit der rechten Maustaste auf das Gerät und klicken Sie auf "Treiber aktualisieren".
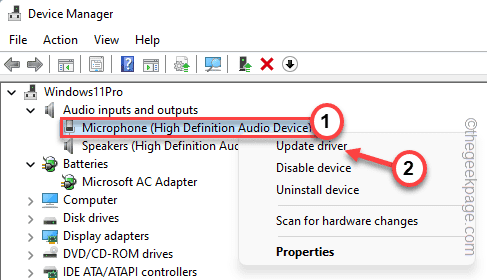
4.Klicken Sie nun auf die Option "Automatisch nach Treibern suchen", um nach der neuesten Version des Treibers zu suchen.
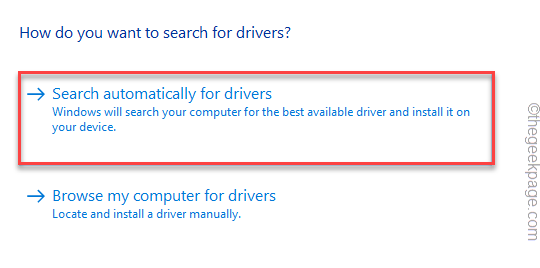
Windows führt eine Online-Suche durch und lädt den neuesten Treiber herunter.Wenn der neueste Treiber erkannt wird, wird er heruntergeladen und installiert.
5.Wenn Sie jedoch die Option "Die besten Treiber für Ihr Gerät sind bereits installiert" sehen.Tippen Sie auf "In Windows Update nach aktualisierten Treibern suchen".
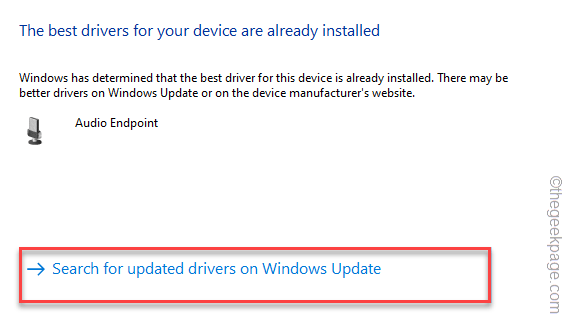
Dadurch werden Sie auf die Windows Update-Seite umgeleitet.
6.Sehen Sie auf der Windows Update-Seite nach, ob dieser Treiber aktualisiert wird oder nicht.
7.Wenn Sie es dort nicht finden können, klicken Sie auf der gleichen Seite auf "Erweiterte Optionen".
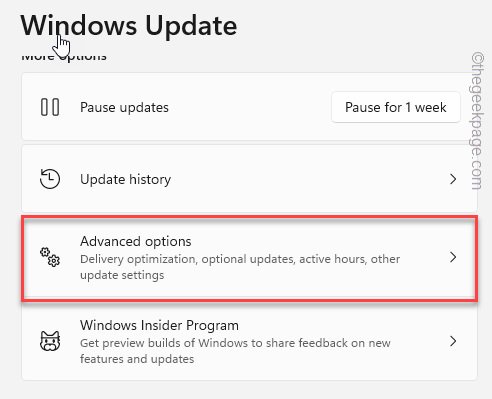
8.Tippen Sie im rechten Bereich auf die Option "Optionale Updates", um darauf zuzugreifen.
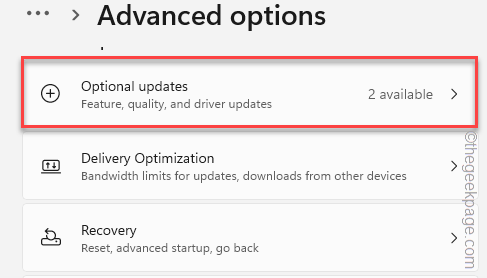
Sie sehen eine Liste der herunterzuladenden Updates.
9.Klicken Sie diese Kästchen an und klicken Sie auf "Herunterladen und installieren", um diese Updates zu installieren.

Überprüfen Sie nach dem Herunterladen und Installieren, ob das Problem dadurch für Sie behoben wird.
Sie können auch dieses PC-Reparatur-Tool herunterladen, um PC-Probleme zu lokalisieren und zu beheben:Schritt 1 -Laden Sie das Restoro PC Repair Tool hier herunterSchritt 2 – Klicken Sie auf Scan starten, um alle PC-Probleme automatisch zu finden und zu beheben.

