Windows Defender funktioniert nicht in Windows 11
Aktualisiert Januar 2024: Erhalten Sie keine Fehlermeldungen mehr und verlangsamen Sie Ihr System mit unserem Optimierungstool. Holen Sie es sich jetzt unter - > diesem Link
- Downloaden und installieren Sie das Reparaturtool hier.
- Lassen Sie Ihren Computer scannen.
- Das Tool wird dann deinen Computer reparieren.
Beheben Sie, dass Windows Defender in Windows 11 nicht funktioniert.
Warum funktioniert Windows Defender nicht mehr?
Wenn Sie auf Ihrem Computer Antivirensoftware von Drittanbietern installiert haben, kann diese Probleme mit Windows Defender verursachen. Wenn es sich um einen neuen Laptop handelt, sollten Sie außerdem überprüfen, ob eine Testversion der Antiviren-Software vorinstalliert ist, da dies die ordnungsgemäße Funktion von Windows Defender verhindern kann.
Wenn Sie mit Programmen wie Flash oder Java arbeiten, kann es notwendig sein, kostenlose Sicherheitsscanner zu deinstallieren, da sie einige Probleme verursachen können. Es gibt auch einige andere häufige Gründe, warum Windows Defender nicht startet, nämlich ein falsches Datum und eine falsche Uhrzeit, da die meisten Systemfunktionen von Datum und Uhrzeit abhängen.
Wichtige Hinweise:
Mit diesem Tool können Sie PC-Problemen vorbeugen und sich beispielsweise vor Dateiverlust und Malware schützen. Außerdem ist es eine großartige Möglichkeit, Ihren Computer für maximale Leistung zu optimieren. Das Programm behebt häufige Fehler, die auf Windows-Systemen auftreten können, mit Leichtigkeit - Sie brauchen keine stundenlange Fehlersuche, wenn Sie die perfekte Lösung zur Hand haben:
- Schritt 1: Laden Sie das PC Repair & Optimizer Tool herunter (Windows 11, 10, 8, 7, XP, Vista - Microsoft Gold-zertifiziert).
- Schritt 2: Klicken Sie auf "Scan starten", um Probleme in der Windows-Registrierung zu finden, die zu PC-Problemen führen könnten.
- Schritt 3: Klicken Sie auf "Alles reparieren", um alle Probleme zu beheben.
Außerdem kann ein veralteter Computer auch zu vielen Fehlern führen, daher wird empfohlen, dass Sie Ihren Computer und Ihr Antivirenprogramm vollständig aktualisieren. In diesem Fall befolgen Sie eine der unten aufgeführten Möglichkeiten, um Windows Defender unter Windows 11 zu beheben.
Windows Defender funktioniert nicht unter Windows 11
Datum und Uhrzeit ändern
Schritt 1. Zugriff auf dieStartmenü > Einstellungen.Oder drücken Sie die Tastenkombination Windows + I um sofort auf die Anwendung Einstellungen zuzugreifen.
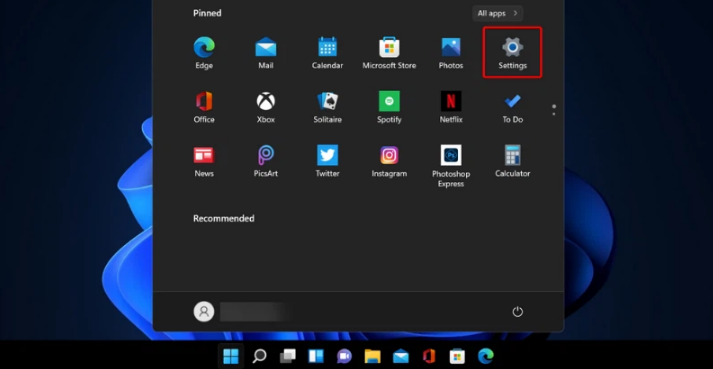
Schritt 2. Wählen Sie dieZeit & Sprache im linken Fensterbereich.
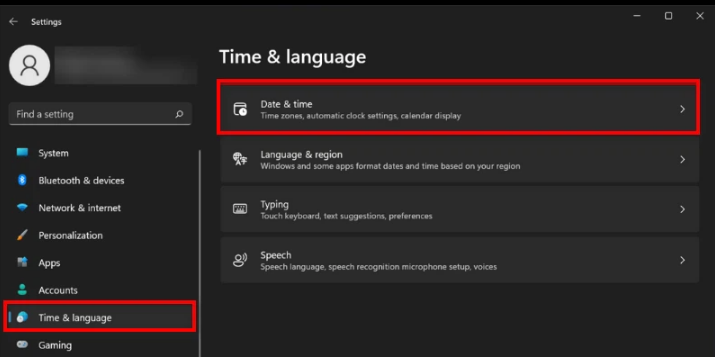
Schritt 3. Wählen SieDatum & Uhrzeit im rechten Fensterbereich.
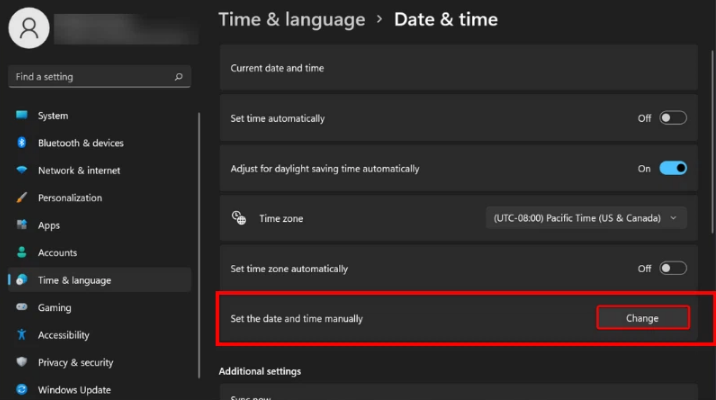
Schritt 4. Klicken Sie auf dieÄndern Sie Schaltfläche rechts nebenDatum und Uhrzeit manuell einstellen um das richtige Datum und die richtige Uhrzeit für Ihr Gebiet einzustellen.
Windows Update
Schritt 1. Zugriff auf dieStartmenü > Einstellungen.Oder drücken Sie die Tastenkombination Windows + I um sofort auf die Anwendung Einstellungen zuzugreifen.
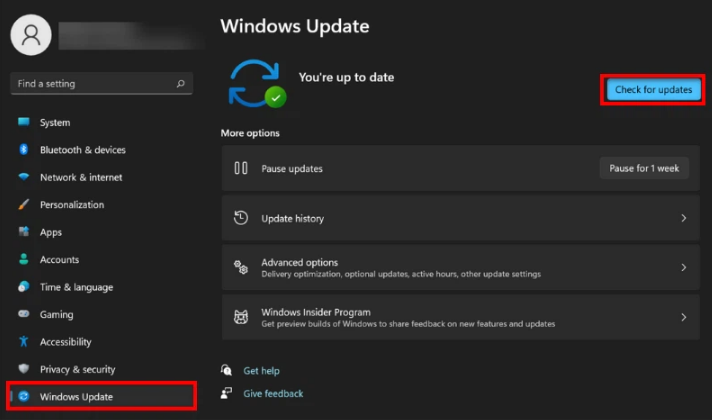
Schritt 2.Klicken Sie auf dieWindows Update im rechten Fensterbereich. Klicken Sie dann auf die OptionNach Aktualisierungen suchen und Windows 11 führt automatisch den Prüf-, Download- und Installationsprozess durch, wenn Updates für das System vorhanden sind.
Echtzeitschutz einschalten
Schritt 1.Klicken Sie auf dieSuche Symbol neben dem Startmenü. eingebenWindows-Sicherheit in das Suchfeld ein und klicken Sie auf die entsprechend angezeigten Suchergebnisse.
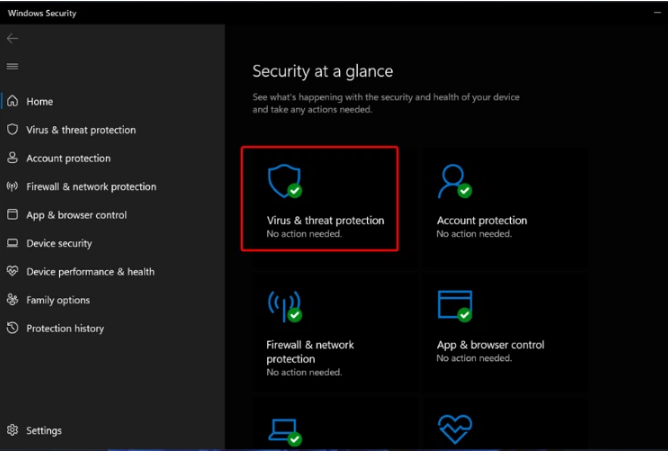
Schritt 2. Wählen Sie im angezeigten Windows-SicherheitsfensterVirus & Vamp; Schutz vor Bedrohungen im rechten Fensterbereich.
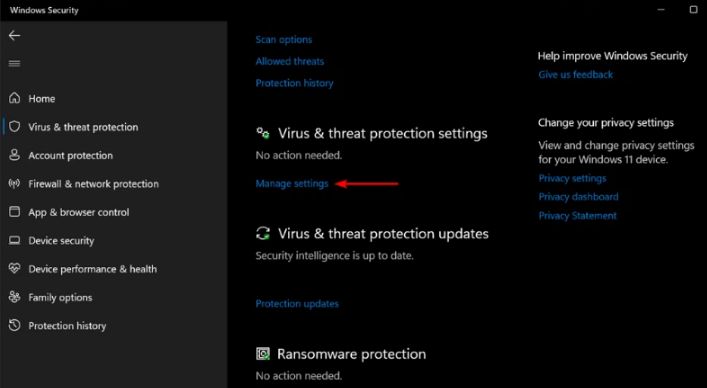
Schritt 3. Klicken Sie auf dieEinstellungen verwalten Link unter Einstellungen für den Viren- und Bedrohungsschutz.
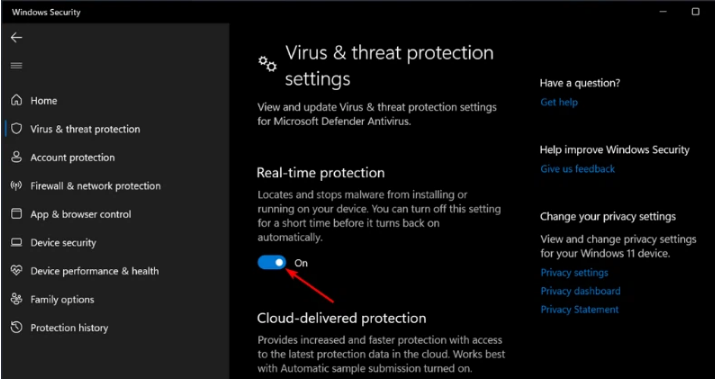
Schritt 4. Schalten Sie die Einstellung unterSchutz in Echtzeit vonAus zuAuf um Echtzeitschutz zu ermöglichen.
SFC-Debugger-Scan ausführen
System File Checker (SFC) ist ein integriertes Windows-Dienstprogramm, das alle geschützten Systemdateien überprüft und beschädigte Dateien durch frühere Sicherungen ersetzt.
Schritt 1.Klicken Sie auf dieSuche Symbol neben dem Startmenü. Geben Sie ein.Eingabeaufforderung in das Suchfeld ein und klicken Sie auf die SchaltflächeAls Administrator ausführen im rechten Fensterbereich, um das Befehlszeilenfenster mit Administratorrechten zu aktivieren.
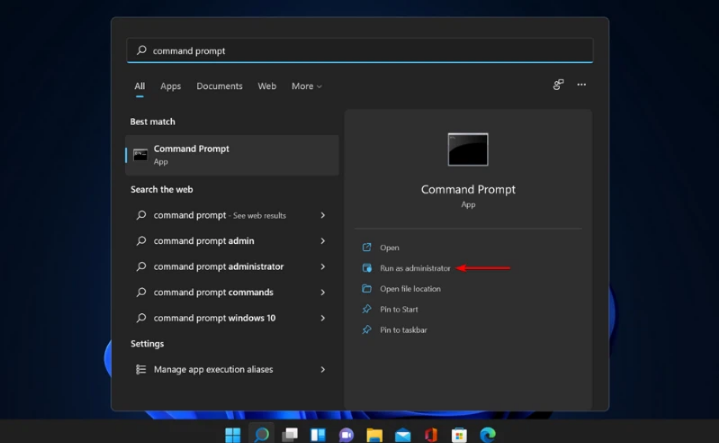
Schritt 2. Geben Sie in das neue Befehlszeilenfenster den folgenden Befehl ein und schließen Sie ihn mit demEingabetaste.
sfc/scannow
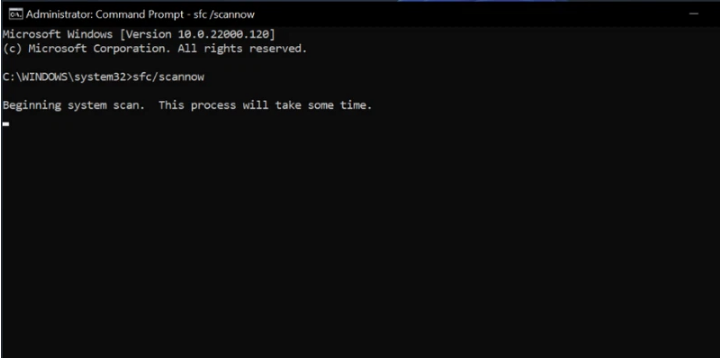
Schritt 3. Warten Sie, bis der Scanvorgang abgeschlossen ist, und starten Sie Ihren Computer neu, um den Vorgang abzuschließen.
Proxyserver ändern
Schritt 1.Klicken Sie auf dieSuche Symbol neben dem Startmenü. eingebenEingabeaufforderung in das Suchfeld ein und klicken Sie auf die SchaltflächeAls Administrator ausführen im rechten Fensterbereich, um das Befehlszeilenfenster mit Administratorrechten zu aktivieren.
Schritt 2. Geben Sie in das neue Befehlszeilenfenster den folgenden Befehl ein und schließen Sie ihn mit demEingabe Taste .
NETSH WINHTTP SET PROXY 1.1.1.1:8080
NETSH WINHTTP SET PROXY MYPROXY.NET:8080
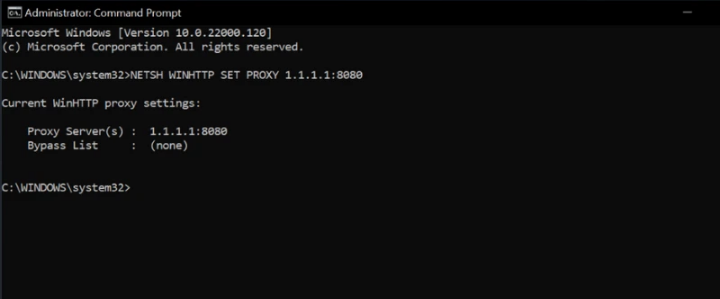
Schritt 3. Starten Sie das System neu und prüfen Sie, ob das Problem dadurch gelöst wird.
Fix Windows 11 kann Windows Security nicht öffnen
Einige Nutzer berichteten, dass sie beim Anklicken desOpen Windows Sicherheit von der Registerkarte "Windows-Sicherheit" in der App "Einstellungen" aus, sahen sie nur ein ungewöhnliches Popup-Fenster, anstatt die Anwendung tatsächlich zu öffnen.
Außerdem erhalten Sie die MeldungSie benötigen eine neue Anwendung, um diesen Windowsdefender-Link zu öffnen. dass eine neue App geöffnet werden muss, um diesen Windowsdefender-Link zu öffnen, zusammen mit einer Option zur Suche nach der App im Microsoft Store.
Es gibt jedoch einen einfacheren Weg, das Problem zu lösen.Sie drücken die Windows-Taste, gebenPowerShell in das Suchfeld ein, klicken Sie dann mit der rechten Maustaste auf die angezeigten Ergebnisse und wählen SieAls Administrator ausführen .
Kopieren Sie dann den unten stehenden Befehl in das Befehlsfenster und drücken SieEintreten.
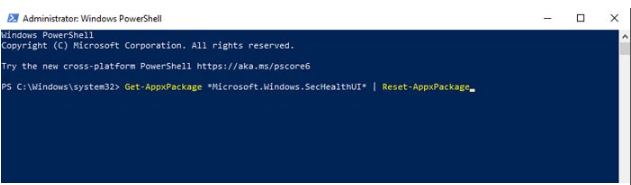
Get-AppxPackage Microsoft.SecHealthUI -AllUsers | Reset-AppxPackage
Windows Defender unter Windows 11 ähnelt der Version unter Windows 10, hat aber eine bemerkenswerte neue Funktion namens Microsoft Defender Application Guard (MDAG).
Bei dieser Funktion handelt es sich um eine zusätzliche Sicherheitslösung, die nur bei den Unternehmensversionen von Microsoft Windows oder Microsoft Edge sowie bei Laptops in Privatbesitz, die über Microsoft Intune oder ein ähnliches Tool verwaltet werden, verfügbar ist. Versuchen Sie also die oben genannten Möglichkeiten, wenn es leider nicht funktioniert, viel Glück!


