Wiederherstellen des Symbol-Cache in Windows 11
Aktualisiert Januar 2024: Erhalten Sie keine Fehlermeldungen mehr und verlangsamen Sie Ihr System mit unserem Optimierungstool. Holen Sie es sich jetzt unter - > diesem Link
- Downloaden und installieren Sie das Reparaturtool hier.
- Lassen Sie Ihren Computer scannen.
- Das Tool wird dann deinen Computer reparieren.
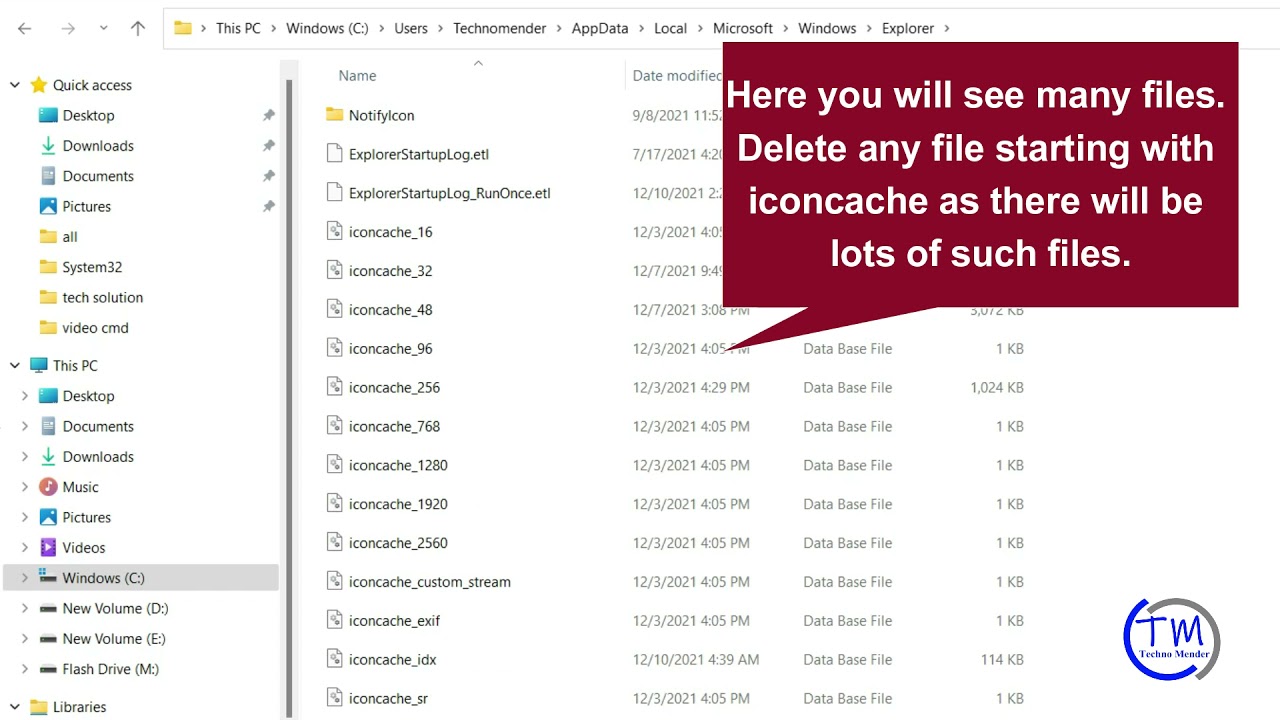
Es kann mehrere Gründe dafür geben, dass Windows beschädigte oder defekte Symbol-Cache-Dateien hat.Dies kann dazu führen, dass die Symbole nicht richtig oder in manchen Fällen gar nicht angezeigt werden.Wenn Sie feststellen, dass Ihre Symbole nicht richtig angezeigt werden, müssen Sie möglicherweise den Symbolcache in Windows 11 neu erstellen.So können Sie vorgehen: 1) Drücken Sie die Windows-Taste + R auf Ihrer Tastatur, um das Dialogfeld Ausführen zu öffnen. 2) Geben Sie im Dialogfeld "Ausführen" "cmd" ein und drücken Sie die Eingabetaste. 3) Geben Sie im Fenster der Eingabeaufforderung den folgenden Befehl ein und drücken Sie die Eingabetaste: 4) Schließen Sie das Fenster der Eingabeaufforderung und starten Sie den Computer neu.
Wie kann ich den Symbol-Cache in Windows 11 löschen?
Gehen Sie folgendermaßen vor, um den Symbol-Cache in Windows 11 zu löschen: 1) Drücken Sie die Windows-Taste + R auf Ihrer Tastatur, um das Dialogfeld Ausführen zu öffnen. 2) Geben Sie im Dialogfeld "Ausführen" "cmd" ein und drücken Sie die Eingabetaste. 3) Geben Sie im Eingabeaufforderungsfenster den folgenden Befehl ein und drücken Sie die Eingabetaste: icacls C:\Windows\System32\drivers\etc 4) Schließen Sie das Eingabeaufforderungsfenster und starten Sie den Computer neu.
Wichtige Hinweise:
Mit diesem Tool können Sie PC-Problemen vorbeugen und sich beispielsweise vor Dateiverlust und Malware schützen. Außerdem ist es eine großartige Möglichkeit, Ihren Computer für maximale Leistung zu optimieren. Das Programm behebt häufige Fehler, die auf Windows-Systemen auftreten können, mit Leichtigkeit - Sie brauchen keine stundenlange Fehlersuche, wenn Sie die perfekte Lösung zur Hand haben:
- Schritt 1: Laden Sie das PC Repair & Optimizer Tool herunter (Windows 11, 10, 8, 7, XP, Vista - Microsoft Gold-zertifiziert).
- Schritt 2: Klicken Sie auf "Scan starten", um Probleme in der Windows-Registrierung zu finden, die zu PC-Problemen führen könnten.
- Schritt 3: Klicken Sie auf "Alles reparieren", um alle Probleme zu beheben.
Wie behebt man, dass Symbole in Windows 11 nicht angezeigt werden?
Wenn die Symbole in Windows 11 nicht angezeigt werden, liegt möglicherweise ein Problem mit dem Symbol-Cache vor.Um dies zu beheben, müssen Sie den Symbol-Cache neu erstellen.So können Sie vorgehen: 1) Drücken Sie die Windows-Taste + R auf Ihrer Tastatur, um das Dialogfeld Ausführen zu öffnen. 2) Geben Sie im Dialogfeld "Ausführen" "cmd" ein und drücken Sie die Eingabetaste. 3) Geben Sie im Fenster der Eingabeaufforderung den folgenden Befehl ein und drücken Sie die Eingabetaste: 4) Schließen Sie das Fenster der Eingabeaufforderung und starten Sie den Computer neu.
Warum werden meine Symbole in Windows 11 nicht angezeigt?
Es kann mehrere Gründe dafür geben, dass Windows beschädigte oder defekte Symbol-Cache-Dateien hat.Dies kann dazu führen, dass die Symbole nicht richtig oder in manchen Fällen gar nicht angezeigt werden.Wenn Sie feststellen, dass Ihre Symbole nicht richtig angezeigt werden, müssen Sie möglicherweise den Symbolcache in Windows 11 neu erstellen.So können Sie vorgehen: 1) Drücken Sie die Windows-Taste + R auf Ihrer Tastatur, um das Dialogfeld Ausführen zu öffnen. 2) Geben Sie im Dialogfeld "Ausführen" "cmd" ein und drücken Sie die Eingabetaste. 3) Geben Sie im Fenster der Eingabeaufforderung den folgenden Befehl ein und drücken Sie die Eingabetaste: 4) Schließen Sie das Fenster der Eingabeaufforderung und starten Sie den Computer neu.
Was ist ein Symbol-Cache und wie kann ich ihn in Windows 11 wiederherstellen?
Ein Icon-Cache ist eine Datei, in der die in Windows verwendeten Icons gespeichert werden.Wenn sie beschädigt wird, werden die Symbole möglicherweise nicht richtig oder gar nicht angezeigt.Sie können den Symbol-Cache in Windows 11 mit den folgenden Schritten wiederherstellen: 1) Drücken Sie die Windows-Taste + R auf Ihrer Tastatur, um das Dialogfeld Ausführen zu öffnen. 2) Geben Sie im Dialogfeld "Ausführen" "cmd" ein und drücken Sie die Eingabetaste. 3) Geben Sie im Fenster der Eingabeaufforderung den folgenden Befehl ein und drücken Sie die Eingabetaste: 4) Schließen Sie das Fenster der Eingabeaufforderung und starten Sie den Computer neu.
Wie kann ich meinen Computer beschleunigen, indem ich den Symbolcache in Windows 11 wiederherstelle?
Die Wiederherstellung des Symbol-Caches in Windows 11 kann dazu beitragen, Ihren Computer zu beschleunigen.Es ist jedoch zu beachten, dass dieser Vorgang auch dazu führen kann, dass die Symbole nicht richtig oder gar nicht angezeigt werden.Wenn Sie feststellen, dass Ihre Symbole nicht richtig angezeigt werden, sollten Sie zunächst versuchen, das Problem mit anderen Methoden zu beheben, bevor Sie den Symbol-Cache neu aufbauen.
Sollte ich meinen Symbol-Cache in Windows 11 regelmäßig neu erstellen?
Auf diese Frage gibt es keine endgültige Antwort, da sie von Ihrer spezifischen Situation abhängt.Wenn Sie jedoch feststellen, dass Ihre Symbole nicht korrekt angezeigt werden, kann es eine gute Lösung sein, den Symbolcache neu zu erstellen.
Gibt es einen Nachteil bei der Wiederherstellung des Symbol-Caches in Windows 11?
Das Wiederherstellen des Symbol-Caches in Windows 11 hat keine Nachteile, kann aber einige Minuten in Anspruch nehmen.
Kann ich Daten verlieren, wenn ich den Symbol-Cache in Windows 11 wiederherstelle?
Es gibt keine Garantie dafür, dass die Wiederherstellung des Symbol-Caches in Windows 11 zu einem Datenverlust führt, aber es ist immer besser, auf Nummer sicher zu gehen.Wenn Sie befürchten, Daten zu verlieren, sollten Sie eine Sicherungskopie Ihres Computers erstellen, bevor Sie mit den in diesem Artikel beschriebenen Schritten fortfahren.

