Wie repariere ich meine Dell XPS 17-Webcam, damit sie wieder funktioniert-
Aktualisiert Januar 2024: Erhalten Sie keine Fehlermeldungen mehr und verlangsamen Sie Ihr System mit unserem Optimierungstool. Holen Sie es sich jetzt unter - > diesem Link
- Downloaden und installieren Sie das Reparaturtool hier.
- Lassen Sie Ihren Computer scannen.
- Das Tool wird dann deinen Computer reparieren.
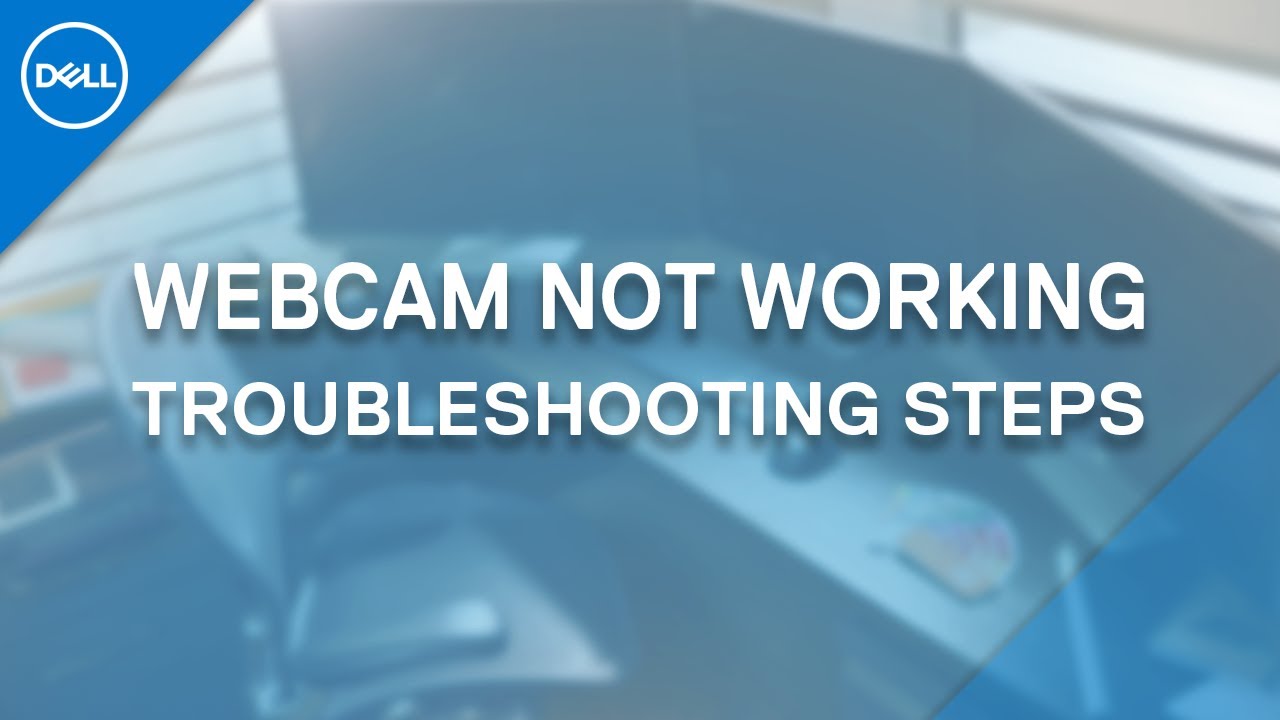
Es gibt verschiedene Ursachen, die dazu führen können, dass Ihre Dell XPS 17-Webcam nicht funktioniert.Als erstes sollten Sie überprüfen, ob die Webcam im BIOS aktiviert ist.Starten Sie dazu den Computer neu und drücken Sie beim Hochfahren F2, um die BIOS-Einstellungen aufzurufen.Navigieren Sie im BIOS zur Registerkarte "Sicherheit" und suchen Sie nach einer Option namens "Webcam deaktivieren" oder etwas Ähnlichem.Wenn diese Option vorhanden ist, vergewissern Sie sich, dass sie auf "Aktiviert" oder "Aus" gesetzt ist.
Wenn die Option Webcam deaktivieren in Ihrem BIOS nicht vorhanden ist oder wenn die Einstellung auf Aktiviert oder Aus das Problem nicht behebt, versuchen Sie, Ihr BIOS auf die neueste Version zu aktualisieren.In der Regel finden Sie auf der Website Ihres Motherboard-Herstellers einen Link zum Herunterladen des neuesten BIOS-Updates.
Wenn keine dieser Lösungen funktioniert, liegt möglicherweise ein Hardware-Problem mit der Webcam selbst vor.Versuchen Sie, das USB-Kabel der Webcam aus- und wieder einzustecken, um zu sehen, ob das Problem dadurch behoben wird.Wenn nicht, müssen Sie möglicherweise Ihre Webcam ersetzen.
Wichtige Hinweise:
Mit diesem Tool können Sie PC-Problemen vorbeugen und sich beispielsweise vor Dateiverlust und Malware schützen. Außerdem ist es eine großartige Möglichkeit, Ihren Computer für maximale Leistung zu optimieren. Das Programm behebt häufige Fehler, die auf Windows-Systemen auftreten können, mit Leichtigkeit - Sie brauchen keine stundenlange Fehlersuche, wenn Sie die perfekte Lösung zur Hand haben:
- Schritt 1: Laden Sie das PC Repair & Optimizer Tool herunter (Windows 11, 10, 8, 7, XP, Vista - Microsoft Gold-zertifiziert).
- Schritt 2: Klicken Sie auf "Scan starten", um Probleme in der Windows-Registrierung zu finden, die zu PC-Problemen führen könnten.
- Schritt 3: Klicken Sie auf "Alles reparieren", um alle Probleme zu beheben.
Wie kann ich meine Dell XPS 17-Webcam reparieren, damit sie wieder funktioniert?
Wenn die Webcam nach Ausführung der obigen Schritte nicht funktioniert, müssen Sie die Webcam möglicherweise austauschen.
Warum funktioniert die Webcam meines Dell XPS 17 nicht und wie kann ich sie reparieren?
Es gibt verschiedene Ursachen, die dazu führen können, dass Ihre Dell XPS 17-Webcam nicht funktioniert.Als erstes sollten Sie überprüfen, ob die Webcam im BIOS aktiviert ist.Starten Sie dazu den Computer neu und drücken Sie beim Hochfahren F2, um die BIOS-Einstellungen aufzurufen.Navigieren Sie im BIOS zur Registerkarte "Sicherheit" und suchen Sie nach einer Option namens "Webcam deaktivieren" oder etwas Ähnlichem.Wenn diese Option vorhanden ist, vergewissern Sie sich, dass sie auf "Aktiviert" oder "Aus" gesetzt ist.
Wenn die Option Webcam deaktivieren in Ihrem BIOS nicht vorhanden ist oder wenn die Einstellung auf Aktiviert oder Aus das Problem nicht behebt, versuchen Sie, Ihr BIOS auf die neueste Version zu aktualisieren.In der Regel finden Sie auf der Website Ihres Motherboard-Herstellers einen Link zum Herunterladen des neuesten BIOS-Updates.
Wenn keine dieser Lösungen funktioniert, liegt möglicherweise ein Hardware-Problem mit der Webcam selbst vor.Versuchen Sie, das USB-Kabel der Webcam aus- und wieder einzustecken, um zu sehen, ob das Problem dadurch behoben wird.
Die Webcam meines Dell XPS 17 funktioniert nicht.Wie kann man das beheben?
Es gibt verschiedene Ursachen, die dazu führen können, dass Ihre Dell XPS 17-Webcam nicht funktioniert.Als erstes sollten Sie überprüfen, ob die Webcam im BIOS aktiviert ist.Starten Sie dazu den Computer neu und drücken Sie beim Hochfahren F2, um die BIOS-Einstellungen aufzurufen.Navigieren Sie im BIOS zur Registerkarte "Sicherheit" und suchen Sie nach einer Option namens "Webcam deaktivieren" oder etwas Ähnlichem.Wenn diese Option vorhanden ist, vergewissern Sie sich, dass sie auf "Aktiviert" oder "Aus" gesetzt ist.
Wenn die Option Webcam deaktivieren in Ihrem BIOS nicht vorhanden ist oder wenn die Einstellung auf Aktiviert oder Aus das Problem nicht behebt, versuchen Sie, Ihr BIOS auf die neueste Version zu aktualisieren.In der Regel finden Sie auf der Website Ihres Motherboard-Herstellers einen Link zum Herunterladen des neuesten BIOS-Updates.
Wenn keine dieser Lösungen funktioniert, liegt möglicherweise ein Hardware-Problem mit der Webcam selbst vor.Versuchen Sie, das USB-Kabel der Webcam aus- und wieder einzustecken, um zu sehen, ob das Problem dadurch behoben wird.
Was muss ich tun, damit meine Dell XPS 17-Webcam wieder funktioniert?
Wenn die Webcam in Ihrem BIOS nicht aktiviert ist und eine Aktualisierung des BIOS das Problem nicht behebt, müssen Sie Ihre Webcam möglicherweise ersetzen.
Können Sie mir bei der Fehlersuche helfen, warum die Webcam meines Dell XPS 17 nicht funktioniert?
Es gibt verschiedene Ursachen, die dazu führen können, dass Ihre Dell XPS 17-Webcam nicht funktioniert.Als erstes sollten Sie überprüfen, ob die Webcam im BIOS aktiviert ist.Starten Sie dazu den Computer neu und drücken Sie beim Hochfahren F2, um die BIOS-Einstellungen aufzurufen.Navigieren Sie im BIOS zur Registerkarte "Sicherheit" und suchen Sie nach einer Option namens "Webcam deaktivieren" oder etwas Ähnlichem.Wenn diese Option vorhanden ist, vergewissern Sie sich, dass sie auf "Aktiviert" oder "Aus" gesetzt ist.
Wenn die Option Webcam deaktivieren in Ihrem BIOS nicht vorhanden ist oder wenn die Einstellung auf Aktiviert oder Aus das Problem nicht behebt, versuchen Sie, Ihr BIOS auf die neueste Version zu aktualisieren.In der Regel finden Sie auf der Website Ihres Motherboard-Herstellers einen Link zum Herunterladen des neuesten BIOS-Updates.
Wenn keine dieser Lösungen funktioniert, liegt möglicherweise ein Hardware-Problem mit der Webcam selbst vor.Versuchen Sie, das USB-Kabel der Webcam aus- und wieder einzustecken, um zu sehen, ob das Problem dadurch behoben wird.
Die Kamera meines Laptops funktioniert nicht. Woran kann das liegen und wie kann ich sie bei einem Dell xps17 reparieren?
Es gibt einige Gründe, warum die Kamera Ihres Laptops nicht funktioniert.Als erstes sollten Sie überprüfen, ob die Webcam im BIOS aktiviert ist.Starten Sie dazu den Computer neu und drücken Sie beim Hochfahren F2, um die BIOS-Einstellungen aufzurufen.Navigieren Sie im BIOS zur Registerkarte "Sicherheit" und suchen Sie nach einer Option namens "Webcam deaktivieren" oder etwas Ähnlichem.Wenn diese Option vorhanden ist, vergewissern Sie sich, dass sie auf "Aktiviert" oder "Aus" gesetzt ist.
Wenn die Option Webcam deaktivieren in Ihrem BIOS nicht vorhanden ist oder wenn die Einstellung auf Aktiviert oder Aus das Problem nicht behebt, versuchen Sie, Ihr BIOS auf die neueste Version zu aktualisieren.In der Regel finden Sie auf der Website Ihres Motherboard-Herstellers einen Link zum Herunterladen des neuesten BIOS-Updates.
Wenn keine dieser Lösungen funktioniert, liegt möglicherweise ein Hardware-Problem mit der Webcam selbst vor.Versuchen Sie, das USB-Kabel der Webcam aus- und wieder einzustecken, um zu sehen, ob das Problem dadurch behoben wird.
Die Kamera auf meinem Dell xps17 installiert ist nicht öffnen / arbeiten, irgendwelche Vorschläge, was ich tun könnte, um zu versuchen und machen es funktionieren?
Es kann eine Reihe von Ursachen dafür geben, dass Ihre Webcam nicht funktioniert.Stellen Sie zunächst sicher, dass die Kamera im BIOS aktiviert ist.Wenn sie im BIOS nicht aktiviert ist, müssen Sie Ihr BIOS aktualisieren.Wenn die Aktualisierung des BIOS das Problem nicht behebt, liegt möglicherweise ein Hardwareproblem mit der Kamera selbst vor.Sie können versuchen, das USB-Kabel aus- und wieder einzustecken, um zu sehen, ob das Problem dadurch behoben wird.Wenn nicht, müssen Sie möglicherweise Ihre Webcam ersetzen.

