Wie man sich von der Insider Beta oder Release Preview abmeldet, um bei Windows 11 Stable Release zu bleiben
Aktualisiert Januar 2024: Erhalten Sie keine Fehlermeldungen mehr und verlangsamen Sie Ihr System mit unserem Optimierungstool. Holen Sie es sich jetzt unter - > diesem Link
- Downloaden und installieren Sie das Reparaturtool hier.
- Lassen Sie Ihren Computer scannen.
- Das Tool wird dann deinen Computer reparieren.
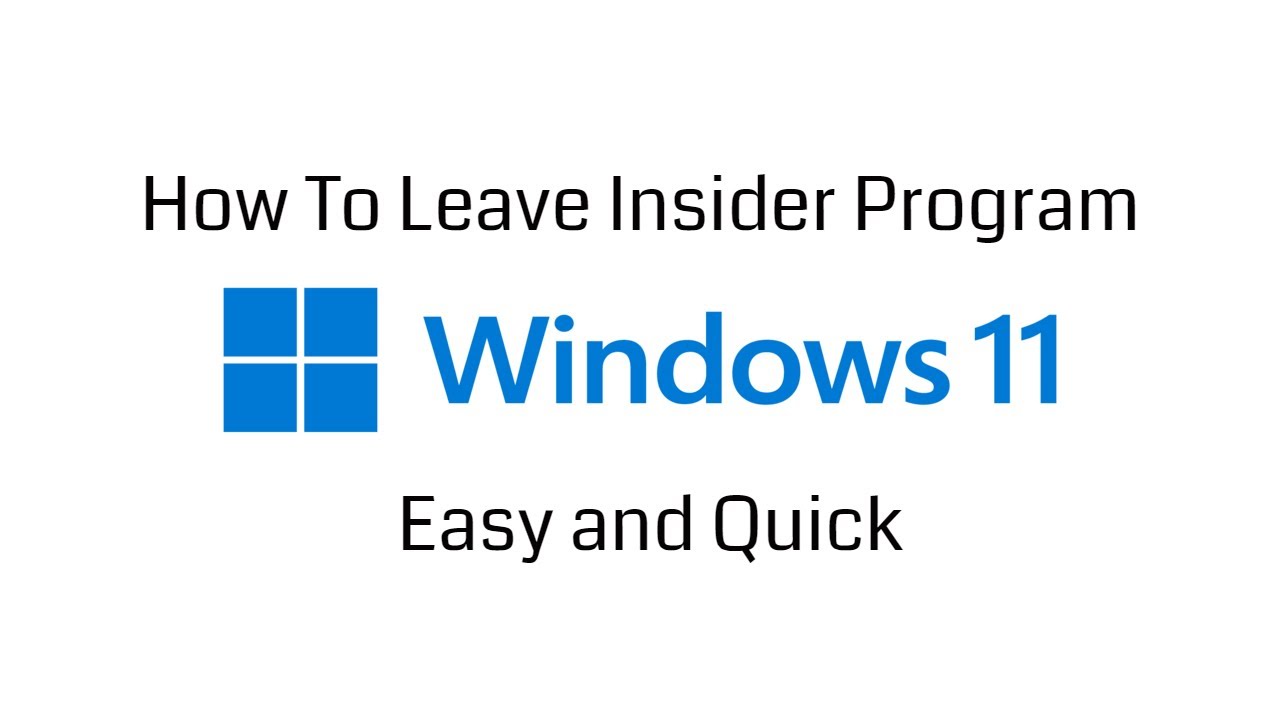
Es wird empfohlen, die Insider Beta oder die Release Preview zu deaktivieren, um auf Windows
- Tabelle Freigabe.Hier sind die Schritte:
- Geben Sie "Einstellungen" in das Suchfeld ein und klicken Sie darauf, wenn es in den Ergebnissen erscheint.
- Klicken Sie im Fenster "Einstellungen" auf "Update & Sicherheit".
- Klicken Sie im linken Bereich auf "Windows Insider Program".Wenn Sie noch nicht mit einem Microsoft-Konto angemeldet sind, werden Sie aufgefordert, dies jetzt zu tun.
- Klicken Sie auf die Schaltfläche "Stop Insider Preview Builds" und dann auf "Confirm", wenn Sie dazu aufgefordert werden.
- Sie werden aufgefordert, Ihren Computer neu zu starten, um den Vorgang abzuschließen - tun Sie dies.
Welche Schritte sind erforderlich, um sicherzustellen, dass ich die stabile Version von Windows 11 verwende?
So stellen Sie sicher, dass Sie mit der stabilen Version von Windows arbeiten
Wichtige Hinweise:
Mit diesem Tool können Sie PC-Problemen vorbeugen und sich beispielsweise vor Dateiverlust und Malware schützen. Außerdem ist es eine großartige Möglichkeit, Ihren Computer für maximale Leistung zu optimieren. Das Programm behebt häufige Fehler, die auf Windows-Systemen auftreten können, mit Leichtigkeit - Sie brauchen keine stundenlange Fehlersuche, wenn Sie die perfekte Lösung zur Hand haben:
- Schritt 1: Laden Sie das PC Repair & Optimizer Tool herunter (Windows 11, 10, 8, 7, XP, Vista - Microsoft Gold-zertifiziert).
- Schritt 2: Klicken Sie auf "Scan starten", um Probleme in der Windows-Registrierung zu finden, die zu PC-Problemen führen könnten.
- Schritt 3: Klicken Sie auf "Alles reparieren", um alle Probleme zu beheben.
- sind wie folgt:
- Geben Sie "Einstellungen" in das Suchfeld ein und klicken Sie darauf, wenn es in den Ergebnissen erscheint.
- Klicken Sie im Fenster "Einstellungen" auf "Update & Sicherheit".
- Klicken Sie auf "Windows Update" im linken Fensterbereich.
- Vergewissern Sie sich unter "Verfügbare Updates", dass "Windows Update (empfohlen)" ausgewählt ist, und klicken Sie dann auf die Schaltfläche "Updates installieren".
- Wenn das Update fertig installiert ist, klicken Sie auf die Schaltfläche "OK".
- Starten Sie Ihren Computer erneut, um den Vorgang abzuschließen.
Ist es möglich, zu Windows 10 zurückzukehren, wenn mir Windows 11 nicht gefällt?
Ja, Sie können wieder zu Windows zurückkehren
- Wenn Sie Windows nicht mögen, gehen Sie wie folgt vor:
- Geben Sie "Einstellungen" in das Suchfeld ein und klicken Sie darauf, wenn es in den Ergebnissen erscheint.
- Klicken Sie im Fenster "Einstellungen" auf "Update & Sicherheit".
- Klicken Sie auf "Windows Update" im linken Fensterbereich.
- Klicken Sie unter "Erweiterte Optionen" auf "Jetzt neu starten".
- Prüfen Sie nach dem Neustart des Computers, ob Updates verfügbar sind, und installieren Sie diese.Wenn Ihr Computer die Aktualisierung abgeschlossen hat, gehen Sie zurück zu Schritt nd wählen Sie "Jetzt nicht neu starten" anstelle von "Jetzt neu starten".
Warum sollte ich bei der stabilen Version von Windows 11 bleiben wollen?
Es gibt einige Gründe, warum Sie bei der stabilen Version von Windows 11 bleiben sollten.Erstens ist sie zuverlässiger als die Insider Preview Builds.Zweitens enthält es alle aktuellen Updates und Fehlerbehebungen von Microsoft.Schließlich ist es einfacher, Ihren Computer zu verwalten, wenn Sie Windows 11 Stable Release verwenden und nicht die Insider Preview oder Release Preview Builds.
Welche Vorteile bietet die Abmeldung von der Insider Beta oder Release Preview?
Wenn Sie sich gegen die Insider Beta oder die Release Preview entscheiden, bleiben Sie auf der stabilen Version von Windows 11 und erhalten keine neuen Funktionen oder Updates, bis diese als vollständiges Update für Windows 11 veröffentlicht werden.Das bedeutet, dass Sie keinen Zugang zu den neuesten Fehlerkorrekturen und Verbesserungen haben, die an dem Betriebssystem vorgenommen werden, während es entwickelt wird, aber Sie können es immer noch für Ihre normalen Computeranforderungen verwenden.
Bestehen irgendwelche Risiken, wenn ich mich gegen die Insider Beta oder Release Preview entscheide?
Die Abmeldung von der Insider Beta oder Release Preview ist mit keinerlei Risiken verbunden.Wenn Sie sich jedoch nicht abmelden und später dem Insider-Programm beitreten, verwenden Sie die neuesten Builds, die mehr Fehler und Probleme enthalten können.
Kann ich mich nach der Abmeldung zu einem späteren Zeitpunkt erneut für das Insider-Programm anmelden, wenn ich das möchte?
Ja, Sie können sich zu einem späteren Zeitpunkt erneut für das Insider-Programm anmelden, wenn Sie dies wünschen.
Was passiert, wenn ich mich nicht von der Insider Beta oder Release Preview abmelde, bevor die stabile Version verfügbar ist?
Wenn Sie sich nicht aus der Insider-Beta oder Release Preview abmelden, bevor die stabile Version verfügbar ist, wird Ihr Computer automatisch auf Windows 11 Stable Release aktualisiert.

