Wie man Paint 3D repariert, benötigt ein Update-Problem
Aktualisiert Januar 2024: Erhalten Sie keine Fehlermeldungen mehr und verlangsamen Sie Ihr System mit unserem Optimierungstool. Holen Sie es sich jetzt unter - > diesem Link
- Downloaden und installieren Sie das Reparaturtool hier.
- Lassen Sie Ihren Computer scannen.
- Das Tool wird dann deinen Computer reparieren.
Paint 3D ist die erweiterte Version von Paint, in der Sie die 3D-Grafikdesign-Tools verwenden können, um New-Age-Kunst zu erstellen.Beim Öffnen von Paint 3D sehen Sie möglicherweise die Meldung "Paint 3D benötigt ein Update. Wir bereiten das Update für Sie vor".Wenn Sie Paint 3D zum ersten Mal direkt nach einer Neuinstallation von Windows 11 starten, wird diese Meldung normalerweise angezeigt und ist völlig normal.Windows lädt automatisch die neueste Version von Paint 3D herunter und installiert sie.Aber wenn diese Meldung immer wieder auftaucht und hängen bleibt, müssen Sie nach einer Lösung suchen.
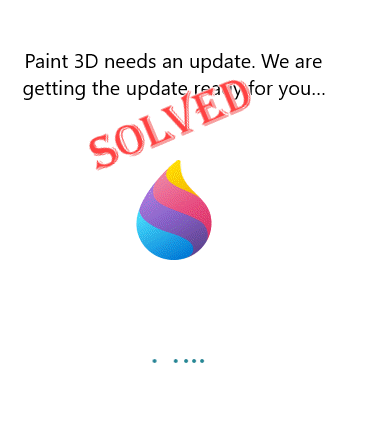
Problemumgehungen -
1.Starten Sie einfach Paint 3D und wenn die Fehlermeldung erscheint, lassen Sie es einfach eine Weile so.Warten Sie, bis Windows das Tool heruntergeladen und installiert hat.
2.Starten Sie das System neu, wenn dies zum ersten Mal auftritt.Nach dem Neustart erneut testen.
Wichtige Hinweise:
Mit diesem Tool können Sie PC-Problemen vorbeugen und sich beispielsweise vor Dateiverlust und Malware schützen. Außerdem ist es eine großartige Möglichkeit, Ihren Computer für maximale Leistung zu optimieren. Das Programm behebt häufige Fehler, die auf Windows-Systemen auftreten können, mit Leichtigkeit - Sie brauchen keine stundenlange Fehlersuche, wenn Sie die perfekte Lösung zur Hand haben:
- Schritt 1: Laden Sie das PC Repair & Optimizer Tool herunter (Windows 11, 10, 8, 7, XP, Vista - Microsoft Gold-zertifiziert).
- Schritt 2: Klicken Sie auf "Scan starten", um Probleme in der Windows-Registrierung zu finden, die zu PC-Problemen führen könnten.
- Schritt 3: Klicken Sie auf "Alles reparieren", um alle Probleme zu beheben.
Lösung1– Überprüfen Sie das Netzwerk
Wie wir bereits erklärt haben, ist es normal, dass Paint 3D beim ersten Start nach dem Update sucht.Bevor Sie also eine andere Lösung ausprobieren, überprüfen Sie, ob der Computer eine aktive Verbindung hat oder nicht.Wenn Sie eine getaktete Verbindung verwenden, wechseln Sie zu einer nicht getakteten.
Wenn es immer noch hängen bleibt, fahren Sie mit der nächsten Lösung fort.
Lösung 2 – Leeren Sie den Store-Cache
Sie sollten den Store-Cache leeren, um jede Möglichkeit eines Store-Cache-Konflikts zu verhindern.
1.Geben Sie nach dem Drücken der Windows-Taste "wsreset" ein.
2.Jetzt können Sie auf "wsreset" tippen, um den Vorgang zum Zurücksetzen zu starten.

Auf diese Weise setzt Windows die Store-Konfiguration zurück.Starten Sie danach Store und prüfen Sie, ob Store funktioniert oder nicht.
Lösung 2 – Paint 3D manuell aktualisieren
Wenn Paint 3D immer noch bei der Fehlermeldung hängen bleibt, sollten Sie Paint 3D manuell aktualisieren.
1.Starten Sie den Microsoft Store über Ihre Taskleiste oder das Startmenü.
2.Wenn die Store-Startseite angezeigt wird, gehen Sie im linken Bereich zur "Bibliothek".
3.Hier finden Sie die Option "Nach Updates suchen".Tippen Sie darauf, um nach den neuesten Updates zu suchen.
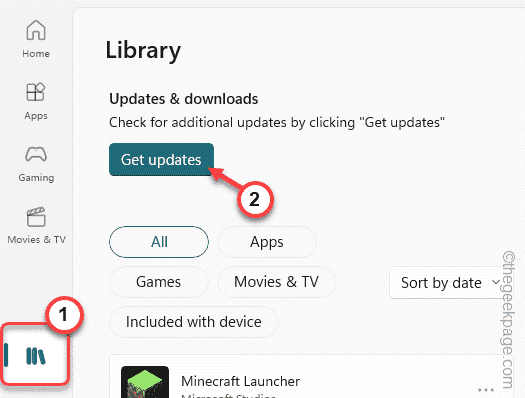
4.Wenn die Store-App-Updates geladen werden, scrollen Sie nach unten und suchen Sie nach der App "Paint 3D".
5.Tippen Sie einfach auf "Aktualisieren", um die Paint 3D-App zu aktualisieren.
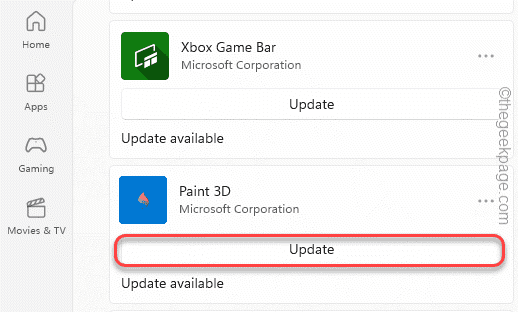
Warten Sie, bis die Paint 3D-App aktualisiert wird.Nachdem Sie es erneut gestartet haben, wird es definitiv funktionieren.
Fix 3 – Paint 3D zurücksetzen/reparieren
Sie können dieses Problem beheben, indem Sie die App reparieren/zurücksetzen.
1.Sie müssen die Windows-Taste + I-Tasten zusammen drücken, um die App "Einstellungen" zu öffnen.
2.Klicken Sie auf der Seite "Einstellungen" auf der linken Seite auf "Apps".
3.Klicken Sie nun im rechten Bereich auf die erste Option "Apps und Features".
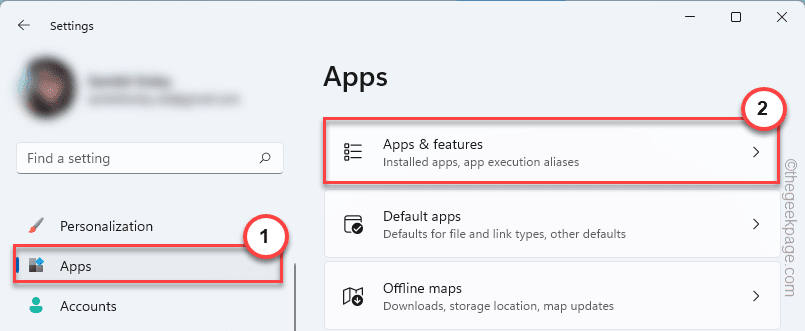
Dadurch wird die vollständige Liste der auf Ihrem Gerät installierten Apps geladen.
4.Scrollen Sie einfach nach unten und suchen Sie nach der App "Paint 3D".
5.Wenn Sie es gefunden haben, tippen Sie auf "⋮" und dann auf "Erweiterte Optionen".
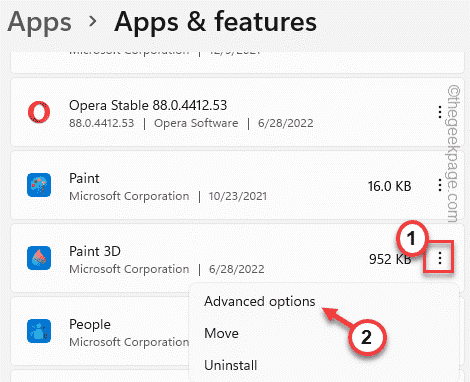
6.Auf dem Bildschirm Erweiterte Optionen finden Sie mehrere Optionen.
7.Klicken Sie jetzt einfach auf die Option "Reparieren", um die Paint 3D-App zu reparieren.Windows repariert Paint 3D-Dateien.Warten Sie also einfach eine Weile, bis der Reparaturvorgang abgeschlossen ist.
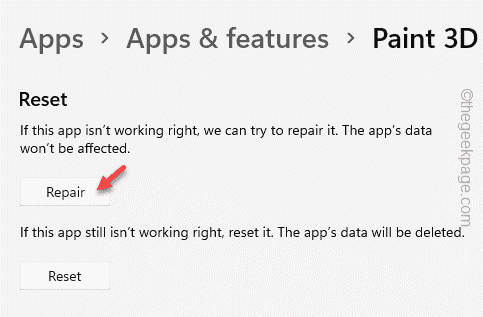
Minimieren Sie jetzt die Seite Einstellungen und starten Sie die Paint 3d-App.Überprüfen Sie, ob es sich öffnet oder immer noch die Fehlermeldung anzeigt.
6.Wenn Paint immer noch bei der Fehlermeldung hängen bleibt, öffnen Sie die Seite "Einstellungen" erneut.
7.Wenn Sie dort sind, tippen Sie auf "Zurücksetzen" und klicken Sie erneut auf die Option "Zurücksetzen", um den Rücksetzvorgang zu bestätigen.
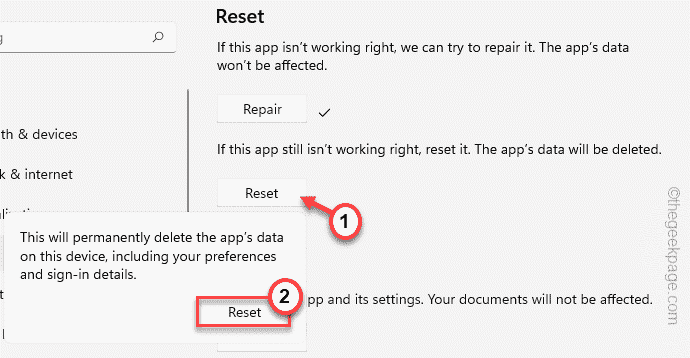
Dadurch werden alle Einstellungen und Konfigurationsdateien von Paint 3D entfernt und zurückgesetzt
Nachdem Sie die App zurückgesetzt haben, schließen Sie alles und starten Sie die Paint 3D-App erneut.
Überprüfen Sie, ob das wieder funktioniert.
Lösung 4 – Paint 3D-App deinstallieren und neu installieren
Wenn alles, was Sie werfen, zurückgeprallt ist, deinstallieren Sie die Paint 3D-App vom System und installieren Sie sie erneut aus dem Store.
Schritt 1 - Deinstallieren
1.Sie müssen die Tastenkombinationen Windows-Taste + X drücken.
2.Tippen Sie dann auf "Apps und Funktionen", um auf diese Einstellung zuzugreifen.

3.Gehen Sie auf der Einstellungsseite, wenn sich diese öffnet, zum rechten Bereich und suchen Sie nach der App "Paint 3D".
4.Tippen Sie dann auf das Dreipunktmenü und tippen Sie auf "Deinstallieren".
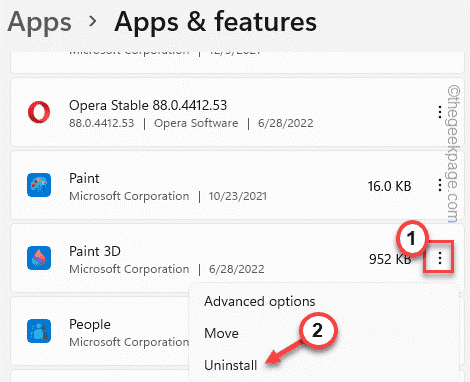
5.Sie müssen es bestätigen.Tippen Sie also noch einmal auf "Deinstallieren", um den Vorgang zu bestätigen.
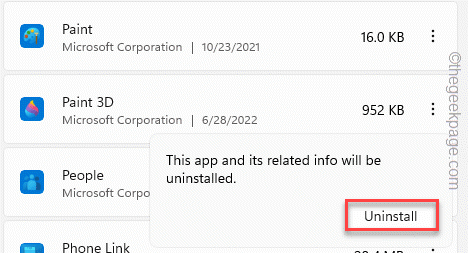
Paint 3D wird nun von Ihrem System deinstalliert.
Schritt 2 Neu installieren
Jetzt können Sie die neueste Version der Paint 3D-App ganz einfach neu installieren.
1.Öffnen Sie den Microsoft Store.
2.Wenn es sich öffnet, verwenden Sie das Suchfeld, um nach der App "Paint 3D" zu suchen.
3.Tippen Sie nun in den Suchergebnissen auf "Paint 3D".
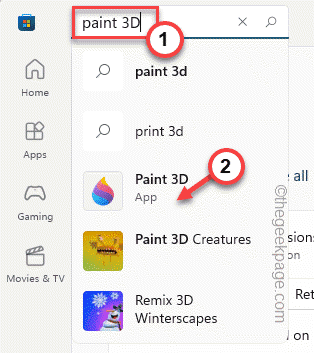
4.Tippen Sie nun auf "Get", um die App aus dem Store zu erhalten.
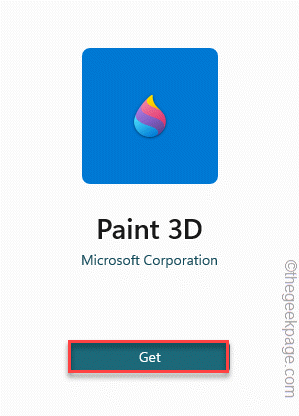
Dadurch wird die App neu installiert.Prüfen Sie, ob dies für Sie funktioniert.
Sie können auch dieses PC-Reparatur-Tool herunterladen, um PC-Probleme zu lokalisieren und zu beheben:Schritt 1 -Laden Sie das Restoro PC Repair Tool hier herunter
Schritt 2 – Klicken Sie auf Scan starten, um alle PC-Probleme automatisch zu finden und zu beheben.

