Wie man den Fehlercode 0xc0000225 in Windows 10 verhindert
Aktualisiert Januar 2024: Erhalten Sie keine Fehlermeldungen mehr und verlangsamen Sie Ihr System mit unserem Optimierungstool. Holen Sie es sich jetzt unter - > diesem Link
- Downloaden und installieren Sie das Reparaturtool hier.
- Lassen Sie Ihren Computer scannen.
- Das Tool wird dann deinen Computer reparieren.
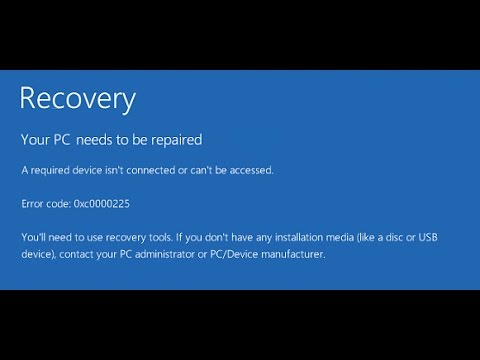
Die häufigste Ursache für diesen Fehler ist eine beschädigte oder fehlende BCD-Datei (Boot Configuration Data).Die BCD-Datei sagt Windows, wie es booten soll, und wenn sie fehlt oder beschädigt ist, wird der Fehler 0xc0000225 angezeigt.So beheben Sie den Fehlercode 0xc0000225 in Windows 10 Um dieses Problem zu beheben, müssen Sie die BCD-Datei reparieren.Sie können dies mit dem Tool Bootrec.exe in der Windows-Wiederherstellungsumgebung (Windows RE) tun. So geht's: 1.Starten Sie Ihren PC neu und drücken Sie wiederholt F8, bevor das Windows-Logo erscheint.Dadurch gelangen Sie zum Menü Erweiterte Boot-Optionen. 2.Wählen Sie in der Liste der Optionen die Option Computer reparieren (wenn diese Option nicht angezeigt wird, starten Sie den PC neu und drücken Sie erneut F8). 3 Wählen Sie im angezeigten Fenster Systemwiederherstellungsoptionen die Option Eingabeaufforderung. 4 . Wenn die Eingabeaufforderung geöffnet wird, geben Sie die folgenden Befehle ein: bootrec /fixmbr bootrec /fixboot bootrec /rebuildbcd 5 . Drücken Sie nach jedem Befehl die Eingabetaste, um ihn auszuführen. 6 Wenn alle drei Befehle ausgeführt wurden, schließen Sie die Eingabeaufforderung und starten Sie Ihren PC neu.
Wie verhindert man den Fehlercode 0xc0000225 in Windows 10?
Es gibt keine todsichere Methode, um diesen Fehler zu vermeiden, aber Sie können einige der folgenden Tipps ausprobieren: 1.Stellen Sie sicher, dass auf Ihrem PC die neuesten Updates installiert sind.Dies gilt sowohl für Windows-Updates als auch für alle Software-Updates, die Ihr Hersteller veröffentlicht hat. 2.Halten Sie Ihr System sauber, indem Sie regelmäßig Scans von Antiviren- und anderer Sicherheitssoftware durchführen. 3.Sichern Sie regelmäßig wichtige Dateien und Daten, damit Sie eine Kopie haben, falls etwas schief geht. 4.Verwenden Sie einen zuverlässigen Bootloader wie GRUB oder Syslinux, um zu verwalten, welches Betriebssystem beim Hochfahren Ihres PCs gestartet wird.
Wichtige Hinweise:
Mit diesem Tool können Sie PC-Problemen vorbeugen und sich beispielsweise vor Dateiverlust und Malware schützen. Außerdem ist es eine großartige Möglichkeit, Ihren Computer für maximale Leistung zu optimieren. Das Programm behebt häufige Fehler, die auf Windows-Systemen auftreten können, mit Leichtigkeit - Sie brauchen keine stundenlange Fehlersuche, wenn Sie die perfekte Lösung zur Hand haben:
- Schritt 1: Laden Sie das PC Repair & Optimizer Tool herunter (Windows 11, 10, 8, 7, XP, Vista - Microsoft Gold-zertifiziert).
- Schritt 2: Klicken Sie auf "Scan starten", um Probleme in der Windows-Registrierung zu finden, die zu PC-Problemen führen könnten.
- Schritt 3: Klicken Sie auf "Alles reparieren", um alle Probleme zu beheben.
Wie behebt man den Fehlercode 0xc0000225 in Windows 10?
- Starten Sie Ihren PC neu und drücken Sie mehrmals die Taste Fe, bevor das Windows-Logo erscheint.Dadurch gelangen Sie zum Menü Erweiterte Boot-Optionen.
- Wählen Sie in der Liste der Optionen die Option Computer reparieren aus (wenn Sie diese Option nicht sehen, starten Sie Ihren PC neu und drücken Sie Fgain).
- Wählen Sie im erscheinenden Fenster Systemwiederherstellungsoptionen die Option Eingabeaufforderung .
- Wenn die Eingabeaufforderung geöffnet wird, geben Sie folgende Befehle ein: bootrec /fixmbr bootrec /fixboot bootrec /rebuildbcd
- Drücken Sie nach jedem Befehl die Eingabetaste, um ihn auszuführen.
- Wenn alle drei Befehle ausgeführt wurden, schließen Sie die Eingabeaufforderung und starten Sie Ihren PC neu.
Warum tritt der Fehlercode 0xc0000225 in Windows 10 auf?
Der Fehlercode 0xc0000225 wird in den meisten Fällen durch eine beschädigte oder fehlende BCD-Datei (Boot Configuration Data) verursacht.Wenn Sie keine gültige BCD-Datei haben, kann Windows nicht richtig booten und gibt die Fehlermeldung 0xc0000225 aus.
Gibt es eine Möglichkeit, den Fehlercode 0xc0000225 in Windows 10 zu vermeiden?
Es gibt keine spezielle Methode, um diesen Fehlercode zu vermeiden, aber Sie können versuchen, ihn mit den folgenden Schritten zu beheben: 1.Stellen Sie sicher, dass die BCD-Datei (Boot Configuration Data) auf dem neuesten Stand ist.Diese Datei enthält Informationen darüber, wie Windows gebootet werden soll, und wenn sie fehlt oder beschädigt ist, wird der Fehler 0xc0000225 angezeigt. 2.Versuchen Sie, Ihren Computer mit dem Tool Bootrec.exe aus der Windows-Wiederherstellungsumgebung (Windows RE) zu reparieren. Dieses Tool kann beschädigte BCD-Dateien und andere Probleme mit dem Startvorgang Ihres PCs beheben. 3.Wenn alle diese Lösungen das Problem nicht beheben können, müssen Sie Windows 10 möglicherweise neu installieren.
Kann irgendetwas getan werden, um den durch den Fehlercode 0xc0000225 in Windows 10 verursachten Schaden zu beheben?
Ja, Sie können versuchen, die BCD-Datei mit dem Tool Bootrec.exe in der Windows-Wiederherstellungsumgebung (Windows RE) zu reparieren.
Was sollte ich tun, wenn mein Computer in Windows 10 den Fehlercode 0xc0000225 anzeigt?
Wenn Ihr Computer den Fehlercode 0xc0000225 anzeigt, sollten Sie zunächst versuchen, die BCD-Datei zu reparieren.Sie können dies mit dem Tool Bootrec.exe in der Windows-Wiederherstellungsumgebung (Windows RE) tun. So geht's: 1.Starten Sie Ihren PC neu und drücken Sie wiederholt F8, bevor das Windows-Logo erscheint.Dadurch gelangen Sie zum Menü Erweiterte Bootoptionen. 2.Wählen Sie in der Liste der Optionen die Option Computer reparieren (wenn diese Option nicht angezeigt wird, starten Sie den PC neu und drücken Sie erneut F8). 3 Wählen Sie im angezeigten Fenster Systemwiederherstellungsoptionen die Option Eingabeaufforderung. 4 . Wenn die Eingabeaufforderung geöffnet wird, geben Sie die folgenden Befehle ein: bootrec /fixmbr bootrec /fixboot bootrec /rebuildbcd 5 . Drücken Sie nach jedem Befehl die Eingabetaste, um ihn auszuführen. 6 Wenn alle drei Befehle ausgeführt wurden, schließen Sie die Eingabeaufforderung und starten Sie Ihren PC neu.
Wird durch die Behebung des Fehlercodes 0xc0000225 eine meiner auf dem Computer gespeicherten Dateien gelöscht?
Nein, durch die Reparatur der BCD-Datei werden keine Ihrer Dateien gelöscht.
Kann ich das selbst in Ordnung bringen oder brauche ich professionelle Hilfe?
Wenn Sie dies selbst beheben können, müssen Sie die BCD-Datei ersetzen.Sie können dies mit dem Tool Bootrec.exe in der Windows-Wiederherstellungsumgebung (Windows RE) tun. So geht's: 1.Starten Sie Ihren PC neu und drücken Sie wiederholt F8, bevor das Windows-Logo erscheint.Dadurch gelangen Sie zum Menü Erweiterte Bootoptionen. 2.Wählen Sie in der Liste der Optionen die Option Computer reparieren (wenn diese Option nicht angezeigt wird, starten Sie den PC neu und drücken Sie erneut F8). 3 Wählen Sie im angezeigten Fenster Systemwiederherstellungsoptionen die Option Eingabeaufforderung. 4 . Wenn die Eingabeaufforderung geöffnet wird, geben Sie die folgenden Befehle ein: bootrec /fixmbr bootrec /fixboot bootrec /rebuildbcd 5 . Drücken Sie nach jedem Befehl die Eingabetaste, um ihn auszuführen. 6 Wenn alle drei Befehle ausgeführt wurden, schließen Sie die Eingabeaufforderung und starten Sie Ihren PC neu.
Gibt es noch etwas, das ich über dieses Problem wissen sollte, bevor ich versuche, es selbst zu beheben?
Es gibt noch etwas, das Sie wissen sollten, bevor Sie versuchen, dieses Problem selbst zu beheben.Wenn Sie eine 64-Bit-Version von Windows 10 verwenden, müssen Sie das Tool Bootrec.exe in der Windows-Wiederherstellungsumgebung (Windows RE) verwenden, um die BCD-Datei zu reparieren.

