Wie kann ich den Fehler -Zugriff verweigert- beheben, wenn ich versuche, die Windows-Suche in Windows 10 zu starten - Was könnte die Ursache für diesen Fehler sein-
Aktualisiert Januar 2024: Erhalten Sie keine Fehlermeldungen mehr und verlangsamen Sie Ihr System mit unserem Optimierungstool. Holen Sie es sich jetzt unter - > diesem Link
- Downloaden und installieren Sie das Reparaturtool hier.
- Lassen Sie Ihren Computer scannen.
- Das Tool wird dann deinen Computer reparieren.
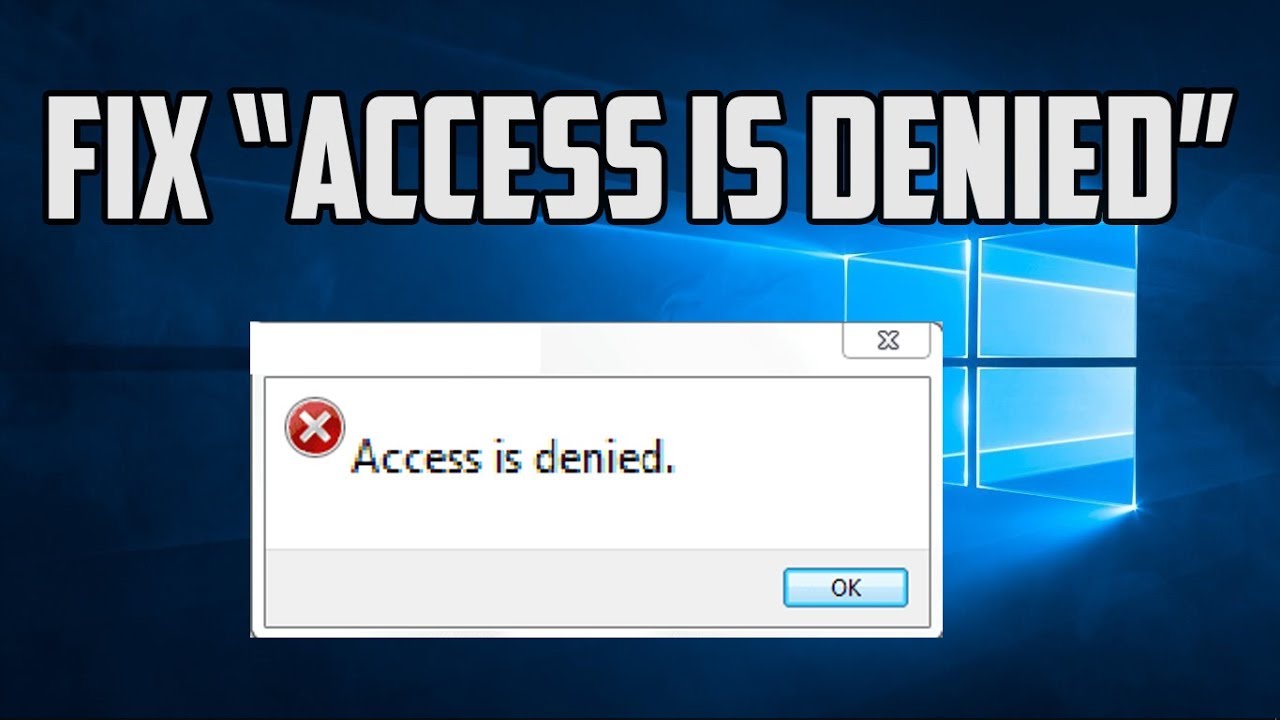
Wenn Sie beim Versuch, die Windows-Suche in Windows 10 zu starten, eine Fehlermeldung "Zugriff verweigert" erhalten, liegt das wahrscheinlich daran, dass Ihr Konto keine Berechtigung zum Zugriff auf die erforderlichen Dateien oder Ordner hat.Um dies zu beheben, müssen Sie Ihrem Konto die ausdrückliche Erlaubnis erteilen, auf die erforderlichen Dateien und Ordner zuzugreifen.So geht's:
- Klicken Sie mit der rechten Maustaste auf die Schaltfläche Start und wählen Sie im angezeigten Menü den Eintrag Datei-Explorer.
- Navigieren Sie im Datei-Explorer zu C:\Windows\System32\SearchIndexer.exe.
- Klicken Sie mit der rechten Maustaste auf SearchIndexer.exe und wählen Sie im angezeigten Menü Eigenschaften.
- Klicken Sie im Fenster SearchIndexer Properties auf die Registerkarte Security.
- Klicken Sie am unteren Rand des Fensters auf Erweitert.
- Wenn Sie die Meldung "Beim Laden ist ein Fehler aufgetreten..." sehen, klicken Sie auf OK, um fortzufahren.
Was könnte die Ursache für diesen Fehler sein?
Es kann eine Reihe von Gründen geben, warum Windows 10 sagt, dass Sie die Suchfunktion nicht starten dürfen.Möglicherweise fehlen auf Ihrem Computer bestimmte Dateien oder Registrierungsschlüssel, oder der Start des Suchvorgangs wird durch etwas blockiert.Wenn Sie alle in diesem Artikel vorgeschlagenen Lösungen ausprobiert haben und Windows 10 immer noch nicht ordnungsgemäß funktioniert, ist es möglicherweise an der Zeit, Ihren Computer zu einem autorisierten Dienstanbieter zu bringen.
Wichtige Hinweise:
Mit diesem Tool können Sie PC-Problemen vorbeugen und sich beispielsweise vor Dateiverlust und Malware schützen. Außerdem ist es eine großartige Möglichkeit, Ihren Computer für maximale Leistung zu optimieren. Das Programm behebt häufige Fehler, die auf Windows-Systemen auftreten können, mit Leichtigkeit - Sie brauchen keine stundenlange Fehlersuche, wenn Sie die perfekte Lösung zur Hand haben:
- Schritt 1: Laden Sie das PC Repair & Optimizer Tool herunter (Windows 11, 10, 8, 7, XP, Vista - Microsoft Gold-zertifiziert).
- Schritt 2: Klicken Sie auf "Scan starten", um Probleme in der Windows-Registrierung zu finden, die zu PC-Problemen führen könnten.
- Schritt 3: Klicken Sie auf "Alles reparieren", um alle Probleme zu beheben.
Gibt es eine Möglichkeit, dieses Problem zu umgehen?
Wenn Sie den Fehler "Zugriff verweigert" erhalten, wenn Sie versuchen, die Windows-Suche zu starten, gibt es möglicherweise eine Lösung.Versuchen Sie zunächst, Ihren Computer neu zu starten und zu prüfen, ob das Problem dadurch behoben wird.Wenn nicht, können Sie eine der folgenden Lösungen ausprobieren:
- Versuchen Sie, eine andere Suchmaschine zu verwenden: Sie können versuchen, statt der Windows-Suche eine andere Suchmaschine zu verwenden, um zu sehen, ob das Problem dadurch gelöst wird.
- Deaktivieren Sie die Indizierung: Sie können die Indizierung in Windows deaktivieren, um zu sehen, ob das Problem dadurch behoben wird.Öffnen Sie dazu Einstellungen > System > Erweiterte Einstellungen und deaktivieren Sie die Option "Indizierung aktivieren".
- Verwenden Sie ein USB-Laufwerk: Wenn Sie ein USB-Laufwerk zum Speichern Ihrer Dateien verwenden, stellen Sie sicher, dass es als NTFS oder FAT3 formatiert ist, damit Windows es lesen kann.Andernfalls erhalten Sie eine Fehlermeldung "Zugriff verweigert", wenn Sie versuchen, die Windows-Suche auf Ihrem Computer zu starten.
Welche Schritte kann ich zur Fehlerbehebung unternehmen?
- Stellen Sie sicher, dass Sie die neuesten Updates für Ihren Computer installiert haben.
- Versuchen Sie, Ihren Computer neu zu starten und die Windows-Suche erneut zu öffnen.
- Prüfen Sie, ob es ein Problem mit Ihrer Netzwerkverbindung oder den Firewall-Einstellungen gibt.
- Vergewissern Sie sich, dass Sie die richtige Suchmaschine in Windows verwenden (z. B. Google anstelle von Microsoft Bing).
- Versuchen Sie, Ihren Browser-Cache und Ihre Cookies zu löschen und Ihre Browser-Einstellungen auf die Standardwerte zurückzusetzen.
Wie kann ich dieses Problem beheben?
- Überprüfen Sie, ob Sie die neuesten Updates für Ihren Computer installiert haben.
- Vergewissern Sie sich, dass Sie die richtige Version von Windows verwenden
- Versuchen Sie, Ihren Computer neu zu starten, und überprüfen Sie erneut, ob das Problem weiterhin besteht.
- Wenn keine dieser Lösungen funktioniert, versuchen Sie, eine andere Suchmaschine zu verwenden oder mit einem anderen Browser im Internet zu surfen.
Was sollte ich tun, wenn ich die Windows-Suche in Windows 10 aufgrund eines Fehlers "Zugriff verweigert" nicht starten kann?
Wenn beim Starten der Windows-Suche ein Fehler "Zugriff verweigert" auftritt, können Sie einige Maßnahmen ergreifen, um das Problem zu beheben.Stellen Sie zunächst sicher, dass Ihr Computer mit den neuesten Sicherheits-Patches ausgestattet ist.Versuchen Sie außerdem, Ihren Computer neu zu starten und die Windows-Suche erneut zu öffnen.Wenn diese Lösungen nicht funktionieren, müssen Sie möglicherweise den Microsoft-Support um Hilfe bitten.
Gibt es eine Möglichkeit, dieses Problem zu beheben, damit ich die Windows-Suchfunktion wieder nutzen kann?
Wenn ich versuche, die Windows-Suche zu starten, erhalte ich die Fehlermeldung "Zugriff verweigert".
Wie kann ich den Fehler "Zugriff verweigert" beim Starten der Windows-Suche in Windows 10 loswerden?
Es gibt verschiedene Möglichkeiten, den Fehler "Zugriff verweigert" beim Starten der Windows-Suche in Windows 10 zu beheben.Sie können versuchen, das Problem zu beheben, indem Sie nach möglichen Ursachen suchen, z. B. nach falschen Berechtigungen oder fehlenden Dateien.Eine weitere Möglichkeit besteht darin, die Einstellungen des Computers zurückzusetzen, um zu sehen, ob das Problem dadurch behoben wird.Wenn keine dieser Lösungen funktioniert, müssen Sie Windows 10 möglicherweise neu installieren.


