Wie behebt man Windows 11 kann nicht auf freigegebene Ordner zugreifen
Aktualisiert Januar 2024: Erhalten Sie keine Fehlermeldungen mehr und verlangsamen Sie Ihr System mit unserem Optimierungstool. Holen Sie es sich jetzt unter - > diesem Link
- Downloaden und installieren Sie das Reparaturtool hier.
- Lassen Sie Ihren Computer scannen.
- Das Tool wird dann deinen Computer reparieren.
Wie behebt man Windows 11 kann nicht auf freigegebene Ordner zugreifen.Hier finden Sie eine umfassende Anleitung zur Behebung des Fehlers "Windows 11 kann nicht auf freigegebene Ordner zugreifen" aufgrund eines falsch konfigurierten Netzwerks, falscher Einstellungen oder eines falschen Ordnernamens.Moderne Computer haben viele wertvolle Funktionen eingeführt, die einen neuen Standard geschaffen haben, bei dem die Menschen erwarten, dass alles immer funktioniert. Aufgrund dieser Standards kann es frustrierend sein, wenn etwas so Einfaches wie ein gemeinsamer Netzwerkordner nicht mehr funktioniert.
Auch Windows 10-Nutzer stehen vor diesem Problem. Die Lösung für dieses Problem besteht darin, die Netzwerkerkennung zu aktivieren und sicherzustellen, dass die Netzwerkdienste aktiv sind und laufen.
Die Unzugänglichkeit von freigegebenen Ordnern in Windows 11 zu beheben, ist eine einfache Aufgabe. Es hilft Ihnen, indem es eine Netzwerkfehlermeldung anzeigt, die Sie auffordert, die Schreibweise des Namens des freigegebenen Ordners zu überprüfen.
Wichtige Hinweise:
Mit diesem Tool können Sie PC-Problemen vorbeugen und sich beispielsweise vor Dateiverlust und Malware schützen. Außerdem ist es eine großartige Möglichkeit, Ihren Computer für maximale Leistung zu optimieren. Das Programm behebt häufige Fehler, die auf Windows-Systemen auftreten können, mit Leichtigkeit - Sie brauchen keine stundenlange Fehlersuche, wenn Sie die perfekte Lösung zur Hand haben:
- Schritt 1: Laden Sie das PC Repair & Optimizer Tool herunter (Windows 11, 10, 8, 7, XP, Vista - Microsoft Gold-zertifiziert).
- Schritt 2: Klicken Sie auf "Scan starten", um Probleme in der Windows-Registrierung zu finden, die zu PC-Problemen führen könnten.
- Schritt 3: Klicken Sie auf "Alles reparieren", um alle Probleme zu beheben.
Lesen Sie den Artikel, um zu erfahren, wie Sie den Fehler "Windows 11 kann nicht auf freigegebene Ordner zugreifen" beheben können.
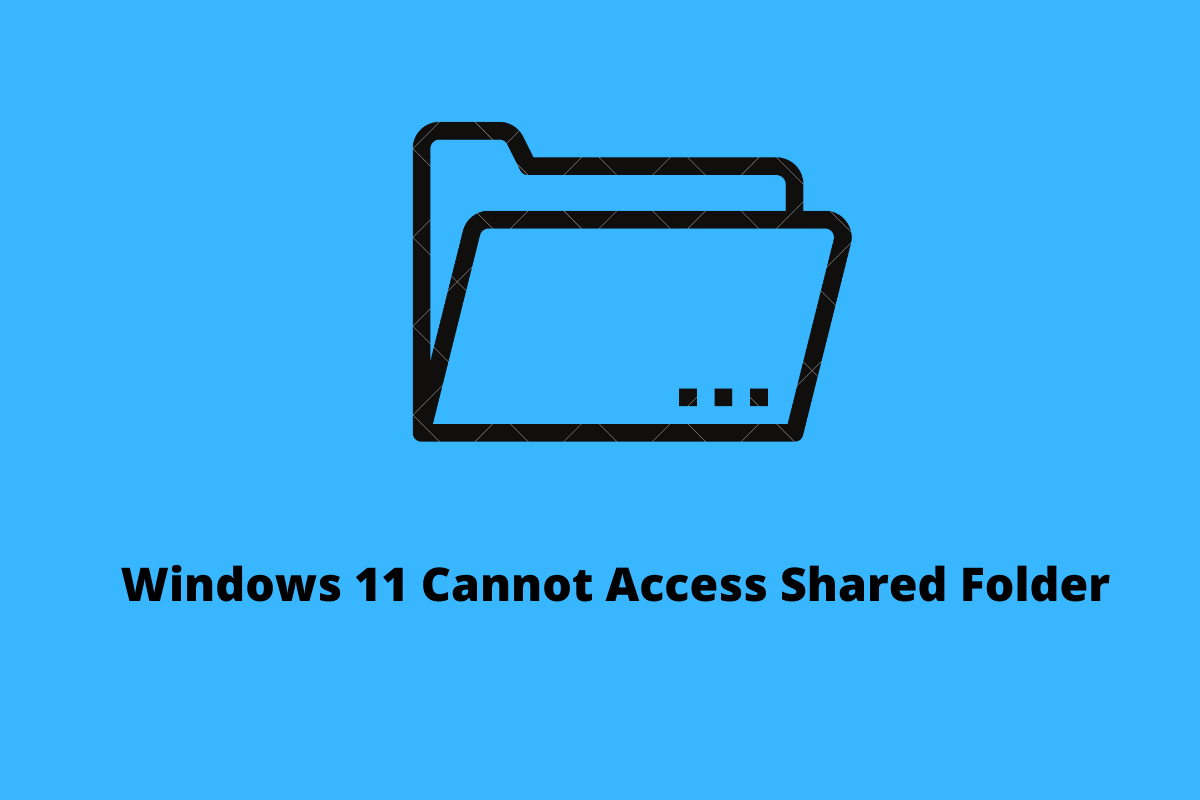
Warum kann Windows 11 nicht auf freigegebene Ordner zugreifen?
Es gibt viele Gründe, warum Sie Schwierigkeiten beim Zugriff auf gemeinsame Ordner haben können. Es kann sich um ein falsch konfiguriertes Netzwerk, falsche Laufwerkseinstellungen oder falsche Ordnernamen handeln. Und das häufigste Problem ist, dass das Benutzerkonto hinter dem Ordner ungeeignete Berechtigungseinstellungen hat.
Sprechen Sie zunächst mit der Person, die den gemeinsamen Ordner kontrolliert. Wenn Sie jedoch die Kontrolle über den freigegebenen Ordner haben, müssen Sie die Berechtigungen für die Netzwerkfreigabe neu konfigurieren und erteilen, um einen solchen Zugriff zu ermöglichen.
So beheben Sie Windows 11 kann nicht auf freigegebene Ordner zugreifen
Zugriff auf Netzwerkfreigaben gewähren
Möglicherweise haben Sie dem Verzeichnis den Zugriff darauf verweigert. Sie müssen Zugriff auf einen gemeinsamen Ordner haben. Sie können Zugriff auf eine bestimmte Datei im Laufwerk für das gesamte Laufwerk haben. Führen Sie die folgenden Schritte aus, um Berechtigungen für die Netzwerkfreigabe zu erteilen:
- Öffnen "Dieser PC " auf Ihrem Computer.
- Navigieren Sie zu der Datei oder dem Ordner, auf den Sie zugreifen möchten. Klicken Sie mit der rechten Maustaste darauf und wählen SieEigenschaften .
- Klicken Sie auf dasRegisterkarte "Freigabe und dann aufErweiterte Freigabe.
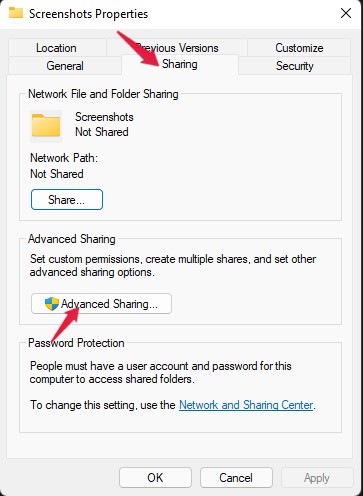
- Aktivieren Sie nun das Kontrollkästchen "Gemeinsamer Ordner" und Sie werden aufgefordert, den Namen der Freigabe einzugeben. Geben Sie einen Namen ein und klicken Sie aufErlaubt.
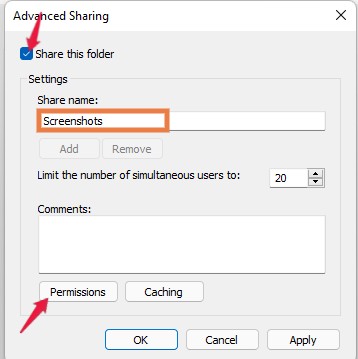
- Wählen Sie hier "alle" und dann auf "OK".
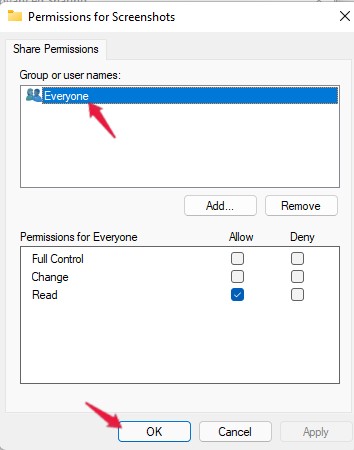
Sie haben nun die Netzwerkfreigabe für den Zugriff auf den gemeinsamen Ordner erhalten.
Sicherheitsberechtigungen erteilen
Ein weiterer Grund, warum Sie in Windows 11 nicht auf den gemeinsamen Ordner zugreifen können, kann sein, dass Sie nicht über die richtigen Sicherheitsberechtigungen verfügen.Gehen Sie folgendermaßen vor, um dem gemeinsamen Ordner eine Sicherheitsberechtigung zu erteilen:
- Öffnen "Dieser PC " auf Ihrem Computer.
- Navigieren Sie zu der Datei oder dem Ordner, auf den Sie zugreifen möchten. Klicken Sie mit der rechten Maustaste darauf und wählen SieEigenschaften.
- Wählen SieSicherheit im Eigenschaftenfenster und klicken Sie aufbearbeitenum die Berechtigungen zu ändern.
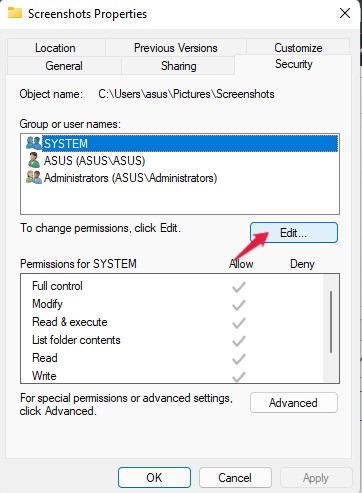
- Klicken Sie auf "hinzufügen" und dann "Fortgeschrittene".
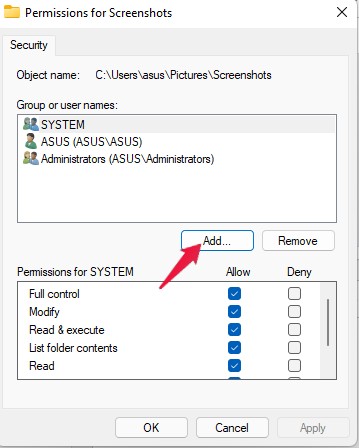
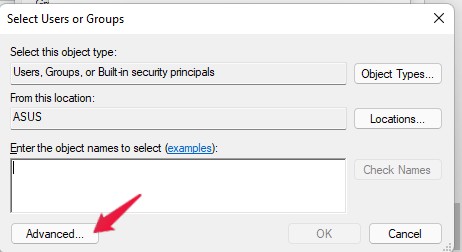
- Klicken Sie auf "Jetzt finden" und wählen Sie "Alle". Dann klicken SieGUT.
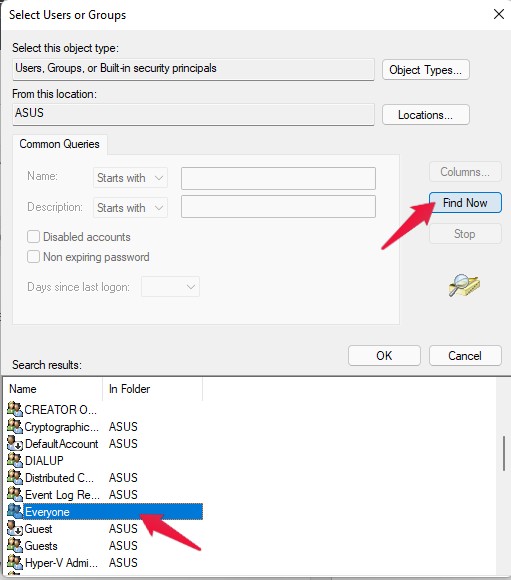
- Sie sollten nun Folgendes sehenalle unterGeben Sie die zu wählenden Objektnamen ein. Klicken Sie aufOK.
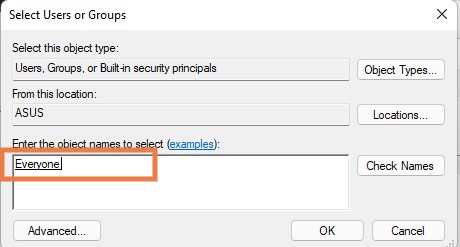
- Klicken Sie "Bewerbung" und dann auf "OK", um die Änderungen zu speichern und Sicherheitsberechtigungen zu erteilen.
Passwortgeschützte Freigabe deaktivieren
Gehen Sie folgendermaßen vor, um die kennwortgeschützte Freigabe zu deaktivieren:
- Klicken Sie auf dasSchaltfläche "Start und suchen Sie nachErweiterte Freigabeeinstellungen.
- Klicken Sie auf "Öffnen Sie"
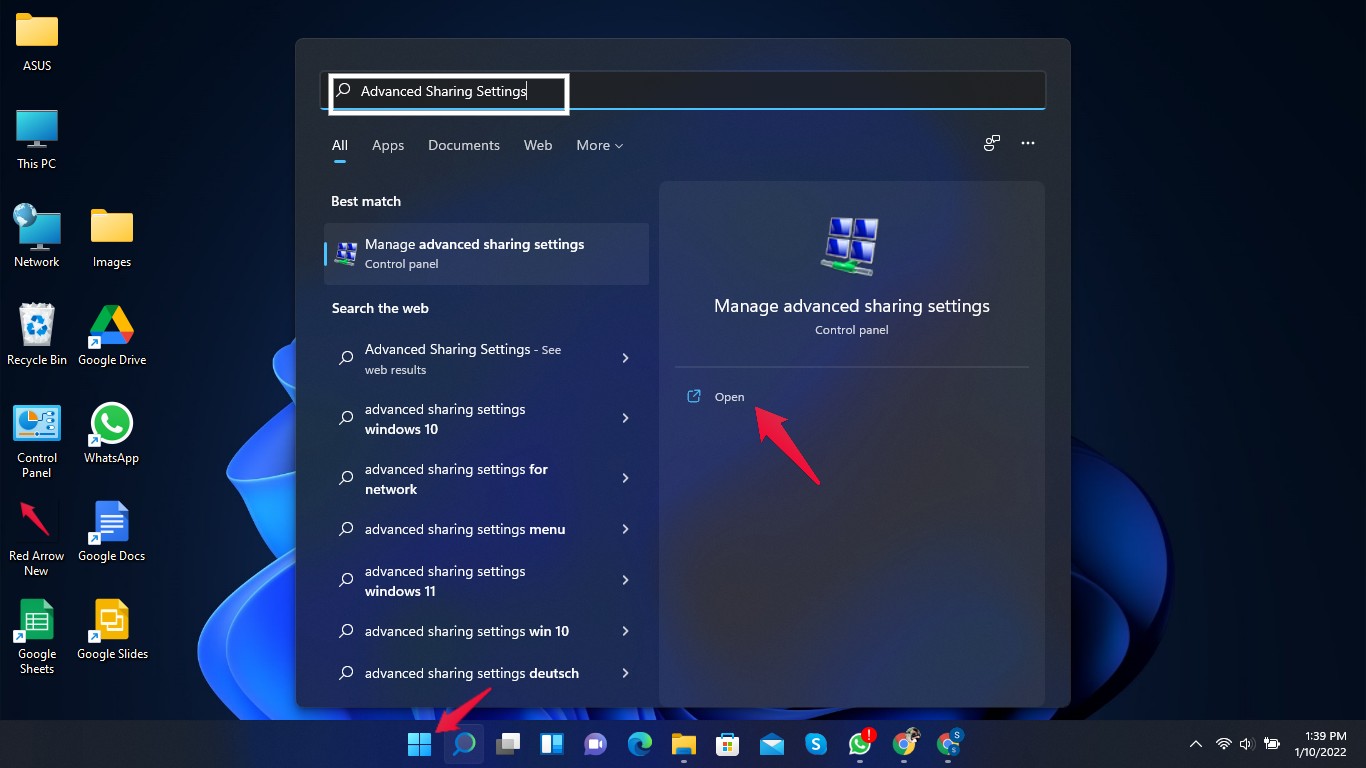
- Klicken Sie auf "Alle Netzwerke ", um die Optionen zu erweitern.
- Wählen SieAktivieren Sie die Freigabe, damit jeder mit Netzwerkzugang Dateien lesen und schreiben kann. in öffentlichen Ordnern unterGemeinsame Nutzung von öffentlichen Ordnern.
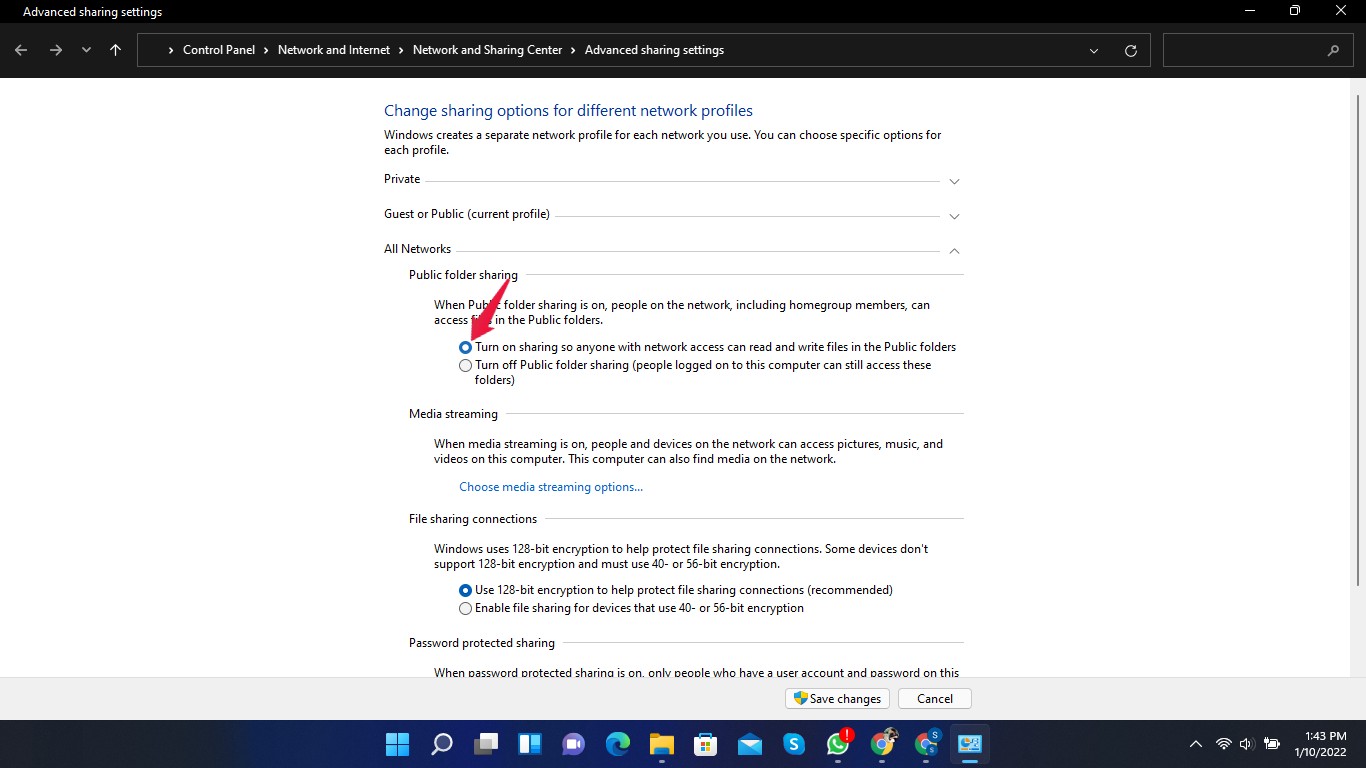
- Nach unten blättern bisPasswort-geschützte Freigabe und ermöglichenDeaktivieren Sie die passwortgeschützte Freigabe.
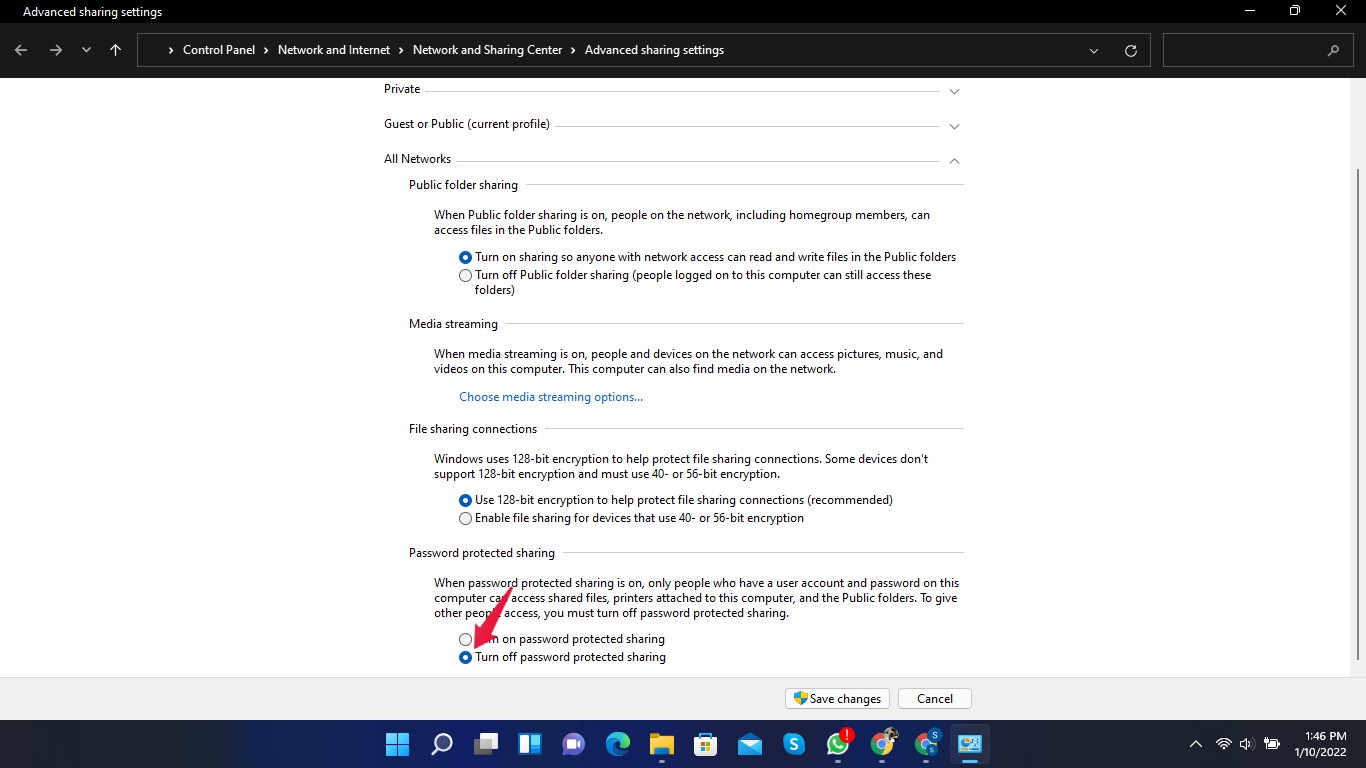
- Klicken Sie aufÄnderungen speichern am unteren Ende.
- Schließen Sie die erweiterten Freigabeeinstellungen und starten Sie Ihren Computer neu.
Diese Methode kann in ungesicherten Netzwerken riskant sein. Wenn Sie die öffentliche Freigabe zulassen, kann jeder Zugang zu Ihren Daten haben.
Aktivieren von Datei- und Druckereinstellungen
Gehen Sie folgendermaßen vor, um die Datei- und Druckereinstellungen zu aktivieren:
- Klicken Sie auf dasSchaltfläche "Start und suchen Sie nachErweiterte Freigabeeinstellungen .
- Klicken Sie auf "Öffnen Sie . "
- Klicken Sie auf "Privat ", um die Optionen zu erweitern.
- UnterGemeinsame Nutzung von Dateien und Druckern auswählenAktivieren Sie die Datei- und Druckerfreigabe.
- Klicken Sie aufÄnderungen speichernam unteren Ende.
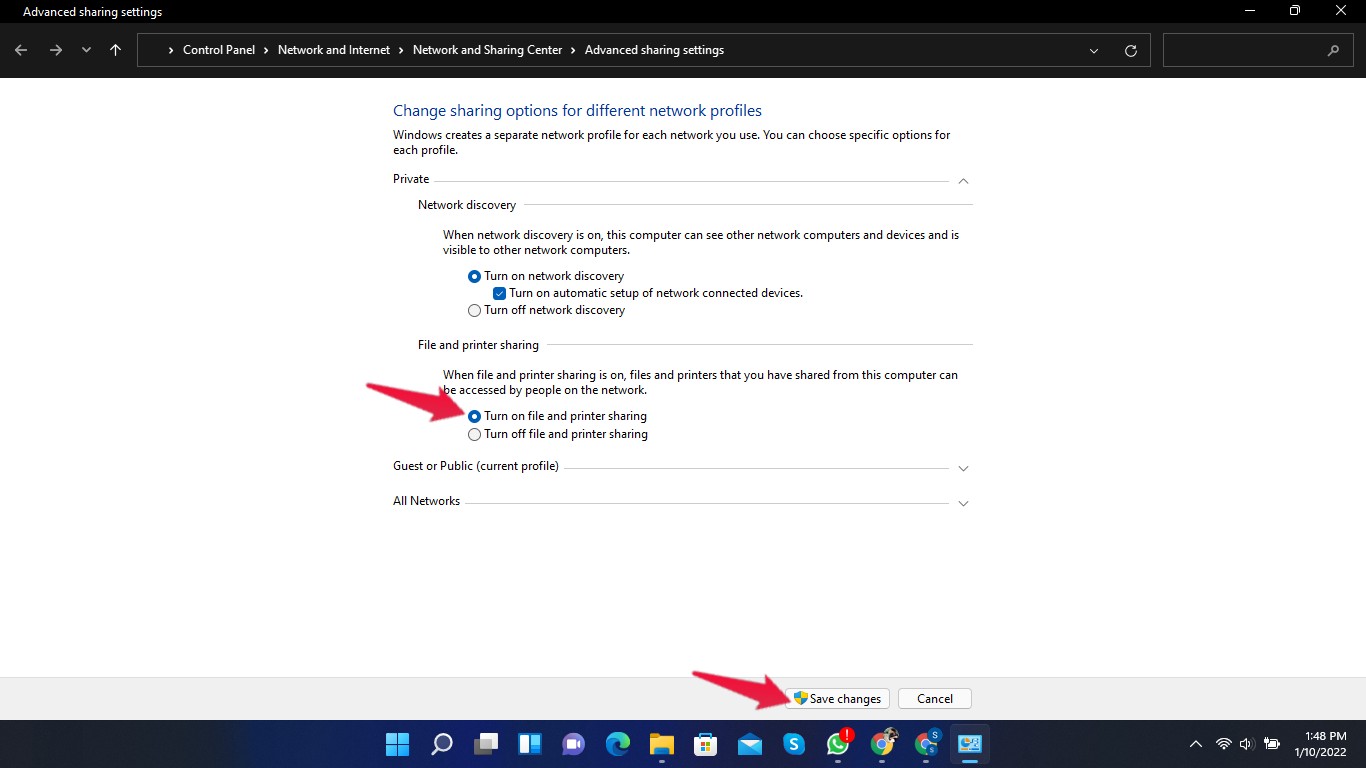
- Klicken Sie nun aufGäste und Öffentlichkeit wenn Sie sich in einem öffentlichen Netz befinden.
- UnterDatei- und DruckerfreigabeauswählenDatei- und Druckerfreigabe einschalten.
- Klicken Sie aufÄnderungen speichern.
- Schließen Sie die erweiterten Freigabeeinstellungen und starten Sie Ihren Computer neu.
Die oben ist alles über, wie Sie Windows 11 kann nicht auf freigegebene Ordner zugreifen zu beheben. Wenn Sie die oben genannten Schritte befolgen, sollten Sie in der Lage sein, auf den gemeinsamen Ordner in Windows 11 zuzugreifen.Sollten Sie dennoch ein Problem haben, lassen Sie es uns in den Kommentaren wissen.


