Welche Probleme treten am häufigsten auf, wenn Anwender Windows 11-VMs unter HyperV erstellen oder ausführen-
Aktualisiert Januar 2024: Erhalten Sie keine Fehlermeldungen mehr und verlangsamen Sie Ihr System mit unserem Optimierungstool. Holen Sie es sich jetzt unter - > diesem Link
- Downloaden und installieren Sie das Reparaturtool hier.
- Lassen Sie Ihren Computer scannen.
- Das Tool wird dann deinen Computer reparieren.
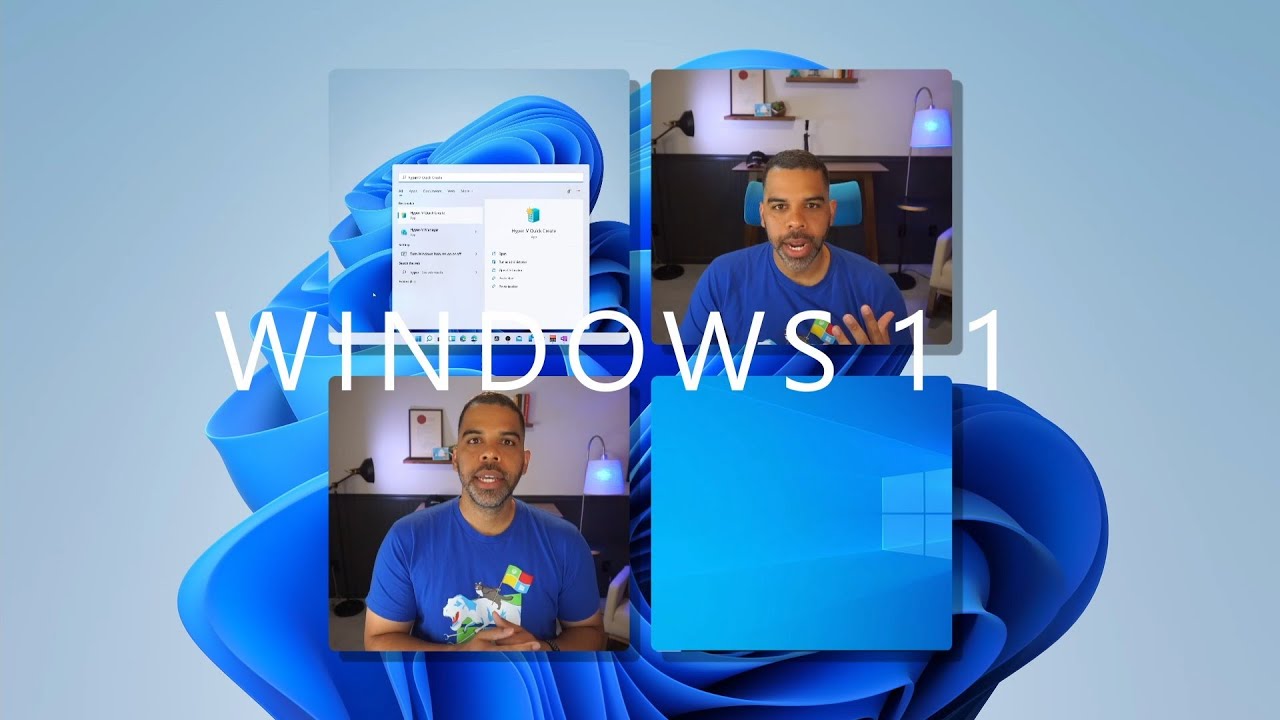
So erstellen Sie ein Windows - Einen Computer mit Windows - Eine Kopie von Windows - Ausreichend Festplattenspeicher für die Erstellung der virtuellen Maschine
Das Erstellen einer neuen virtuellen Maschine im Hyper-V Manager ist einfach.Folgen Sie diesen Schritten:
Wichtige Hinweise:
Mit diesem Tool können Sie PC-Problemen vorbeugen und sich beispielsweise vor Dateiverlust und Malware schützen. Außerdem ist es eine großartige Möglichkeit, Ihren Computer für maximale Leistung zu optimieren. Das Programm behebt häufige Fehler, die auf Windows-Systemen auftreten können, mit Leichtigkeit - Sie brauchen keine stundenlange Fehlersuche, wenn Sie die perfekte Lösung zur Hand haben:
- Schritt 1: Laden Sie das PC Repair & Optimizer Tool herunter (Windows 11, 10, 8, 7, XP, Vista - Microsoft Gold-zertifiziert).
- Schritt 2: Klicken Sie auf "Scan starten", um Probleme in der Windows-Registrierung zu finden, die zu PC-Problemen führen könnten.
- Schritt 3: Klicken Sie auf "Alles reparieren", um alle Probleme zu beheben.
- ür den Aufbau einer virtuellen Maschine mit HyperV sind folgende Voraussetzungen erforderlich:
- ro oder Enterprise mit aktiviertem Hyper-V
- SO Bild
- Öffnen Sie den Hyper-V Manager und klicken Sie auf die Schaltfläche "Neu" im Menüband.
- Wählen Sie im Assistenten für neue virtuelle Maschinen die Option "Eine virtuelle Maschine erstellen" und klicken Sie auf Weiter.
- Geben Sie auf der Seite Name und Speicherort angeben einen Namen für Ihre VM ein und wählen Sie den Speicherort aus, an dem sie gespeichert werden soll.Klicken Sie auf Weiter, wenn Sie fertig sind.
- Wählen Sie auf der Seite Generation angeben, ob Sie eine Generation r M erstellen möchten.Für diesen Leitfaden werden wir uns für Generation entscheiden, da es mit mehr Betriebssystemen kompatibel ist.Klicken Sie auf Weiter, wenn Sie fertig sind.
Wie erstellt man eine neue virtuelle Maschine in HyperV?
Sobald Ihre neue virtuelle Maschine erstellt wurde, können Sie sie mit den folgenden Schritten starten:
- Wählen Sie auf der Seite Hardware auswählen den Typ der virtuellen Hardware aus, die Sie für Ihre VM verwenden möchten.Wir werden "Standard PC" auswählen.Klicken Sie auf Weiter, wenn Sie fertig sind.
- Wählen Sie auf der Seite Select Operating System (Betriebssystem auswählen) die Windows-Version aus, die Sie auf Ihrer VM installieren möchten.Wir werden "Windows ro" auswählen.Klicken Sie auf Weiter, wenn Sie fertig sind.
- Überprüfen Sie auf der Seite Zusammenfassung die Einstellungen und klicken Sie auf Fertig stellen, um Ihre neue virtuelle Maschine zu erstellen.
- Öffnen Sie den Hyper-V-Manager und klicken Sie auf den Namen Ihrer neu erstellten virtuellen Maschine in der Liste auf der linken Seite des Hyper-V-Manager-Fensters (falls sie nicht bereits ausgewählt ist).
- Klicken Sie im Bereich Aktionen auf Start und dann auf Als Administrator ausführen . Dadurch öffnet sich ein Eingabeaufforderungsfenster in Ihrer neu erstellten virtuellen Maschinenumgebung (vorausgesetzt, Sie haben Administratorrechte). Geben Sie hypervstart /name einwobeiist der Name, den Sie Ihrer VM beim Erstellen im Hyper-V Manager zugewiesen haben.Wenn der Name meiner VM beispielsweise MyNewVM lautet, würde ich hypervstart /name MyNewVM eingeben.
Wie konfiguriere ich die Einstellungen für eine Windows 11-VM in HyperV?
1.Wählen Sie auf der Seite "Einstellungen konfigurieren" die folgenden Optionen:
a.Betriebssystem: Wählen Sie das Betriebssystem, das Sie in Ihrer VM installieren möchten.
b.Speicher: Wählen Sie aus, wie viel Arbeitsspeicher Ihre VM verwenden soll.
c.Netzwerkadapter 1: Wählen Sie den Netzwerkadapter, der für die Vernetzung innerhalb Ihrer VM verwendet werden soll.
d.Netzwerkadapter 2: Wählen Sie den Netzwerkadapter, der für die Vernetzung außerhalb Ihrer VM verwendet werden soll (falls zutreffend).
e.Startreihenfolge: Diese Option legt fest, wo Windows startet, wenn es in Ihrer virtuellen Maschine hochgefahren wird.Sie können entweder das erste Startgerät oder das CD/DVD-ROM-Laufwerk auswählen (falls zutreffend).
Wie installiert man Windows 11 in einer mit HyperV erstellten VM?
- Klicken Sie im Hyper-V-Manager mit der rechten Maustaste auf die VM, auf der Sie Windows n installieren möchten, und wählen Sie "Windows installieren".
- Wählen Sie auf der Seite Installationstyp auswählen die Option "Windows ro ISO" aus dem Dropdown-Menü und klicken Sie auf Weiter.
- Wählen Sie auf der Seite Medien auswählen Ihre Windows ro ISO-Datei aus.Klicken Sie auf Weiter, wenn Sie fertig sind.
- Überprüfen Sie auf der Seite "Installationsoptionen bestätigen" Ihre Auswahl und klicken Sie auf "Installieren", wenn Sie fertig sind.
- Starten Sie nach Abschluss der Installation Ihre virtuelle Maschine neu, damit die Änderungen wirksam werden.
Welche Funktionen von Windows 11 machen es ideal für die Verwendung in einer virtuellen Maschine?
Windows 11 enthält eine Reihe von Funktionen, die es zu einer idealen Plattform für virtuelle Maschinen machen.Dazu gehören:
- Eine neue, optimierte Benutzeroberfläche, die es den Benutzern erleichtert, ihre virtuellen Maschinen und Anwendungen zu verwalten.
- Verbesserte Leistung und Stabilität bei der Ausführung virtueller Maschinen.
- Unterstützung für mehr als 64 GB Arbeitsspeicher in virtuellen Maschinen.
Wie optimiert man die Leistung einer Windows 11-VM, die unter HyperV läuft?
Sie können einige Dinge tun, um die Leistung Ihres Windows zu optimieren
- M unter HyperV.
- Aktivieren Sie den dynamischen Speicher: Dies ermöglicht es der VM, bei Bedarf mehr Speicher zu verwenden, was die Leistung verbessern kann.
- Konfigurieren Sie Ihr Netzwerk: Vergewissern Sie sich, dass Ihr Netzwerk richtig konfiguriert ist, damit der Datenverkehr vom Host-Computer nicht zu Engpässen bei der Leistung der VM führt.
- Aero deaktivieren: Wenn Sie die Aero-Funktionen (z. B. transparente Fenster) nicht benötigen, deaktivieren Sie sie, um die Systemleistung zu verbessern.
Wie behebt man Fehler bei der Installation oder Konfiguration einer Windows 11 VM auf HyperV?
Wenn bei der Installation oder Konfiguration eines Windows-Systems Fehler auftreten
- M auf HyperV gibt es ein paar Möglichkeiten, die Sie ausprobieren können.
- Vergewissern Sie sich, dass das Windows SO-Image ordnungsgemäß auf eine DVD oder ein USB-Laufwerk gebrannt und in den Computer eingesetzt wurde, auf dem die virtuelle Maschine erstellt werden soll.
- Stellen Sie sicher, dass alle erforderlichen Treiber für die in Ihrer virtuellen Maschine verwendete Hardware installiert sind.
- Überprüfen Sie, ob alle Windows-Updates installiert wurden.
Gibt es irgendwelche besonderen Überlegungen, die ich bei der Verwendung von HyperV zur Erstellung oder Ausführung meiner Windows 11-VM berücksichtigen muss?
Ja, es gibt ein paar Dinge zu beachten, wenn Sie HyperV zum Erstellen oder Ausführen Ihrer Windows 11-VM verwenden.Vergewissern Sie sich zunächst, dass Ihr Computer über genügend Arbeitsspeicher und Prozessorleistung verfügt, um die Arbeitslast der Virtualisierung zu bewältigen.Zweitens sollten Sie sich der Sicherheitsrisiken bewusst sein, die mit der Ausführung einer virtuellen Maschine auf Ihrem Computer verbunden sind.Drittens: Sichern Sie alle wichtigen Daten, bevor Sie eine Windows 11-VM in Hyper-V erstellen oder ausführen.

