Was sind häufige Tastaturprobleme, die in Windows 10 auftreten können - Wie kann die Tastatur-Problembehandlung helfen, Tastaturprobleme zu beheben
Aktualisiert Januar 2024: Erhalten Sie keine Fehlermeldungen mehr und verlangsamen Sie Ihr System mit unserem Optimierungstool. Holen Sie es sich jetzt unter - > diesem Link
- Downloaden und installieren Sie das Reparaturtool hier.
- Lassen Sie Ihren Computer scannen.
- Das Tool wird dann deinen Computer reparieren.
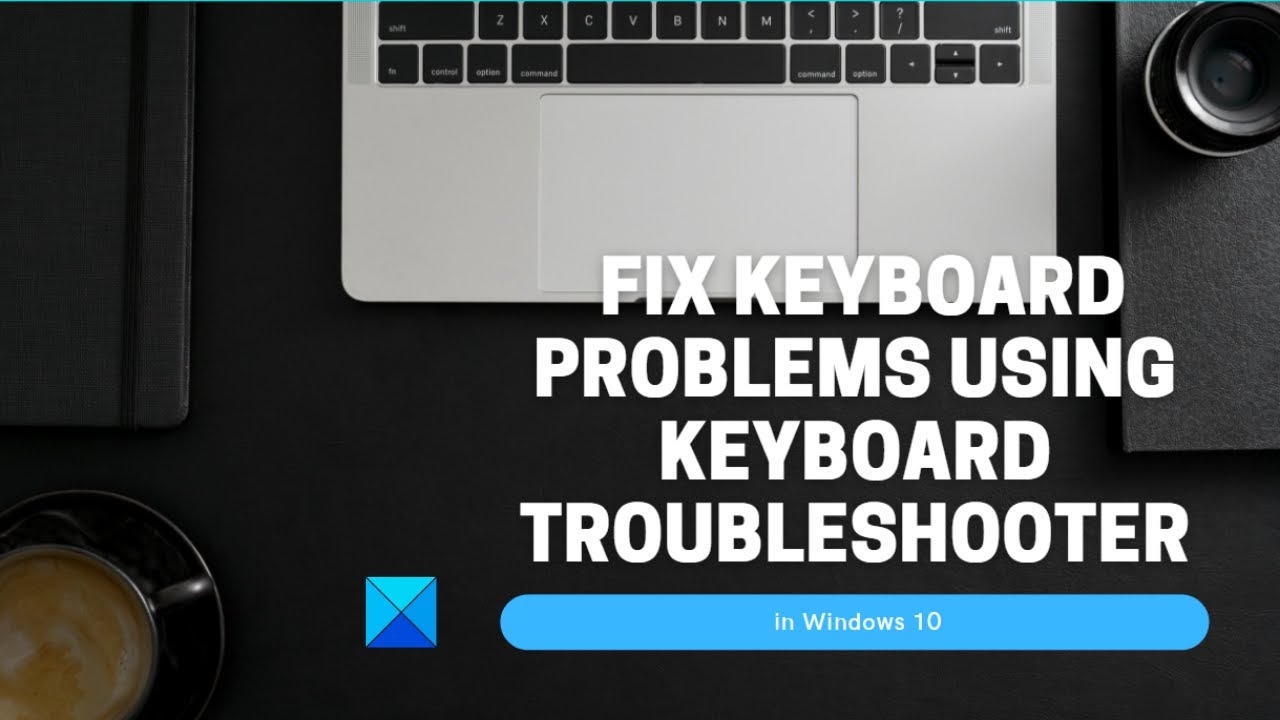
Eines der häufigsten Tastaturprobleme, die in Windows 10 auftreten können, ist eine fehlende Taste.Wenn Sie feststellen, dass eine Ihrer Tasten nicht mehr funktioniert, können Sie das Problem möglicherweise beheben, indem Sie die Windows 10-Tastatur-Problembehandlung ausführen.Drücken Sie dazu einfach die Windows-Taste + I, um die App "Einstellungen" zu öffnen, und klicken Sie dann auf "Update und Sicherheit".Klicken Sie dann auf die Registerkarte Fehlerbehebung, scrollen Sie nach unten und klicken Sie auf Hardware und Geräte.Klicken Sie abschließend auf Problembehandlung ausführen und folgen Sie den Anweisungen auf dem Bildschirm.
Ein weiteres häufig auftretendes Tastaturproblem sind klebende Tasten.Dies ist der Fall, wenn eine oder mehrere Tasten in der unteren Position stecken bleiben, was das korrekte Tippen erschweren kann.Um dieses Problem zu beheben, müssen Sie Ihre Tastatur mit einer milden Seifen- und Wasserlösung reinigen.Nachdem Sie Ihre Tastatur gereinigt haben, sollten Sie sie vor der erneuten Benutzung vollständig abtrocknen.
Wenn Ihre Tastatur nach diesen Schritten zur Fehlerbehebung immer noch nicht richtig funktioniert, müssen Sie sie möglicherweise durch eine neue ersetzen.
Wichtige Hinweise:
Mit diesem Tool können Sie PC-Problemen vorbeugen und sich beispielsweise vor Dateiverlust und Malware schützen. Außerdem ist es eine großartige Möglichkeit, Ihren Computer für maximale Leistung zu optimieren. Das Programm behebt häufige Fehler, die auf Windows-Systemen auftreten können, mit Leichtigkeit - Sie brauchen keine stundenlange Fehlersuche, wenn Sie die perfekte Lösung zur Hand haben:
- Schritt 1: Laden Sie das PC Repair & Optimizer Tool herunter (Windows 11, 10, 8, 7, XP, Vista - Microsoft Gold-zertifiziert).
- Schritt 2: Klicken Sie auf "Scan starten", um Probleme in der Windows-Registrierung zu finden, die zu PC-Problemen führen könnten.
- Schritt 3: Klicken Sie auf "Alles reparieren", um alle Probleme zu beheben.
Wie kann die Tastatur-Fehlerbehebung helfen, Tastaturprobleme zu beheben?
Der Keyboard Troubleshooter kann bei der Behebung von Tastaturproblemen helfen, indem er Probleme mit der Windows 10-Tastatur identifiziert und repariert.Nach der Verwendung der Fehlerbehebung für die Tastatur können Sie eine verbesserte Leistung der Tastatur feststellen.Darüber hinaus können bei der Fehlerbehebung auch andere Probleme mit dem Computer identifiziert werden, die durch die Verwendung der Tastatur-Fehlerbehebung behoben werden können.
Was sind die Schritte zum Ausführen der Tastatur-Problemlösung in Windows 10?
Behebung von Tastaturproblemen unter Windows
Wenn Sie Probleme mit Ihrer Tastatur haben, gibt es verschiedene Möglichkeiten, diese zu beheben.In dieser Anleitung führen wir Sie durch die einzelnen Schritte zur Behebung von Tastaturproblemen mit verschiedenen Tools und Methoden.
Schauen wir uns zunächst an, wie man die Windows
Sobald der Scan abgeschlossen ist, können Sie alle gefundenen Probleme sehen.Wenn es welche gibt, die weiterer Aufmerksamkeit bedürfen, können Sie auf deren Symbole klicken, um weitere Informationen zu erhalten oder Maßnahmen zu ergreifen (z. B. ein Problem zu lösen).
Wenn Sie keine Probleme haben, die von der Fehlerbehebung erkannt werden, aber trotzdem Schwierigkeiten mit der Tastatur haben, gibt es auch andere Möglichkeiten.Sie können zum Beispiel versuchen, die Windows
- ettings-App?Was sind die Schritte zum Ausführen der Einstellungen-App in Windows 10?Wie behebt man Tastaturprobleme mit der Eingabeaufforderung?
- eyboard Troubleshooter.Mit diesem Tool können Sie häufige Tastaturprobleme auf Ihrem Computer erkennen und beheben.Zum Starten öffnen Sie das Startmenü und suchen Sie nach "Tastatur".Wenn das Fenster der Tastatur-Fehlerbehebung erscheint, klicken Sie auf das Symbol (es sieht aus wie eine Lupe), um den Computer auf Probleme zu untersuchen.
- und prüfen Sie, ob bestimmte Einstellungen Probleme verursachen.Sie können auch versuchen, ein Tastaturdienstprogramm eines Drittanbieters zu verwenden, wenn ein solches auf Ihrem Computer verfügbar ist.
Welche anderen Tools zur Problembehandlung sind verfügbar, um Tastaturprobleme in Windows 10 zu beheben?
Wenn Sie Probleme mit der Tastatur in Windows 10 haben, gibt es einige Schritte zur Fehlerbehebung, die Sie unternehmen können.Eine Möglichkeit ist die Verwendung der Windows 10-Tastaturproblembehandlung.Mit diesem Tool können Sie häufige Probleme mit Ihrer Tastatur erkennen und beheben, z. B. eine falsche Tastenbelegung oder fehlende Tasten.Andere Tools, die bei der Lösung von Tastaturproblemen hilfreich sein können, sind das Systeminformationstool und die Ereignisanzeige.
Wie kann ich verhindern, dass in Zukunft Probleme mit der Tastatur auftreten?
Wenn Sie Probleme mit Ihrer Tastatur haben, können Sie einige Dinge tun, um das Problem zu beheben.Zunächst können Sie versuchen, mit dem Windows
4.
- eyboard Troubleshooter.Dieses Tool kann helfen, häufige Tastaturprobleme zu diagnostizieren und zu beheben.Zusätzlich können Sie einige der folgenden Tipps ausprobieren, um zukünftige Tastaturprobleme zu vermeiden:
- Vergewissern Sie sich, dass Ihre Tastatur richtig an den Computer angeschlossen ist.Wenn es nicht richtig angeschlossen ist, kann es zu Fehlern bei der Verwendung der Tastatur kommen.
- Suchen Sie nach Software-Updates für Ihren Computer und stellen Sie sicher, dass alle aktuellen Updates installiert sind.Dadurch wird sichergestellt, dass Ihr Computer über die neuesten Treiber für Tastaturen und andere Hardwarekomponenten verfügt.
- Probieren Sie verschiedene Tastenkombinationen aus, um herauszufinden, ob eine davon besser für die Eingabe am Computer geeignet ist als andere.Es kann vorkommen, dass eine bestimmte Tastenkombination aufgrund eines Fehlers in der Software oder der Hardware Ihrer Tastatur nicht richtig funktioniert, während andere Kombinationen durchaus funktionieren können.
Was sollte ich tun, wenn meine Tastatur nicht mehr funktioniert?
Wenn Ihre Tastatur nicht mehr funktioniert, sollten Sie als Erstes versuchen, das Problem zu beheben.Die Windows 10-Tastaturproblembehandlung kann Ihnen helfen, häufige Probleme mit Ihrer Tastatur zu erkennen und zu beheben.Wenn das nicht funktioniert, müssen Sie möglicherweise Ihre Tastatur ersetzen.
Warum funktioniert meine Tastatur plötzlich nicht mehr richtig?
Wenn Sie Probleme mit Ihrer Tastatur haben, können Sie einige Dinge tun, um das Problem zu beheben.Prüfen Sie zunächst, ob Ihre Tastatur mit Windows 10 kompatibel ist.Wenn dies nicht der Fall ist, müssen Sie möglicherweise einen neuen Treiber installieren.Versuchen Sie als Nächstes, die Windows 10-Tastaturproblemlösung zu verwenden, um Probleme zu diagnostizieren und zu beheben.Wenn alles andere fehlschlägt, können Sie Ihre Tastatur ersetzen.
Kann ich eine externe Tastatur mit meinem Windows 10-Computer verwenden?
Wenn Sie Probleme mit Ihrer Tastatur haben, können Sie einige Dinge tun, um das Problem zu beheben.Eine Möglichkeit besteht darin, die Windows 10-Tastaturproblemlösung zu verwenden.Dieses Tool kann helfen, einige häufige Tastaturprobleme zu diagnostizieren und zu beheben.Sie können auch eine externe Tastatur verwenden, wenn Sie mögliche Probleme vermeiden wollen.
Die integrierte Tastatur meines Laptops funktioniert nicht, aber die Tasten einer externen USB-Tastatur funktionieren einwandfrei. Wie kann ich dieses Problem beheben, damit meine integrierte Tastatur wieder funktioniert?
- Wenn Ihr Laptop über eine eingebaute Tastatur verfügt, versuchen Sie, diese zu deaktivieren, indem Sie die "Fn"-Taste drücken und dann "Tastatur & Maus" auswählen.
- Wenn die Deaktivierung der eingebauten Tastatur nicht funktioniert hat, können Sie versuchen, die Tastaturprobleme mit der Windows-Eyboard-Problembehandlung zu beheben.
- Nachdem Sie die Probleme mit der Tastatur behoben haben, können Sie die eingebaute Tastatur wieder aktivieren, indem Sie die Schritte nd gain ausführen.


