Was sind einige schnelle Möglichkeiten, um einen DISM-Fehler 50 unter Windows 10 oder 11 zu beheben-
Aktualisiert Januar 2024: Erhalten Sie keine Fehlermeldungen mehr und verlangsamen Sie Ihr System mit unserem Optimierungstool. Holen Sie es sich jetzt unter - > diesem Link
- Downloaden und installieren Sie das Reparaturtool hier.
- Lassen Sie Ihren Computer scannen.
- Das Tool wird dann deinen Computer reparieren.
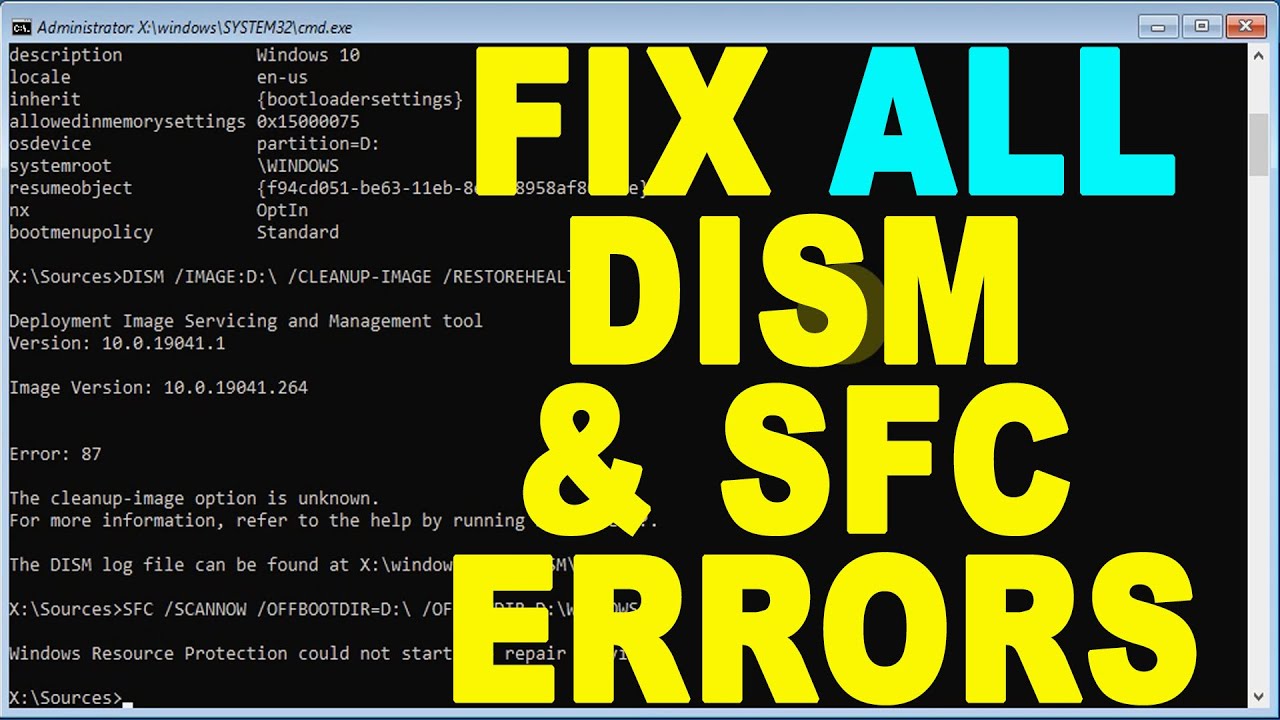
Wenn Sie den DISM-Fehler 5 sehen
Methode 1: Verwenden Sie den DISM-Befehl cleanup-image
Eine Möglichkeit, einen DISM-Fehler zu beheben 5
Wichtige Hinweise:
Mit diesem Tool können Sie PC-Problemen vorbeugen und sich beispielsweise vor Dateiverlust und Malware schützen. Außerdem ist es eine großartige Möglichkeit, Ihren Computer für maximale Leistung zu optimieren. Das Programm behebt häufige Fehler, die auf Windows-Systemen auftreten können, mit Leichtigkeit - Sie brauchen keine stundenlange Fehlersuche, wenn Sie die perfekte Lösung zur Hand haben:
- Schritt 1: Laden Sie das PC Repair & Optimizer Tool herunter (Windows 11, 10, 8, 7, XP, Vista - Microsoft Gold-zertifiziert).
- Schritt 2: Klicken Sie auf "Scan starten", um Probleme in der Windows-Registrierung zu finden, die zu PC-Problemen führen könnten.
- Schritt 3: Klicken Sie auf "Alles reparieren", um alle Probleme zu beheben.
dism.exe /online /bereinigen-image /scanhealth
dism.exe /online /bereinigen-abbild /gesundheit wiederherstellen
Methode 2: Korrupte Systemdateien mit SFC/SCANNOW reparieren Wenn die erste Methode nicht funktioniert hat oder in Ihrer Windows-Version nicht verfügbar ist, können Sie versuchen, das Tool Systemdateiprüfung auszuführen.Dieses Tool durchsucht Ihr System nach beschädigten Dateien und versucht, sie durch gute Dateien aus einem geschützten Ordner namens "Windows Component Store" zu ersetzen.Um dieses Tool auszuführen, öffnen Sie ein erweitertes Eingabeaufforderungsfenster und geben Sie Folgendes ein: sfc/scannow
Methode 3: Windows-Komponenten manuell zurücksetzen Eine weitere Möglichkeit, die Beschädigung des Komponentenspeichers zu beheben, besteht darin, alle integrierten Windows-Komponenten auf ihren Standardzustand zurückzusetzen.Dadurch werden alle Dateien in Ihrem Komponentenspeicher durch bekannt gute Kopien von Microsoft ersetzt.Dazu müssen Sie zwei verschiedene Befehle in einem erweiterten Eingabeaufforderungsfenster verwenden: net stop wuauserv del %windir%\SoftwareDistribution\*.* net start wuauserv dism.exe /online /Cleanup-Image /RestoreHealth Sobald diese Befehle ausgeführt wurden, starten Sie Ihren PC neu und prüfen Sie, ob DISM jetzt ordnungsgemäß funktioniert.
Methode 4: Windows neu installieren
- enn Sie versuchen, das Dienst- und Verwaltungstool für Bereitstellungsabbilder auszuführen, liegt das wahrscheinlich an einem beschädigten Windows-Komponentenspeicher.Hier sind vier Möglichkeiten, wie Sie das Problem beheben können:
- s, um den Befehl cleanup-image zu verwenden.Mit diesem Befehl wird Ihr Bild auf beschädigte Komponentenspeicher gescannt und versucht, alle gefundenen Fehler zu reparieren.Um diesen Befehl zu verwenden, öffnen Sie ein erweitertes Eingabeaufforderungsfenster und geben Sie Folgendes ein:
- r Wenn keine der oben genannten Methoden funktioniert hat, ist Ihr letzter Ausweg, Windows komplett neu zu installieren.Dabei werden alle Daten auf Ihrer Festplatte gelöscht. Sichern Sie daher alle wichtigen Dateien, bevor Sie fortfahren!Um Windows 10 neu zu installieren, gehen Sie zu Einstellungen > Update & Sicherheit > Wiederherstellung > Erste Schritte unter "Diesen PC zurücksetzen".Für Windows 11 gehen Sie zu Einstellungen > Update & Installation > Wiederherstellung > Erste Schritte unter "Neuinstallation".
Wie lässt sich ein DISM-Fehler 50 unter Windows 10 oder 11 schnell beheben?
Eine schnelle Möglichkeit, einen DISM-Fehler 50 unter Windows 10 oder 11 zu beheben, ist eine Neuinstallation des Betriebssystems.
Wie lässt sich der DISM-Fehler 50 unter Windows 10 oder 11 am besten beheben?
Methode 1: Verwenden Sie den DISM-Befehl cleanup-image
Dies ist der beste Weg, um einen DISM-Fehler 50 unter Windows 10 oder 11 zu beheben.Mit diesem Befehl wird Ihr Bild auf beschädigte Komponentenspeicher gescannt und versucht, alle gefundenen Fehler zu reparieren.
Wie behebt man einen DISM-Fehler 50 unter Windows 10 oder 11?
Wenn Sie den DISM-Fehler 5 sehen
Methode 1: Verwenden Sie den DISM-Befehl cleanup-image
Eine Möglichkeit, einen DISM-Fehler zu beheben 5
dism.exe /online /bereinigen-image /scanhealth
dism.exe /online /bereinigen-abbild /gesundheit wiederherstellen
Methode 2: Korrupte Systemdateien mit SFC/SCANNOW reparieren Wenn die erste Methode nicht funktioniert hat oder in Ihrer Windows-Version nicht verfügbar ist, können Sie versuchen, das Tool Systemdateiprüfung auszuführen.Dieses Tool durchsucht Ihr System nach beschädigten Dateien und versucht, sie durch gute Dateien aus einem geschützten Ordner namens "Windows Component Store" zu ersetzen.Um dieses Tool auszuführen, öffnen Sie ein erweitertes Eingabeaufforderungsfenster und geben Sie Folgendes ein: sfc/scannow
Methode 3: Windows-Komponenten manuell zurücksetzen Eine weitere Möglichkeit, die Beschädigung des Komponentenspeichers zu beheben, besteht darin, alle integrierten Windows-Komponenten auf ihren Standardzustand zurückzusetzen.Dadurch werden alle Dateien in Ihrem Komponentenspeicher durch bekannt gute Kopien von Microsoft ersetzt.Dazu müssen Sie zwei verschiedene Befehle in einem erweiterten Eingabeaufforderungsfenster verwenden: net stop wuauserv del %windir%\SoftwareDistribution\*.* net start wuauserv dism.exe /online /Cleanup-Image /RestoreHealth Sobald diese Befehle ausgeführt wurden, starten Sie Ihren PC neu und prüfen Sie, ob DISM jetzt ordnungsgemäß funktioniert.Methode 4: Windows neu installieren
- enn Sie versuchen, das Dienst- und Verwaltungstool für Bereitstellungsabbilder auszuführen, liegt das wahrscheinlich an einem beschädigten Windows-Komponentenspeicher.Hier sind vier Möglichkeiten, wie Sie das Problem beheben können:
- s, um den Befehl cleanup-image zu verwenden.Mit diesem Befehl wird Ihr Bild auf beschädigte Komponentenspeicher gescannt und versucht, alle gefundenen Fehler zu reparieren.Um diesen Befehl zu verwenden, öffnen Sie ein erweitertes Eingabeaufforderungsfenster und geben Sie Folgendes ein:
- Wenn keine der oben genannten Methoden funktioniert hat, ist Ihr letzter Ausweg, Windows komplett neu zu installieren.Dabei werden alle Daten auf Ihrer Festplatte gelöscht. Sichern Sie daher alle wichtigen Dateien, bevor Sie fortfahren!Um Windows 10 neu zu installieren, gehen Sie zu Einstellungen > Update & Sicherheit > Wiederherstellung > Erste Schritte unter "Diesen PC zurücksetzen".Unter Windows 11 gehen Sie zu Einstellungen > Update & Installation > Wiederherstellung > Erste Schritte unter "Neuinstallation".
Warum erhalte ich einen DISM-Fehler 50 unter Windows 10 oder 11?
Wenn Sie den DISM-Fehler 5 sehen
Methode 1: Verwenden Sie den DISM-Befehl cleanup-image
Eine Möglichkeit, einen DISM-Fehler zu beheben 5dism.exe /online /cleanup-image /scanhealth
dism.exe /online /bereinigen-abbild /gesundheit wiederherstellen
Methode 2: Korrupte Systemdateien mit SFC/SCANNOW reparieren Wenn die erste Methode nicht funktioniert hat oder in Ihrer Windows-Version nicht verfügbar ist, können Sie versuchen, das Tool Systemdateiprüfung auszuführen.Dieses Tool durchsucht Ihr System nach beschädigten Dateien und versucht, sie durch gute Dateien aus einem geschützten Ordner namens "Windows Component Store" zu ersetzen.Um dieses Tool auszuführen, öffnen Sie eine erweiterte Eingabeaufforderung und geben Sie Folgendes ein: sfc/scannow Methode 3: Manuelles Zurücksetzen von Windows-Komponenten Wenn keine der oben genannten Methoden funktioniert hat, besteht Ihr letzter Ausweg darin, Windows neu zu installieren. Wenn Sie den DISM-Fehler 5 sehen
- enn Sie versuchen, das Dienst- und Verwaltungstool für Bereitstellungsabbilder auszuführen, liegt das wahrscheinlich an einem beschädigten Windows-Komponentenspeicher.Hier sind vier Möglichkeiten, wie Sie das Problem beheben können:
- s, um den Befehl cleanup-image zu verwenden.Mit diesem Befehl wird Ihr Bild auf beschädigte Komponentenspeicher gescannt und versucht, alle gefundenen Fehler zu reparieren.Um diesen Befehl zu verwenden, öffnen Sie ein erweitertes Eingabeaufforderungsfenster und geben Sie Folgendes ein:
- r gänzlich.Dabei werden alle Daten auf Ihrer Festplatte gelöscht. Sichern Sie daher alle wichtigen Dateien, bevor Sie fortfahren!Um Windows 10 neu zu installieren, gehen Sie zu Einstellungen > Update & Sicherheit > Wiederherstellung > Erste Schritte unter "Diesen PC zurücksetzen".Für Windows 11 gehen Sie zu Einstellungen > Update & Installation > Wiederherstellung > Erste Schritte unter "Neuinstallation".Warum erhalte ich einen DISM-Fehler 5, obwohl mein Computer auf dem neuesten Stand ist?
- uch wenn Ihr Computer auf dem neuesten Stand ist, ist es möglich, dass noch einige ältere Komponenten auf Ihrem System installiert sind, die Probleme mit DISM verursachen.Sie können eine der drei folgenden Methoden ausprobieren, um diese alten Komponenten zu entfernen: Methode 1: Verwenden Sie dism.exe /online /CleanupImage /RestoreHealth - Dieser Befehl durchsucht Ihr Image auf beschädigte Komponentenspeicher und versucht, alle gefundenen Fehler zu reparieren.Methode 2: Führen Sie SFC/SCANNOW aus - Dieses Tool durchsucht Ihr System nach beschädigten Dateien und versucht, sie durch gute Dateien aus einem geschützten Ordner namens "Windows Component Store" zu ersetzen.Methode 3: Manuelles Entfernen älterer Komponenten - Eine Möglichkeit, ältere Komponenten manuell zu entfernen, besteht in der Verwendung zweier verschiedener Befehle in einem erweiterten Eingabeaufforderungsfenster: net stop wuauserv del %windir%\SoftwareDistribution\*.
Was bedeutet ein DISM-Fehler 50 unter Windows 10 oder 11?
Ein DISM-Fehler 50 unter Windows 10 oder 11 bedeutet, dass es ein Problem mit dem Windows Component Store gibt.Dies kann durch die Beschädigung von Systemdateien verursacht werden, die dann verhindern, dass DISM ordnungsgemäß funktioniert.Wenn Sie diese Fehlermeldung erhalten, sollten Sie als Erstes versuchen, Ihr Image mit dem Systemdatei-Überprüfungsprogramm auf beschädigte Dateien zu überprüfen und diese zu ersetzen.Wenn das nicht funktioniert, müssen Sie möglicherweise Windows 10 oder 11 neu installieren.

