Was ist die Systemwiederherstellung und wie funktioniert sie- - Was sind einige häufige Ursachen für Fehler bei der Systemwiederherstellung-
Aktualisiert Januar 2024: Erhalten Sie keine Fehlermeldungen mehr und verlangsamen Sie Ihr System mit unserem Optimierungstool. Holen Sie es sich jetzt unter - > diesem Link
- Downloaden und installieren Sie das Reparaturtool hier.
- Lassen Sie Ihren Computer scannen.
- Das Tool wird dann deinen Computer reparieren.
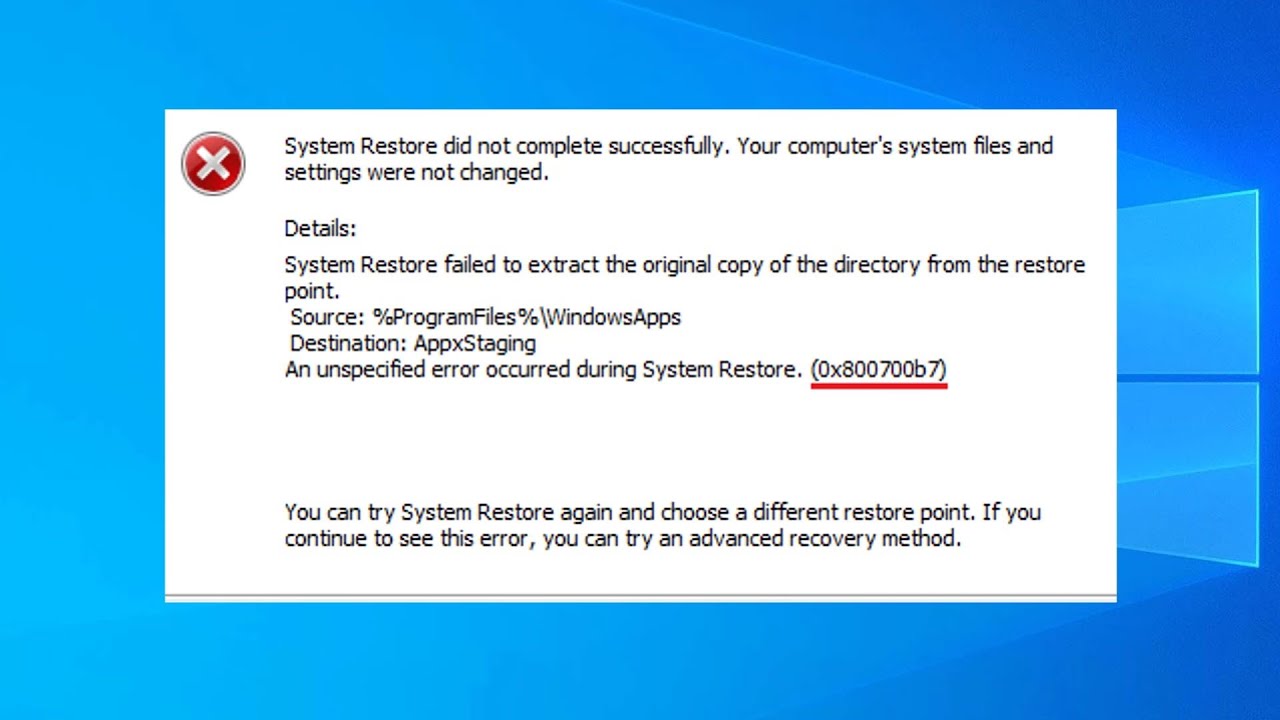
Die Systemwiederherstellung ist eine Funktion in Windows, mit der Sie zu einem früheren Zeitpunkt zurückkehren können, als Ihr Computer noch ordnungsgemäß funktionierte.Dies kann nützlich sein, wenn Sie ein Update oder einen Treiber installiert haben, der Probleme mit Ihrem Computer verursacht.
Wenn Sie die Systemwiederherstellung verwenden, wird ein Wiederherstellungspunkt auf Ihrer Festplatte erstellt.Dieser Wiederherstellungspunkt kann verwendet werden, um Ihren Computer in einen früheren Zustand zu versetzen, wenn etwas schief geht.
Die Systemwiederherstellung ist standardmäßig deaktiviert.Um ihn zu aktivieren, gehen Sie zu Systemsteuerung > System und Sicherheit > System > Erweiterte Systemeinstellungen > Leistungseinstellungen > Registerkarte Erweitert > Systemschutz ausschalten.
Wichtige Hinweise:
Mit diesem Tool können Sie PC-Problemen vorbeugen und sich beispielsweise vor Dateiverlust und Malware schützen. Außerdem ist es eine großartige Möglichkeit, Ihren Computer für maximale Leistung zu optimieren. Das Programm behebt häufige Fehler, die auf Windows-Systemen auftreten können, mit Leichtigkeit - Sie brauchen keine stundenlange Fehlersuche, wenn Sie die perfekte Lösung zur Hand haben:
- Schritt 1: Laden Sie das PC Repair & Optimizer Tool herunter (Windows 11, 10, 8, 7, XP, Vista - Microsoft Gold-zertifiziert).
- Schritt 2: Klicken Sie auf "Scan starten", um Probleme in der Windows-Registrierung zu finden, die zu PC-Problemen führen könnten.
- Schritt 3: Klicken Sie auf "Alles reparieren", um alle Probleme zu beheben.
Wie kann ich den Systemwiederherstellungsfehler 0x800700b7 beheben?
Wenn Sie die Fehlermeldung "Die Systemwiederherstellung wurde durch eine Gruppenrichtlinie ausgeschaltet" oder "Die Systemwiederherstellung ist standardmäßig deaktiviert" sehen, bedeutet dies, dass jemand mit Administratorrechten diese Funktion absichtlich ausgeschaltet hat.Um dies zu beheben, müssen Sie eine Einstellung im Gruppenrichtlinien-Editor ändern.
Um den Gruppenrichtlinien-Editor zu öffnen, drücken Sie die Windows-Taste + R, geben Sie gpedit.msc in das Dialogfeld Ausführen ein, und drücken Sie die Eingabetaste.Erweitern Sie im linken Bereich des Gruppenrichtlinien-Editors die Option Computerkonfiguration > Administrative Vorlagen > System > Wiederherstellungsverwaltung > Konfiguration für die Deaktivierung von Sicherungen . Doppelklicken Sie im rechten Fensterbereich der Wiederherstellungsverwaltung auf Sicherung deaktivieren . Wählen Sie im Dropdown-Menü die Option Deaktiviert aus, und klicken Sie auf Übernehmen, gefolgt von OK .
Was sind einige häufige Ursachen für Fehler bei der Systemwiederherstellung?
Es gibt einige häufige Ursachen für Systemwiederherstellungsfehler.Dazu gehören Probleme mit der Festplatte, Software-Updates und Treibern.
Wie behebt man den Systemwiederherstellungsfehler 0x800700b7 in Windows 10 oder 11?
Um den Systemwiederherstellungsfehler 0x800700b7 in Windows 10 oder 11 zu beheben, müssen Sie eine Einstellung in der Registrierung ändern.Um die Registrierung zu öffnen, drücken Sie die Windows-Taste + R, geben regedit in das Dialogfeld Ausführen ein und drücken die Eingabetaste.Navigieren Sie im linken Fensterbereich des Registrierungseditors zu HKEY_LOCAL_MACHINE\SOFTWARE\Microsoft\Windows NT\CurrentVersion\SystemRestore . Doppelklicken Sie im rechten Fensterbereich von SystemRestore auf DisableBackup . Wählen Sie im Dropdown-Menü die Option Aktiviert aus und klicken Sie auf Übernehmen und anschließend auf OK.
Warum kann dieser Fehler auftreten und wie kann ich ihn verhindern?
Dieser Fehler kann auftreten, wenn Sie ein Update oder einen Treiber installiert haben, der Probleme mit Ihrem Computer verursacht.Um dies zu verhindern, stellen Sie sicher, dass Sie nur Updates über den Windows Update-Dienst und Treiber aus autorisierten Quellen installieren.
Welche anderen Methoden der Problembehandlung kann ich ausprobieren, wenn die Systemwiederherstellung nicht funktioniert?
Wenn die Systemwiederherstellung immer noch nicht funktioniert, können Sie versuchen, den Computer mit einer früheren Sicherung wiederherzustellen.
Gibt es noch etwas, das ich über die Verwendung der Systemwiederherstellung wissen muss?
Ja.Die Systemwiederherstellung funktioniert nicht, wenn sich Ihr Computer im abgesicherten Modus befindet oder wenn Sie ein aktuelles Systemupdate installiert haben.
Kann ich die Systemwiederherstellung verwenden, um zu einer früheren Version von Windows zurückzukehren?
Ja, Sie können die Systemwiederherstellung verwenden, um zu einer früheren Version von Windows zurückzukehren.Stellen Sie dazu zunächst sicher, dass die Systemwiederherstellung aktiviert ist.Erstellen Sie dann einen Wiederherstellungspunkt, indem Sie in der Systemsteuerung auf die Schaltfläche Systemwiederherstellung klicken.Wählen Sie dann einen Wiederherstellungspunkt aus der Liste aus und klicken Sie auf Start.Windows beginnt mit der Wiederherstellung Ihres Computers zu diesem Zeitpunkt.
Wie kann ich einen neuen Wiederherstellungspunkt erstellen, falls mein aktueller beschädigt wird?
Um einen neuen Wiederherstellungspunkt zu erstellen, öffnen Sie die Systemwiederherstellung, indem Sie zu Systemsteuerung > System und Sicherheit > System > Erweiterte Systemeinstellungen > Leistungseinstellungen > Registerkarte Erweitert gehen.Wählen Sie unter "Systemschutz" die Option Einen Wiederherstellungspunkt erstellen.Geben Sie einen Namen für den Wiederherstellungspunkt in das Feld Name ein und klicken Sie auf OK.Klicken Sie auf Weiter, um fortzufahren.Wählen Sie den Zeitraum, in dem Sie Ihren Computer wiederherstellen möchten (z. B. letzte Woche). Wenn Sie Ihren Computer auf einen früheren Zustand zurücksetzen möchten, wählen Sie auch diese Option und klicken Sie auf Weiter.Wenn Sie Ihre aktuellen Dateien und Einstellungen behalten möchten, wählen Sie Meine Dateien und Einstellungen nur auf diesem Computer behalten und klicken Sie auf Weiter.Klicken Sie auf Fertig stellen, um den Wiederherstellungspunkt zu erstellen.

