Was ist das Problem beim Öffnen von Excel-Dokumenten in Notepad unter Windows 11-
Aktualisiert Januar 2024: Erhalten Sie keine Fehlermeldungen mehr und verlangsamen Sie Ihr System mit unserem Optimierungstool. Holen Sie es sich jetzt unter - > diesem Link
- Downloaden und installieren Sie das Reparaturtool hier.
- Lassen Sie Ihren Computer scannen.
- Das Tool wird dann deinen Computer reparieren.
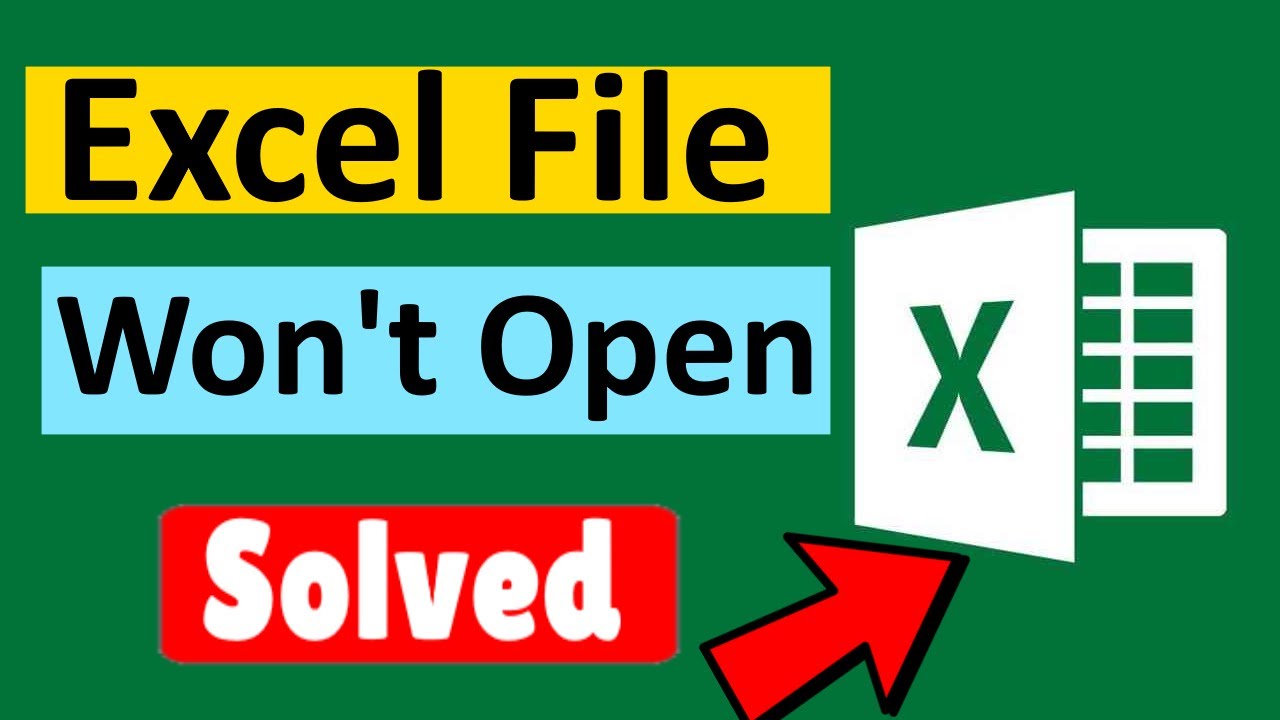
Dieses Problem kann auftreten, wenn die Dateiverknüpfungen für .xls- oder .xlsx-Dateien falsch eingestellt sind.Wenn Sie auf eine Datei mit einer dieser Erweiterungen doppelklicken, öffnet Windows die Datei in Notepad anstelle von Excel.Das kann frustrierend sein, denn es bedeutet, dass Sie nicht einfach auf eine Excel-Datei doppelklicken können, um sie zu öffnen.Sie müssen zunächst Excel öffnen und dann den Befehl Datei > Öffnen verwenden, um Ihre Datei zu finden und zu öffnen.Die gute Nachricht ist, dass dieses Problem leicht zu beheben ist.Sie müssen lediglich die Dateizuordnung für .xls- oder .xlsx-Dateien ändern, damit Windows sie standardmäßig in Excel öffnet.So geht's: 1.Klicken Sie mit der rechten Maustaste auf eine beliebige .xls- oder .xlsx-Datei und wählen Sie im Kontextmenü Öffnen mit. 2.Klicken Sie im Dialogfeld Öffnen mit auf Andere Anwendung auswählen. 3.Blättern Sie in der Liste der Programme nach unten, bis Sie Microsoft Office Excel sehen, und aktivieren Sie das Kästchen daneben.
Wie behebt man das Problem, dass Excel-Dokumente unter Windows 11 in Notepad geöffnet werden?
Die einfachste Möglichkeit, dieses Problem zu beheben, besteht darin, die Dateizuordnung für Excel-Dateien so zu ändern, dass sie standardmäßig in Excel geöffnet werden.So geht's: 1.Klicken Sie mit der rechten Maustaste auf eine beliebige .xls- oder .xlsx-Datei und wählen Sie im Kontextmenü Öffnen mit. 2.Klicken Sie im Dialogfeld Öffnen mit auf Andere Anwendung auswählen. 3.Blättern Sie in der Liste der Programme nach unten, bis Sie Microsoft Office Excel sehen, und aktivieren Sie das Kästchen daneben. 4.
Wichtige Hinweise:
Mit diesem Tool können Sie PC-Problemen vorbeugen und sich beispielsweise vor Dateiverlust und Malware schützen. Außerdem ist es eine großartige Möglichkeit, Ihren Computer für maximale Leistung zu optimieren. Das Programm behebt häufige Fehler, die auf Windows-Systemen auftreten können, mit Leichtigkeit - Sie brauchen keine stundenlange Fehlersuche, wenn Sie die perfekte Lösung zur Hand haben:
- Schritt 1: Laden Sie das PC Repair & Optimizer Tool herunter (Windows 11, 10, 8, 7, XP, Vista - Microsoft Gold-zertifiziert).
- Schritt 2: Klicken Sie auf "Scan starten", um Probleme in der Windows-Registrierung zu finden, die zu PC-Problemen führen könnten.
- Schritt 3: Klicken Sie auf "Alles reparieren", um alle Probleme zu beheben.
Warum werden meine Excel-Dokumente unter Windows 11 in Notepad geöffnet?
Dieses Problem kann auftreten, wenn die Dateiverknüpfungen für .xls- oder .xlsx-Dateien falsch eingestellt sind.Wenn Sie auf eine Datei mit einer dieser Erweiterungen doppelklicken, öffnet Windows die Datei in Notepad anstelle von Excel.Das kann frustrierend sein, denn es bedeutet, dass Sie nicht einfach auf eine Excel-Datei doppelklicken können, um sie zu öffnen.Sie müssen zuerst Excel öffnen und dann den Befehl Datei > Öffnen verwenden, um Ihre Datei zu finden und zu öffnen.Die gute Nachricht ist, dass dieses Problem leicht zu beheben ist.Sie müssen lediglich die Dateizuordnung für .xls- oder .xlsx-Dateien ändern, damit Windows sie standardmäßig in Excel öffnet.So geht's: 1.Klicken Sie mit der rechten Maustaste auf eine beliebige .xls- oder .xlsx-Datei und wählen Sie im Kontextmenü Öffnen mit. 2.Klicken Sie im Dialogfeld Öffnen mit auf Andere Anwendung auswählen. 3.Blättern Sie in der Liste der Programme nach unten, bis Sie Microsoft Office Excel sehen, und aktivieren Sie das Kästchen daneben.
Wie kommt es, dass ein Excel-Dokument, das ich unter Windows 11 öffnen möchte, stattdessen in Notepad geöffnet wird?
Dieses Problem kann auftreten, wenn die Dateiverknüpfungen für .xls- oder .xlsx-Dateien falsch eingestellt sind.Wenn Sie auf eine Datei mit einer dieser Erweiterungen doppelklicken, öffnet Windows die Datei in Notepad anstelle von Excel.Das kann frustrierend sein, denn es bedeutet, dass Sie nicht einfach auf eine Excel-Datei doppelklicken können, um sie zu öffnen.Sie müssen zuerst Excel öffnen und dann den Befehl Datei > Öffnen verwenden, um Ihre Datei zu finden und zu öffnen.Die gute Nachricht ist, dass dieses Problem leicht zu beheben ist.Sie müssen lediglich die Dateizuordnung für .xls- oder .xlsx-Dateien ändern, damit Windows sie standardmäßig in Excel öffnet.So geht's: 1.Klicken Sie mit der rechten Maustaste auf eine beliebige .xls- oder .xlsx-Datei und wählen Sie im Kontextmenü Öffnen mit. 2.Klicken Sie im Dialogfeld Öffnen mit auf Andere Anwendung auswählen. 3.Blättern Sie in der Liste der Programme nach unten, bis Sie Microsoft Office Excel sehen, und aktivieren Sie das Kästchen daneben.
Was muss ich tun, um sicherzustellen, dass mein Excel-Dokument unter Windows 11 ordnungsgemäß geöffnet wird?
Um sicherzustellen, dass Ihr Excel-Dokument unter Windows 11 ordnungsgemäß geöffnet wird, müssen Sie die Dateizuordnung für .xls- oder .xlsx-Dateien ändern, damit Windows sie standardmäßig in Excel öffnet.So geht's: 1.Klicken Sie mit der rechten Maustaste auf eine beliebige .xls- oder .xlsx-Datei und wählen Sie im Kontextmenü Öffnen mit. 2.Klicken Sie im Dialogfeld Öffnen mit auf Andere Anwendung auswählen. 3.Blättern Sie in der Liste der Programme nach unten, bis Sie Microsoft Office Excel sehen, und aktivieren Sie das Kästchen daneben.
Bleibt das Problem, dass Excel-Dokumente in Notepad geöffnet werden, bestehen, wenn ich auf Windows 12 aktualisiere?
Es ist möglich, dass das Problem, dass Excel-Dokumente in Notepad geöffnet werden, auch nach dem Upgrade auf Windows 12 bestehen bleibt.Es gibt jedoch eine Umgehung, mit der Sie das Problem beheben können.Sie können eine .xls- oder .xlsx-Datei öffnen, indem Sie den Befehl Datei > Öffnen verwenden und Microsoft Office Excel aus der Liste der angezeigten Programme auswählen.
Gibt es eine Möglichkeit, dies in Zukunft zu verhindern?
Ja, Sie können eine Desktop-Verknüpfung für Ihre Excel-Datei erstellen, so dass sie automatisch geöffnet wird, wenn Sie auf sie doppelklicken.Gehen Sie dazu folgendermaßen vor: 1.Klicken Sie mit der rechten Maustaste auf die Excel-Datei und wählen Sie im Kontextmenü Verknüpfung erstellen. 2.Geben Sie im daraufhin angezeigten Dialogfeld einen Namen für die Verknüpfung ein und klicken Sie auf OK. 3.Klicken Sie mit der rechten Maustaste auf die neue Verknüpfung und wählen Sie im Kontextmenü Eigenschaften. 4.Klicken Sie im Dialogfeld Eigenschaften auf die Registerkarte Ziel und geben Sie %Excel% in das Textfeld neben Ziel ein. 5.Klicken Sie auf OK, um das Dialogfeld Eigenschaften zu schließen, und klicken Sie dann erneut mit der rechten Maustaste auf Ihre Verknüpfung, um deren Eigenschaftenfenster zu öffnen. 6.Aktivieren Sie unter Zusätzliche Optionen das Kontrollkästchen Bei jedem Doppelklick mit dieser Anwendung öffnen und klicken Sie dann auf Übernehmen/OK, um Ihre Änderungen zu speichern.
Welche weiteren Schritte kann ich unternehmen, um dieses Problem zu beheben?
Es gibt noch ein paar andere Möglichkeiten, dieses Problem zu beheben.Stellen Sie zunächst sicher, dass Ihr Computer mit den neuesten Sicherheits-Patches ausgestattet ist.Dies trägt zum Schutz vor möglichen Sicherheitslücken bei, die dieses Problem verursachen könnten.Versuchen Sie außerdem, Ihren Computer nach Malware zu durchsuchen.Auf diese Weise können Sie eventuell schädliche Software identifizieren, die das Problem verursacht.Wenn Sie einen Mac verwenden, vergewissern Sie sich, dass Sie die neueste Version von Excel installiert und richtig konfiguriert haben.

