Warum wird beim Öffnen einer Lightroom-Datei möglicherweise angezeigt, dass sie nicht unterstützt wird oder beschädigt ist- - So reparieren Sie eine nicht unterstützte oder beschädigte Lightroom-Datei
Aktualisiert Januar 2024: Erhalten Sie keine Fehlermeldungen mehr und verlangsamen Sie Ihr System mit unserem Optimierungstool. Holen Sie es sich jetzt unter - > diesem Link
- Downloaden und installieren Sie das Reparaturtool hier.
- Lassen Sie Ihren Computer scannen.
- Das Tool wird dann deinen Computer reparieren.
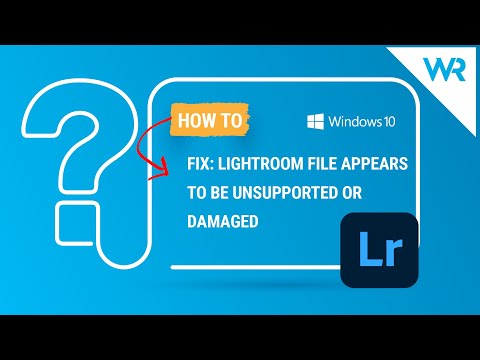
Hierfür gibt es mehrere Gründe.
Der häufigste Grund ist, dass die Datei in einer neueren Version von Lightroom gespeichert wurde, als Sie installiert haben.Wenn Sie zum Beispiel versuchen, einen Lightroom 6-Katalog in Lightroom 5 zu öffnen, wird die Datei als nicht unterstützt oder beschädigt gemeldet.Um dieses Problem zu beheben, müssen Sie die neueste Version von Lightroom installieren.
Eine andere Möglichkeit ist, dass die Datei beschädigt wurde.Dies kann aus verschiedenen Gründen geschehen, z. B. durch Stromausfälle oder Abstürze während der Arbeit an der Datei.Wenn Sie vermuten, dass die Datei beschädigt ist, können Sie versuchen, das in Lightroom integrierte Reparaturwerkzeug auszuführen.Gehen Sie dazu auf Datei > Katalogeinstellungen > Katalog reparieren.Beachten Sie, dass dies nur funktioniert, wenn Sie eine Sicherungskopie Ihres Katalogs haben; wenn das Reparaturprogramm die Beschädigung nicht beheben kann, müssen Sie die Sicherungskopie wiederherstellen.
Wichtige Hinweise:
Mit diesem Tool können Sie PC-Problemen vorbeugen und sich beispielsweise vor Dateiverlust und Malware schützen. Außerdem ist es eine großartige Möglichkeit, Ihren Computer für maximale Leistung zu optimieren. Das Programm behebt häufige Fehler, die auf Windows-Systemen auftreten können, mit Leichtigkeit - Sie brauchen keine stundenlange Fehlersuche, wenn Sie die perfekte Lösung zur Hand haben:
- Schritt 1: Laden Sie das PC Repair & Optimizer Tool herunter (Windows 11, 10, 8, 7, XP, Vista - Microsoft Gold-zertifiziert).
- Schritt 2: Klicken Sie auf "Scan starten", um Probleme in der Windows-Registrierung zu finden, die zu PC-Problemen führen könnten.
- Schritt 3: Klicken Sie auf "Alles reparieren", um alle Probleme zu beheben.
Wenn keine dieser Lösungen funktioniert, ist es möglich, dass Ihr Katalog zu groß und unhandlich geworden ist.In diesem Fall ist es am besten, mit einem neuen Katalog zu beginnen.Sie können zunächst alle Fotos und Einstellungen aus dem alten Katalog exportieren, damit Sie nicht ganz von vorne anfangen müssen.
Wie repariert man eine nicht unterstützte oder beschädigte Lightroom-Datei?
Die häufigste Methode, eine nicht unterstützte oder beschädigte Lightroom-Datei zu reparieren, ist die Installation der neuesten Lightroom-Version.Gehen Sie dazu auf Datei > Neue Version von Lightroom installieren.Wenn das nicht funktioniert, können Sie versuchen, das in Lightroom integrierte Reparaturwerkzeug auszuführen.Gehen Sie dazu auf Datei > Katalogeinstellungen > Katalog reparieren.
Warum kann eine Lightroom-Datei beschädigt werden?
Hierfür gibt es mehrere Gründe.
Der häufigste Grund ist, dass die Datei in einer neueren Version von Lightroom gespeichert wurde, als Sie installiert haben.Wenn Sie zum Beispiel versuchen, einen Lightroom 6-Katalog in Lightroom 5 zu öffnen, wird die Datei als nicht unterstützt oder beschädigt gemeldet.Um dieses Problem zu beheben, müssen Sie die neueste Version von Lightroom installieren.
Eine andere Möglichkeit ist, dass die Datei beschädigt wurde.Dies kann aus verschiedenen Gründen geschehen, z. B. durch Stromausfälle oder Abstürze während der Arbeit an der Datei.Wenn Sie vermuten, dass die Datei beschädigt ist, können Sie versuchen, das in Lightroom integrierte Reparaturwerkzeug auszuführen.Gehen Sie dazu auf Datei > Katalogeinstellungen > Katalog reparieren.Beachten Sie, dass dies nur funktioniert, wenn Sie eine Sicherungskopie Ihres Katalogs haben; wenn das Reparaturprogramm die Beschädigung nicht beheben kann, müssen Sie die Sicherungskopie wiederherstellen.
Wenn keine dieser Lösungen funktioniert, ist es möglich, dass Ihr Katalog zu groß und unhandlich geworden ist.In diesem Fall ist es am besten, mit einem neuen Katalog zu beginnen.
Kann man etwas tun, um zu verhindern, dass eine Lightroom-Datei beschädigt wird?
Es gibt nicht viel, was man tun kann, um Korruption zu verhindern, aber es gibt einige Schritte, die Sie unternehmen können, um das Risiko zu minimieren.Ein wichtiger Punkt ist, dass eine Beschädigung auch dann auftreten kann, wenn Sie die neueste Version von Lightroom verwenden und Ihre Dateien stets gesichert sind.Daher ist es wichtig, dass Sie auch ein regelmäßiges Backup-System einrichten.
Eine weitere Möglichkeit ist, die Arbeit an großen Dateien über Nacht oder wenn Ihr Computer mit anderen Aufgaben beschäftigt ist, zu vermeiden.Auf diese Weise ist die Gefahr geringer, dass Ihre Arbeit verloren geht, wenn etwas schief geht.
Wie kann ich feststellen, ob eine Lightroom-Datei beschädigt ist?
Wenn Sie Probleme haben, eine Lightroom-Datei zu öffnen, sollten Sie zunächst versuchen, das Reparaturwerkzeug auszuführen.Wenn das nicht funktioniert, können Sie versuchen, Ihre Fotos und Einstellungen als Backup zu exportieren, bevor Sie von vorne anfangen.
Was sind die Folgen einer beschädigten Lightroom-Datei?
Wenn Ihre Lightroom-Datei beschädigt ist, wird sie wahrscheinlich nicht richtig funktionieren.In einigen Fällen kann die Beschädigung so schwerwiegend sein, dass die Datei überhaupt nicht mehr geöffnet werden kann.Wenn Sie eine Fotobibliothek verwenden, die gesichert wurde, können Sie zwar weiterhin auf die Fotos in der Bibliothek zugreifen und sie verwenden, aber sie sehen möglicherweise nicht korrekt aus oder sind nicht verwendbar, wenn Sie versuchen, sie zu bearbeiten.
Gibt es eine Möglichkeit, Daten aus einer beschädigten Lightroom-Datei wiederherzustellen?
Es gibt keine allgemeingültige Antwort auf diese Frage, denn die beste Methode zur Wiederherstellung von Daten aus einer beschädigten Lightroom-Datei hängt von der jeweiligen Situation ab.Es gibt jedoch einige Tipps, die helfen können:
Wenn Sie vermuten, dass die Datei beschädigt ist, versuchen Sie, das in Lightroom integrierte Reparaturwerkzeug auszuführen.Gehen Sie dazu auf Datei > Katalogeinstellungen > Katalog reparieren.Beachten Sie, dass dies nur funktioniert, wenn Sie eine Sicherungskopie Ihres Katalogs haben; wenn das Reparaturprogramm die Beschädigung nicht beheben kann, müssen Sie die Sicherungskopie wiederherstellen.
Wenn keine dieser Lösungen funktioniert, ist es möglich, dass Ihr Katalog zu groß und unhandlich geworden ist.In diesem Fall ist es am besten, mit einem neuen Katalog zu beginnen.Sie können zunächst alle Fotos und Einstellungen aus dem alten Katalog exportieren, damit Sie nicht ganz von vorne anfangen müssen.
Was sollten Sie tun, wenn Sie vermuten, dass Ihre Lightroom-Datei beschädigt ist?
Wenn Sie den Verdacht haben, dass Ihre Lightroom-Datei beschädigt ist, sollten Sie zunächst versuchen, das in Lightroom integrierte Reparaturprogramm auszuführen.Wenn das nicht funktioniert, können Sie versuchen, eine Sicherungskopie wiederherzustellen.
Gibt es weitere Risiken bei der Verwendung von Lightroom-Dateien?
Die Verwendung von Lightroom-Dateien birgt noch einige andere Risiken.Wenn Sie Ihren Katalog für andere freigeben, können diese die Fotos möglicherweise ohne Ihre Zustimmung öffnen und bearbeiten.Um dies zu verhindern, sollten Sie Ihren Katalog mit einem Passwort schützen oder die Freigabe für bestimmte Benutzer einschränken.
Ein weiteres Risiko besteht darin, dass Sie Ihre Originalkopie der Datei wiederherstellen müssen, wenn Sie sie verlieren.Dies kann zeitaufwändig und schwierig sein, daher ist es wichtig, eine Sicherungskopie Ihrer Dateien zu erstellen, falls etwas schief geht.

