UPDATE - Der Ordner kann nicht verschoben werden, da sich in Windows 11 ein Ordner am selben Ort befindet
Aktualisiert Januar 2024: Erhalten Sie keine Fehlermeldungen mehr und verlangsamen Sie Ihr System mit unserem Optimierungstool. Holen Sie es sich jetzt unter - > diesem Link
- Downloaden und installieren Sie das Reparaturtool hier.
- Lassen Sie Ihren Computer scannen.
- Das Tool wird dann deinen Computer reparieren.
Es kann ärgerlich sein, einen Ordner nicht von einem Ort an einen anderen verschieben zu können.Kürzlich haben Benutzer berichtet, dass sie auf einem Windows 11-PC mit "Der Ordner kann nicht verschoben werden, da sich am selben Ort ein Ordner befindet" konfrontiert wurden.Mit einem solchen Problem konfrontiert zu werden, besonders an einem Tag, an dem Sie viel zu tun haben, ist das, was man nicht erwarten würde.
Nun, dieser Fehler ist unter Windows 11 üblich.Dieses Problem tritt meistens auf, wenn Benutzer unter Windows 11 versuchen, einen persönlichen Ordner auf OneDrive zu kopieren oder zu verschieben.Wenn Sie sich diesem Problem stellen, können Sie den Ordner nicht an den Speicherort kopieren.Wenn Sie den Ordner nicht verschieben können und diese Fehlermeldung erhalten, hilft Ihnen dieser Artikel bei der Behebung.
Lesen Sie auch – So beheben Sie den Fehlercode 16 "Zugriff verweigert" unter Windows 11
Fix Der Ordner kann nicht verschoben werden, da sich in Windows 11 ein Ordner am selben Ort befindet
Angenommen, Sie können den Ordner nicht von einem Ort an einen anderen verschieben.In diesem Fall kann dies auf beschädigte Systemdateien, Einschränkungen bei Elementen oder darauf zurückzuführen sein, dass Sie keine Administratorberechtigung zum Übertragen der Daten haben.Im Folgenden finden Sie einige Schritte zur Fehlerbehebung, um den Ordner kann nicht verschoben werden, da sich unter Windows 11 ein Ordner am selben Speicherort befindet.
Wichtige Hinweise:
Mit diesem Tool können Sie PC-Problemen vorbeugen und sich beispielsweise vor Dateiverlust und Malware schützen. Außerdem ist es eine großartige Möglichkeit, Ihren Computer für maximale Leistung zu optimieren. Das Programm behebt häufige Fehler, die auf Windows-Systemen auftreten können, mit Leichtigkeit - Sie brauchen keine stundenlange Fehlersuche, wenn Sie die perfekte Lösung zur Hand haben:
- Schritt 1: Laden Sie das PC Repair & Optimizer Tool herunter (Windows 11, 10, 8, 7, XP, Vista - Microsoft Gold-zertifiziert).
- Schritt 2: Klicken Sie auf "Scan starten", um Probleme in der Windows-Registrierung zu finden, die zu PC-Problemen führen könnten.
- Schritt 3: Klicken Sie auf "Alles reparieren", um alle Probleme zu beheben.
1.OneDrive erneut verknüpfen
Zunächst sollten Sie versuchen, das OneDrive neu zu verknüpfen.Wenn Sie mit diesem Problem konfrontiert waren, können Sie es beheben, indem Sie das OneDrive erneut verknüpfen.Im Folgenden sind die Schritte dazu aufgeführt:
- Klicken Sie auf das OneDrive-Symbol in der Taskleiste
- Klicken Sie nun oben auf das Zahnradsymbol und dann auf Einstellungen.
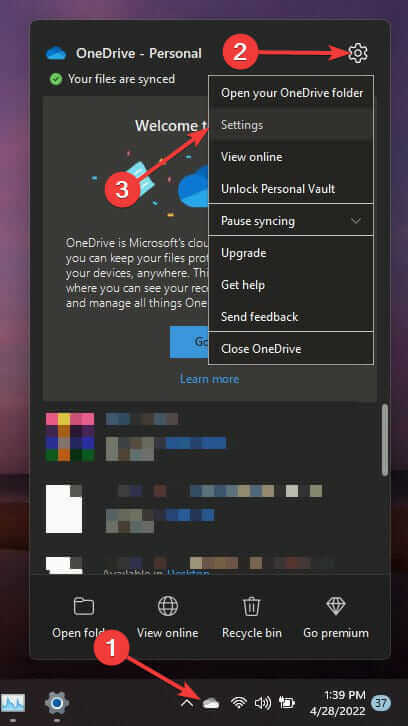
- Gehen Sie zur Registerkarte Konto und klicken Sie auf die Option Verknüpfung mit diesem PC aufheben.
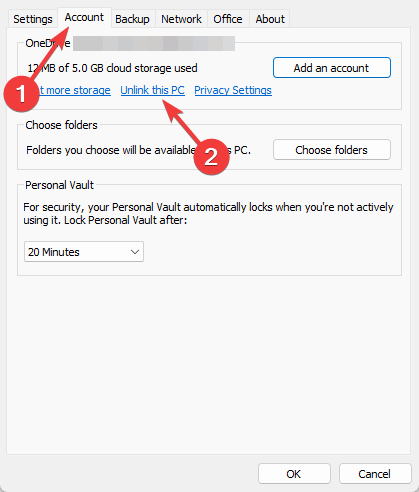
- Befolgen Sie die Anweisungen auf dem Bildschirm, um die Verknüpfung Ihres Kontos aufzuheben, und starten Sie dann Ihren PC neu.
- Öffnen Sie OneDrive und melden Sie sich dann erneut bei Ihrem Konto an.
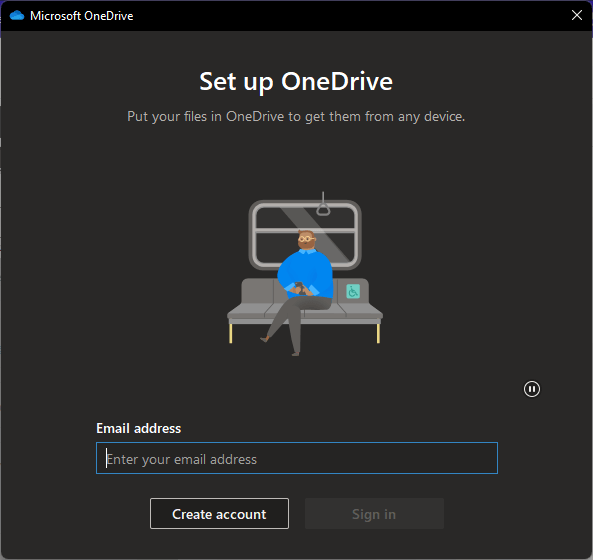
Sobald dieser Vorgang abgeschlossen ist, können Sie Ihre Ordner verschieben.
2.Legen Sie den Standardpfad fest
Das Festlegen des Standardpfads des Ordners, mit dem das Problem auftritt, kann ebenfalls zur Lösung des Problems beitragen.Befolgen Sie dazu die unten angegebenen Schritte.
- Öffnen Sie den Datei-Explorer, klicken Sie mit der rechten Maustaste auf den Ordner mit dem Problem und klicken Sie auf die Eigenschaften.
- Gehen Sie zur Registerkarte Standort und klicken Sie auf Standard wiederherstellen.
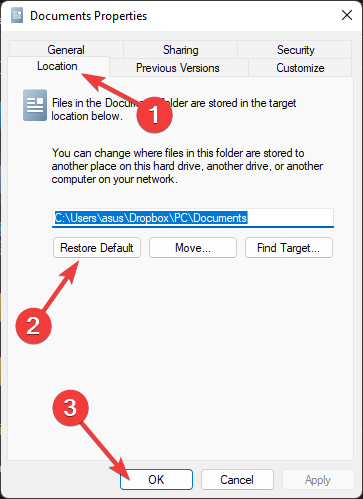
- Klicken Sie auf Übernehmen und dann auf OK, um die Änderungen zu speichern.
3.SFC-Scan ausführen
Beschädigte Dateien auf Ihrem System können ebenfalls für dieses Problem verantwortlich sein.SFC scannt die beschädigten Dateien und repariert alle dadurch verursachten Schäden.Befolgen Sie dazu die unten angegebenen Schritte:
- Öffnen Sie das Startmenü, suchen Sie nach CMD und führen Sie es als Administrator aus.
- Geben Sie hier den Befehl sfc /scannow ein und führen Sie ihn aus

- Sobald der Vorgang abgeschlossen ist, starten Sie Ihren PC neu und das Problem wird behoben.
4.Führen Sie den DISM-Scan aus
Wenn Sie den Speicherort des Dokumentenordners nicht ändern können, kann dieses Problem auch aufgrund eines beschädigten Systemabbilds auftreten.Wenn ein beschädigtes Systemabbild ein Grund für diesen Fehler ist, sollten Sie den DISM-Scan ausführen.
- Führen Sie die Eingabeaufforderung als Administrator aus.
- Führen Sie hier die folgenden Befehle nacheinander aus
- DISM/Online/Cleanup-Image/CheckHealth
- DISM/Online/Cleanup-Image/ScanHealth
- DISM/Online/Cleanup-Image/RestoreHealth
- Wenn Sie fertig sind, starten Sie Ihr Gerät neu.
5.Optimieren Sie die Registrierung
Selbst nachdem Sie alle oben genannten Schritte ausprobiert haben, besteht der letzte Ausweg darin, die Registrierung zu optimieren, wenn Sie immer noch mit dem Problem konfrontiert sind.
- Suchen und öffnen Sie im Startmenü den Registrierungseditor.
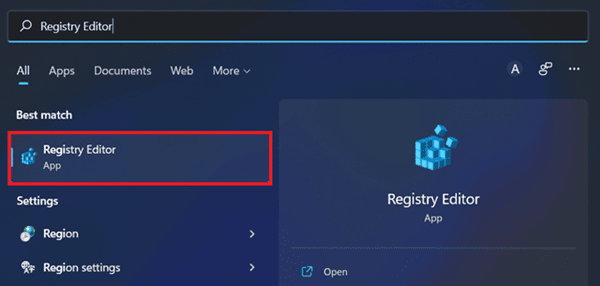
- Gehen Sie zu folgender Adresse:
- HKEY_CURRENT_USERSoftwareMicrosoftWindowsCurrentVersionExplorerBenutzer-Shell-Ordner
- Ersetzen Sie nun alle dort vorhandenen Istwertdaten durch die Defaultwertdaten der folgenden Liste.
- Desktop – %USERPROFILE%Desktop
- Favoriten – %USERPROFILE%Favoriten
- Musik – %USERPROFILE%Musik
- Bilder – %USERPROFILE%Bilder
- Videos – %USERPROFILE%Videos
- Dokumente – %USERPROFILE%Dokumente
- Downloads – %USERPROFILE%Downloads
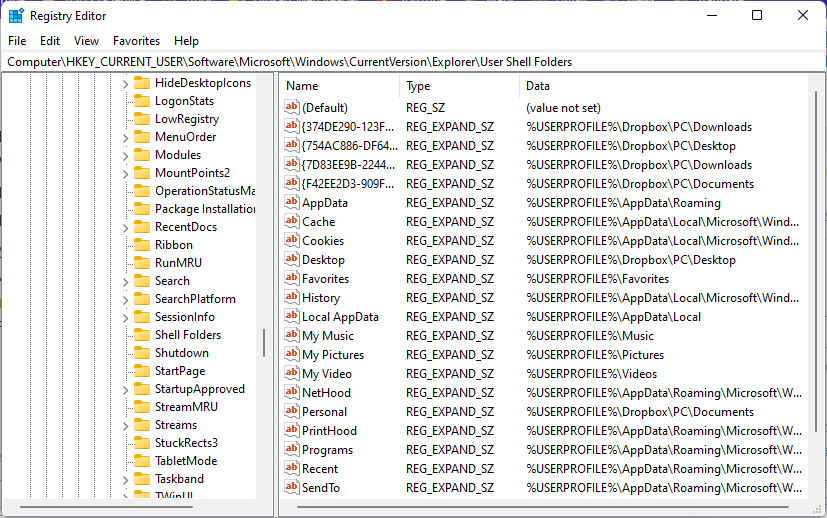
- Schließen Sie danach den Registrierungseditor und starten Sie Ihren PC neu.Dies sollte höchstwahrscheinlich das Problem beheben, mit dem Sie konfrontiert waren.
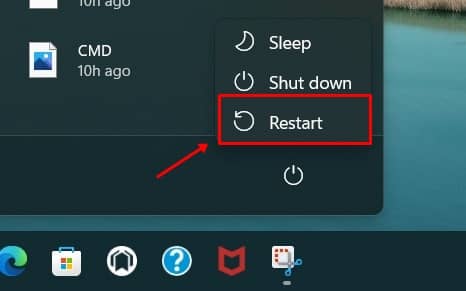
Fazit
Dies waren die Methoden zur Fehlerbehebung, um den Fehler "Der Ordner kann nicht von einem Ort an einen anderen Ort verschoben werden" zu beheben.Wenn dieser Fehler auftritt, während Sie versuchen, einen Ordner oder Dateien von einem Speicherort an einen anderen zu verschieben, helfen Ihnen die Schritte in diesem Artikel, ihn zu beheben.

