Unter Windows 11 oder Windows 10 können keine Startelemente angezeigt werden
Aktualisiert Januar 2024: Erhalten Sie keine Fehlermeldungen mehr und verlangsamen Sie Ihr System mit unserem Optimierungstool. Holen Sie es sich jetzt unter - > diesem Link
- Downloaden und installieren Sie das Reparaturtool hier.
- Lassen Sie Ihren Computer scannen.
- Das Tool wird dann deinen Computer reparieren.
Der Task-Manager trägt alle Startelemente auf Ihrem System ein, die, wie der Name schon sagt, automatisch gestartet werden, wenn der Computer hochfährt.Mit dem Task-Manager kann man die Startobjekte einfach verwalten.Aber was ist, wenn die Meldung "Es gibt keine Startobjekte zum Anzeigen" auf Ihrem Task-Manager-Bildschirm angezeigt wird?Normalerweise tritt dies auf, wenn die Startobjekte in den Systemdateien fehlen.Aber keine Sorge.Es gibt einige einfache Korrekturen, die Sie anwenden können, um eine schnelle Lösung für dieses Problem zu finden.
Problemumgehungen -
1.Das erste, was Sie versuchen sollten, ist, Ihren Computer neu zu starten.Überprüfen Sie nach dem Neustart, ob Sie die Startelemente anzeigen können oder nicht.
2.Öffnen Sie den Papierkorb und prüfen Sie, ob Sie versehentlich den Ordner "Autostart" entfernt haben.Wenn dies der Fall ist, stellen Sie es einfach wieder her und starten Sie Ihren Computer neu.
Lösung 1 – Versuchen Sie, den Explorer-Prozess neu zu starten
Wenn dies ein einmaliger Fehler ist, können Sie das Problem einfach beheben, indem Sie den Datei-Explorer-Prozess neu starten.
Wichtige Hinweise:
Mit diesem Tool können Sie PC-Problemen vorbeugen und sich beispielsweise vor Dateiverlust und Malware schützen. Außerdem ist es eine großartige Möglichkeit, Ihren Computer für maximale Leistung zu optimieren. Das Programm behebt häufige Fehler, die auf Windows-Systemen auftreten können, mit Leichtigkeit - Sie brauchen keine stundenlange Fehlersuche, wenn Sie die perfekte Lösung zur Hand haben:
- Schritt 1: Laden Sie das PC Repair & Optimizer Tool herunter (Windows 11, 10, 8, 7, XP, Vista - Microsoft Gold-zertifiziert).
- Schritt 2: Klicken Sie auf "Scan starten", um Probleme in der Windows-Registrierung zu finden, die zu PC-Problemen führen könnten.
- Schritt 3: Klicken Sie auf "Alles reparieren", um alle Probleme zu beheben.
1.Überprüfen Sie, ob bereits eine Instanz des Datei-Explorers geöffnet ist.Andernfalls müssen Sie die Win-Taste und die E-Tasten zusammen drücken.
2.Drücken Sie dann gleichzeitig dieWindows-Taste+XTasten.
3.Tippen Sie danach auf den "Task-Manager", um darauf zuzugreifen.
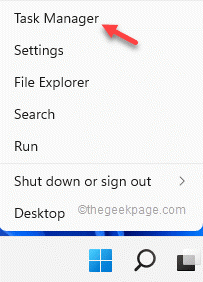
4.Wenn sich der Task-Manager öffnet, klicken Sie mit der rechten Maustaste auf den Prozess "Windows Explorer" und tippen Sie auf "Neu starten".
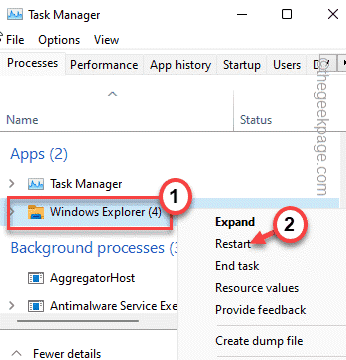
Ihr Computerbildschirm wird für einen kurzen Moment schwarz und reagiert nicht mehr.Öffnen Sie den Task-Manager erneut und testen Sie, ob dies funktioniert oder nicht.
Lösung 2 – Erstellen Sie einen neuen Startordner
Wenn der ältere Autostart-Ordner beschädigt ist, können Sie einen neuen Autostart-Ordner erstellen.
1.Sie können den Datei-Explorer öffnen, indem Sie die Tasten Win + R gleichzeitig drücken.
2.Fügen Sie dann diese Adresse in das Terminal ein und drücken Sie die Eingabetaste *.
C:Users%username%AppDataRoamingMicrosoftWindowsStart MenuPrograms
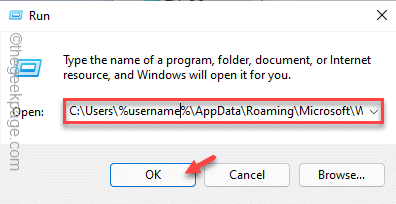
3.Wenn Sie dort ankommen, versuchen Sie, nach dem Autostart-Ordner zu suchen.
4.Wenn Sie es nicht finden können, klicken Sie mit der rechten Maustaste auf den Bereich und tippen Sie auf "Neu>" und dann auf "Ordner".
5.Sie können es "Startup" nennen.
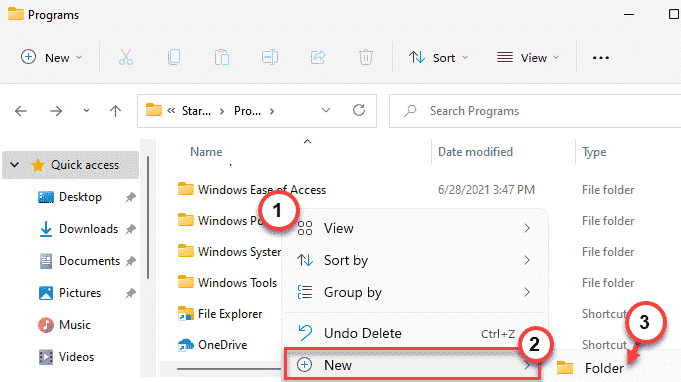
Wenn Sie dies getan haben, schließen Sie alles und starten Sie Ihr System neu.
*HINWEIS -
Wenn Sie das Problem für alle Benutzer beheben möchten, müssen Sie den Autostart-Ordner an einem anderen Ort Ihres Systems erstellen.
Sie müssen in den Autostart-Ordner im Windows-Ordner gehen.Öffnen Sie das Run-Terminal und fügen Sie dies ein -
shell:common startup
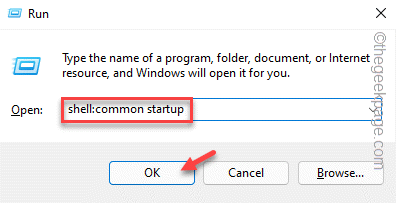
Überprüfen Sie, ob dies funktioniert oder nicht.
Lösung 3 – Anwendungsverknüpfungen zum Startordner hinzufügen
Wenn nur das Erstellen des Autostart-Ordners nicht funktioniert, können Sie die Anwendungsverknüpfungen in den Autostart-Ordner verschieben, was möglicherweise funktioniert.
1.Drücken Sie zunächst die Windows-Taste und geben Sie den Namen der App ein, die Sie mit Ihrem System starten möchten.
2.Sie können also einfach mit der rechten Maustaste auf die App tippen und auf "Dateispeicherort öffnen" tippen.
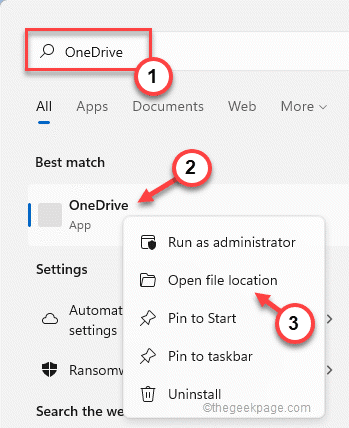
Dies führt Sie direkt zu den Verknüpfungen auf der Seite Programme.
3.Sie können jetzt die ausführbare Root-Datei finden.Klicken Sie dazu mit der rechten Maustaste auf die Verknüpfungsdatei auf der Programmseite, tippen Sie auf die Verknüpfungsdatei und klicken Sie auf "Dateispeicherort öffnen".
[Wenn Sie die Option "Dateispeicherort öffnen" im Rechtsklick-Kontextmenü nicht bemerken, ist diese App nicht mit Windows-Startprogrammen kompatibel. ]
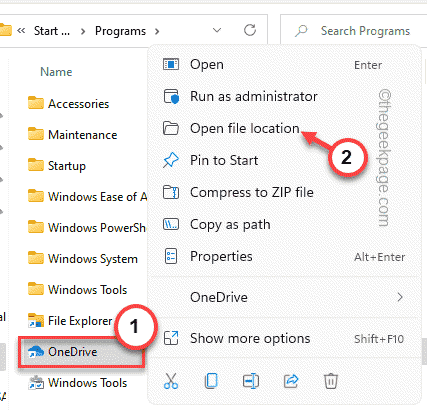
4.Suchen Sie in den Kerndateien dieser App nach der Verknüpfungsdatei.
[
Wenn Sie die Verknüpfungsdatei nicht finden können, können Sie selbst eine Verknüpfungsdatei für diese App erstellen.
a.Tippen Sie einfach mit der rechten Maustaste auf die App-Datei und tippen Sie auf "Weitere Optionen anzeigen".

b.Tippen Sie dann auf "Verknüpfung erstellen", um eine Verknüpfung zu erstellen.
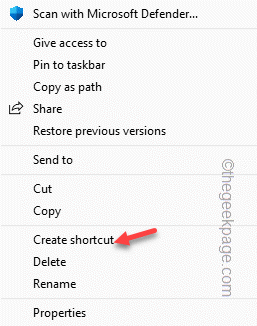
]
5.Wählen Sie einfach die Datei aus und klicken Sie auf das Symbol "Kopieren", um sie zu kopieren.
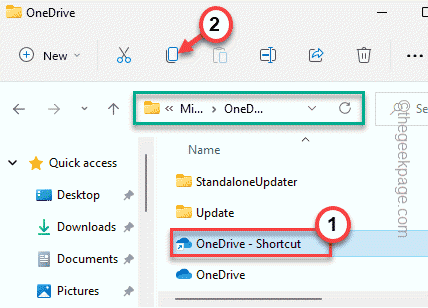
6.Sobald Sie es kopiert haben, öffnen Sie die Ausführung, indem Sie die Windows-Taste + R-Tasten zusammen drücken.
7.Geben Sie "shell:startup" in das Run-Terminal ein und klicken Sie auf "OK", um es zu öffnen.
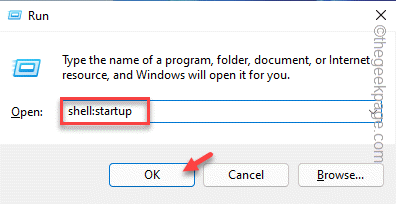
8.Fügen Sie nach dem Öffnen die App-Verknüpfungsdatei hier ein.
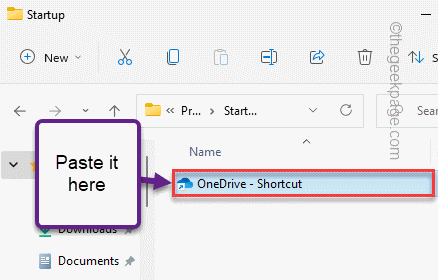
Wiederholen Sie auf diese Weise diesen Vorgang zum Suchen der Verknüpfungsdatei und zum Kopieren und Einfügen der Verknüpfungsdatei in den Autostart-Ordner.
Sobald Sie fertig sind, können Sie Ihren Computer neu starten.Nach dem Neustart des Systems können Sie überprüfen, ob die Startelemente angezeigt werden oder nicht.
Lösung 4 – Führen Sie einen SFC-Scan durch
Der SFC-Scan kann das Problem finden und beheben, wenn dies nicht funktioniert.
1.Sie können mit der rechten Maustaste auf die Windows-Taste tippen und auf die Option "Ausführen" tippen.
2.Geben Sie dann "cmd" ein und drücken Sie gleichzeitig die Tasten Strg+Umschalt+Eingabe, um mit Administratorrechten auf das Terminal zuzugreifen.

3.Sie können den DISM-Tool-Check mit nur einem einzigen Code ausführen.Gehen Sie einfach diese Zeile im Terminal hinunter und drücken Sie die Eingabetaste.
DISM.exe /Online /Cleanup-image /Restorehealth

Lassen Sie Windows den DISM-Scan abschließen.
3.Fügen Sie nach dem Ausführen des DISM-Scans diesen Befehl ein und drücken Sie die Eingabetaste, um einen SFC-Scan auszuführen.
sfc /scannow

Nachdem der Scanvorgang 100 % erreicht hat, schließen Sie die Eingabeaufforderung und starten Sie Ihr System neu.
Überprüfen Sie, ob dies funktioniert.
Sie können auch dieses PC-Reparatur-Tool herunterladen, um PC-Probleme zu lokalisieren und zu beheben:Schritt 1 -Laden Sie das Restoro PC Repair Tool hier herunterSchritt 2 – Klicken Sie auf Scan starten, um alle PC-Probleme automatisch zu finden und zu beheben.

