Steam zeigt installierte Spiele als deinstalliert an [Gelöst]
Aktualisiert Januar 2024: Erhalten Sie keine Fehlermeldungen mehr und verlangsamen Sie Ihr System mit unserem Optimierungstool. Holen Sie es sich jetzt unter - > diesem Link
- Downloaden und installieren Sie das Reparaturtool hier.
- Lassen Sie Ihren Computer scannen.
- Das Tool wird dann deinen Computer reparieren.
Einige Spieler haben kürzlich ein besonderes Problem gemeldet, bei dem alle installierten Steam-Spiele deinstalliert zu sein scheinen.Steam richtet sich an eine große Anzahl von PC-Spielern, und dieses Problem, das sogar von einem kleinen Bruchteil dieser Spieler gemeldet wird, kann ein sehr problematisches Problem sein.In diesem Artikel haben wir einige mögliche Gründe und schnelle Lösungen besprochen, damit Sie Ihre Spiele im Handumdrehen wiederherstellen können.
Lösung 1 – Suchen Sie nach der externen Festplatte
Sie können Ihre Lieblingsspiele auf jedem externen Laufwerk installieren.Wenn Sie jedoch die externe Festplatte von Ihrem System entfernen und versuchen, das Spiel zu spielen, zeigt Steam Ihnen das Spiel als deinstalliert an.
1.Beenden Sie in diesem Fall den Steam-Client.
2.Durch das Schließen des Steam-Clients wird die App normalerweise nicht beendet.Es läuft im Hintergrund weiter.Klicken Sie also mit der rechten Maustaste auf das "Steam"-Symbol und tippen Sie auf "Beenden".
Wichtige Hinweise:
Mit diesem Tool können Sie PC-Problemen vorbeugen und sich beispielsweise vor Dateiverlust und Malware schützen. Außerdem ist es eine großartige Möglichkeit, Ihren Computer für maximale Leistung zu optimieren. Das Programm behebt häufige Fehler, die auf Windows-Systemen auftreten können, mit Leichtigkeit - Sie brauchen keine stundenlange Fehlersuche, wenn Sie die perfekte Lösung zur Hand haben:
- Schritt 1: Laden Sie das PC Repair & Optimizer Tool herunter (Windows 11, 10, 8, 7, XP, Vista - Microsoft Gold-zertifiziert).
- Schritt 2: Klicken Sie auf "Scan starten", um Probleme in der Windows-Registrierung zu finden, die zu PC-Problemen führen könnten.
- Schritt 3: Klicken Sie auf "Alles reparieren", um alle Probleme zu beheben.
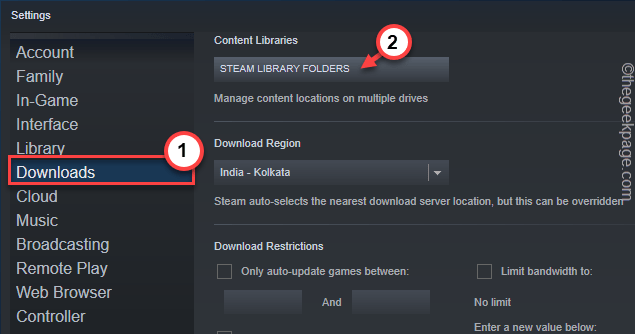
6.Klicken Sie auf die Seitenpfeil-Schaltfläche und dann auf das "+"-Symbol, um einen neuen Steam-Bibliotheksordner hinzuzufügen.
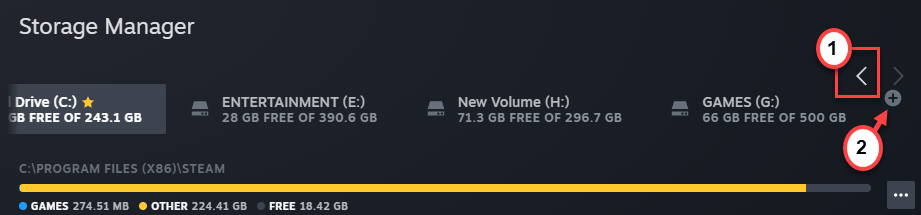
7.Klicken Sie nun auf das Dropdown-Menü und wählen Sie das Laufwerk aus, auf dem sich Ihr Spiel befindet.
8.Wählen Sie dann "Lassen Sie mich Ihren Standort auswählen" aus dem Dropdown-Menü aus.
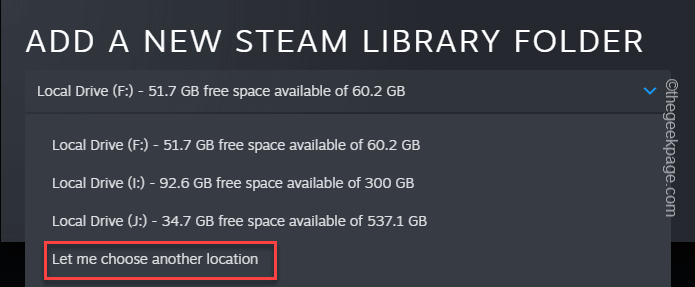
9.Klicken Sie nun auf die Schaltfläche "Hinzufügen", um den Spielordner hinzuzufügen.
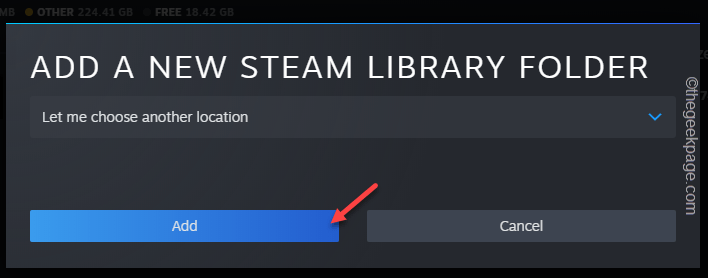
10.Wählen Sie als Nächstes das Spielverzeichnis aus der Dropdown-Liste aus.
11.Tippen Sie dann auf "AUSWÄHLEN", um das Verzeichnis auszuwählen und hinzuzufügen.
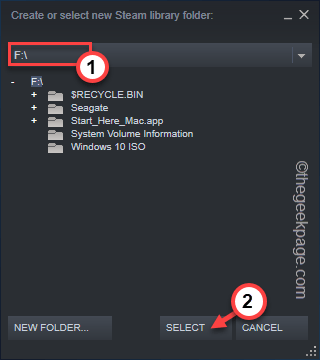
Nachdem Sie das Steam-Verzeichnis hinzugefügt haben, gehen Sie zurück zum Steam-Verzeichnis.Versuchen Sie, das Spiel auf Ihrem System zu spielen.
Fix 3 – Spielverzeichnis verschieben
Sie können das Spielverzeichnis in den Steam-Ordner eines anderen Laufwerks verschieben.Dies funktioniert auch, wenn Sie die Spieldateien von einem externen Laufwerk verschieben möchten.
1.Öffnen Sie den Datei-Explorer und gehen Sie dann zum Spielverzeichnis.
2.Wenn Sie dort angekommen sind, wählen Sie das Spielverzeichnis aus, mit dem Sie dieses Problem haben.
3.Drücken Sie dann die Tasten Strg + C zusammen, um es zu kopieren. [Andernfalls können Sie die Tasten Strg+X zusammen drücken, um es auszuschneiden.]
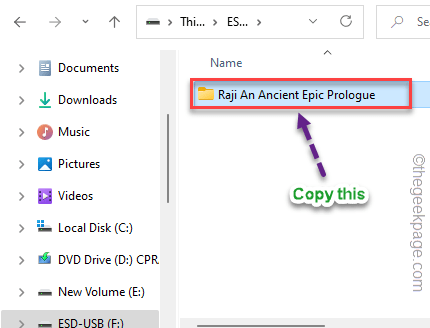
4.Gehen Sie dann zu dem Laufwerk, auf das Sie es verschieben möchten.
Wählen Sie einen Treiber mit viel freiem Speicherplatz und haben Sie dort bereits mindestens ein Steam-Spiel installiert.
5.Wenn Sie das Laufwerk ausgewählt haben, gehen Sie auf diese Weise -
SteamLibrary/steamapps/common
6.Fügen Sie dann das Spiel in den gemeinsamen Ordner ein.
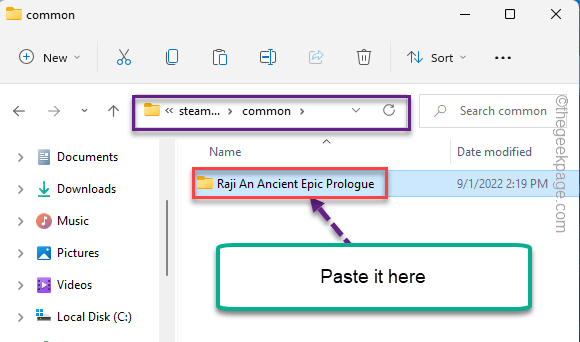
Abhängig vom verwendeten Speichertyp und der Größe des Spielordners kann dieser Vorgang einige Zeit dauern.
7.Sobald Sie die Übertragung abgeschlossen haben, öffnen Sie den Steam-Client.
8.Gehen Sie jetzt zum Abschnitt "BIBLIOTHEK", wo Sie alle Ihre Spielinhalte finden.
9.Tippen Sie danach mit der rechten Maustaste auf das problematische Spiel und tippen Sie auf "Installieren", um das Spiel zu installieren.
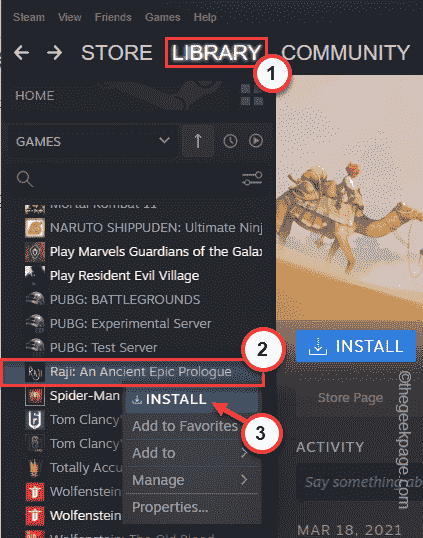
10.Legen Sie nun auf der Installationsseite das Verzeichnis fest, in das Sie den Spielordner verschoben haben. (Siehe - Schritt 6)
11.Klicken Sie dann auf "Weiter", um die Spieldateien zu installieren.
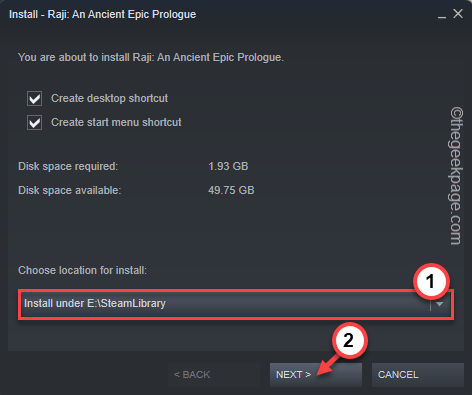
Steam durchsucht den gesamten Ordner nach vorhandenen Spieldateien.
Es erkennt dort automatisch die Spieldateien und zeigt die Meldung "Erkenne vorhandene Dateien für" auf der Installationsseite an.Das Scannen der Spieldateien dauert nur wenige Minuten.
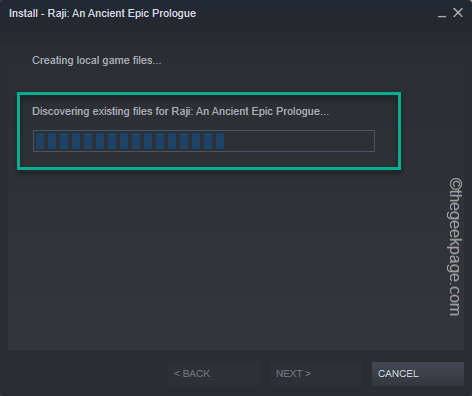
12.Wenn festgestellt wird, dass einige Spieldateien fehlen, schließt Steam den Download ab.
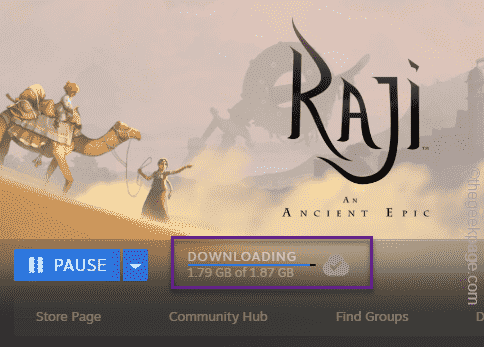
Sobald der Vorgang abgeschlossen ist, können Sie das Spiel spielen.
Wiederholen Sie denselben Vorgang für alle Spiele, bei denen Sie mit diesem Problem konfrontiert sind.
Zusätzliche Anmerkung -
Das Verschieben von Spieldateien ist immer ein riskanter Prozess, der einige Spieldateien beschädigen kann.Es gibt etwas, das Sie tun können, um die Installation der Spieldatei zu überprüfen -
1.Öffnen Sie den Steam-Client.
2.Gehen Sie zum Abschnitt "BIBLIOTHEK".
3.Hier im rechten Bereich finden Sie alle Spiele.
4.Klicken Sie dann mit der rechten Maustaste auf das Spiel und tippen Sie auf "Eigenschaften".
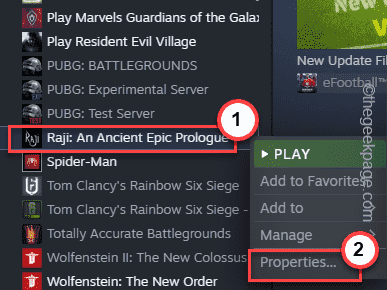
5.Tippen Sie nun im linken Bereich auf "LOKALE DATEIEN".
6.Klicken Sie auf die Option "Integrität der Spieldateien überprüfen…", um die Spieldateien zu überprüfen.
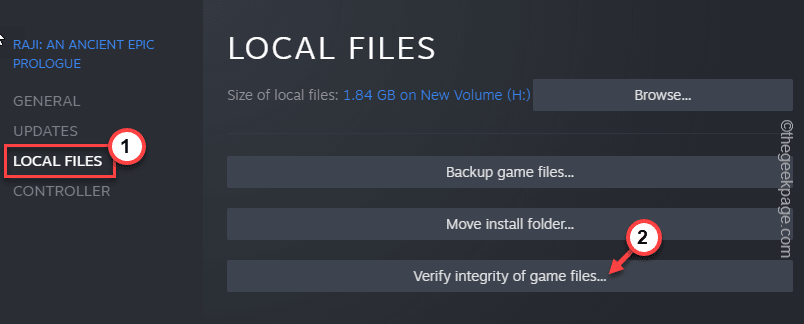
Steam scannt nun den gesamten Spielordner und alle Komponenten.Wenn es eine beschädigte Spieldatei entdeckt, repariert es sie.
Auf diese Weise treten keine anderen spielbezogenen Probleme auf.
Lösung 3 – Ändern Sie die Datei "ClientRegistry.blob".
Sie können die Datei ClientRegistry.blob umbenennen und testen, ob dies funktioniert.
1.Gehen Sie zu Ihrem Desktop.
2.Klicken Sie nun mit der rechten Maustaste auf die Anwendung "Steam" und tippen Sie auf "Dateispeicherort öffnen".
[Wenn Sie das Steam-Symbol nicht auf Ihrem Desktop haben, können Sie das Suchfeld verwenden, um den Speicherort der Steam-App zu finden.]
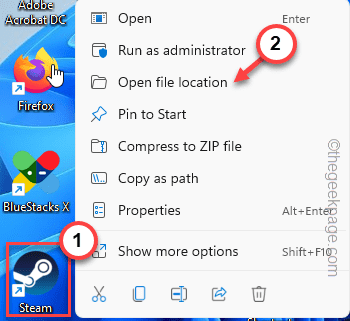
Dies führt zum ursprünglichen Spielverzeichnis der Steam-Anwendung.
3.Sobald Sie dort sind, finden Sie einen bestimmten Dateinamen "ClientRegistry.blob".
4.Tippen Sie dann mit der rechten Maustaste auf die Datei und tippen Sie auf das Umbenennungssymbol, um die Datei umzubenennen.
5.Benennen Sie diese Datei in "ClientRegistry.old.blob" um.
Schließen Sie danach das Steam-Verzeichnis.Wenn die Steam-App bereits geöffnet ist, schließen Sie sie.
6.Klicken Sie auf das nach oben gerichtete Symbol und tippen Sie mit der rechten Maustaste auf "Steam" und klicken Sie auf "Beenden", um das Steam-Verzeichnis zu verlassen.
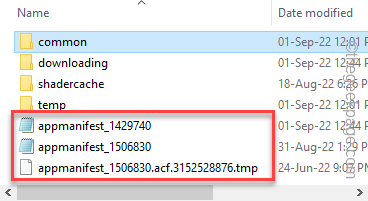
5.Gehen Sie hierher und klicken Sie auf das Suchfeld, um den Spielnamen einzugeben.
6.Klicken Sie anschließend in den Suchergebnissen auf den Namen des Spiels.
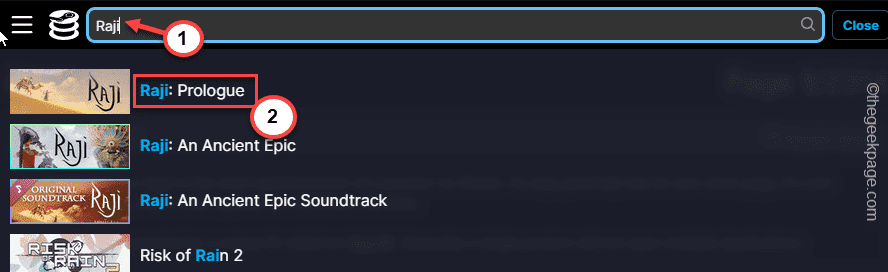
7.Kommen wir nun zurück zum SteamLibrary-Ordner.
8.Doppelklicken Sie hier auf den Ordner "Common", um hineinzugehen.
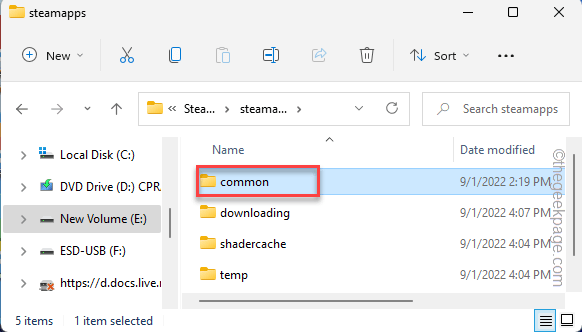
9.Überprüfen Sie den Namen des Spielordners, in dem Sie mit diesem Problem konfrontiert sind.Gehen Sie dann zurück zum Ordner "steamapps".
[Hier, in unserem Fall, ist der Name - "Raji An Ancient Epic Prolog". ]
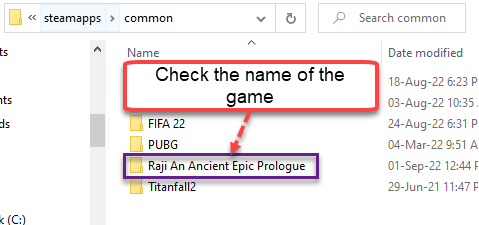
10.Überprüfen Sie, welches Appmanifest die Steam AppID mit sich führt.
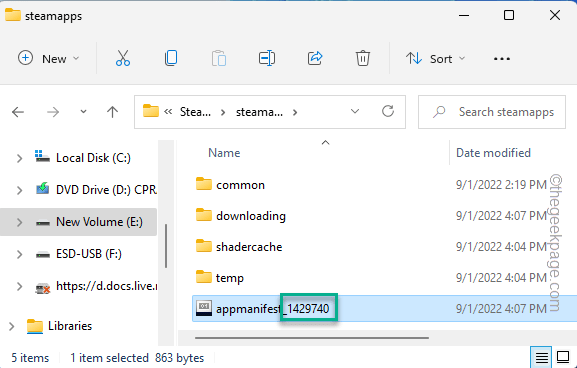
11.Sobald Sie es identifiziert haben, klicken Sie mit der rechten Maustaste darauf und tippen Sie auf "Öffnen mit>".
12.Klicken Sie dann im Kontextmenü auf "Andere App auswählen".
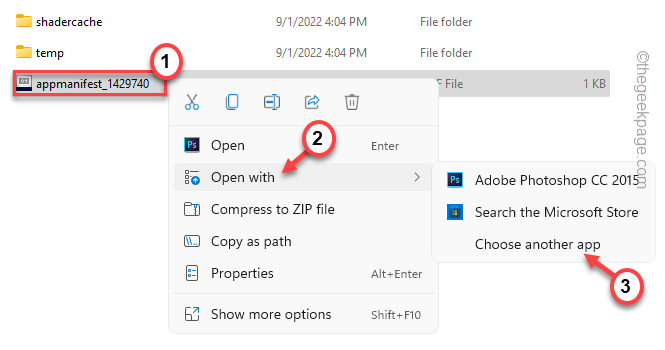
13.Wählen Sie nun "Notepad" aus der Liste der Apps und klicken Sie auf "OK".
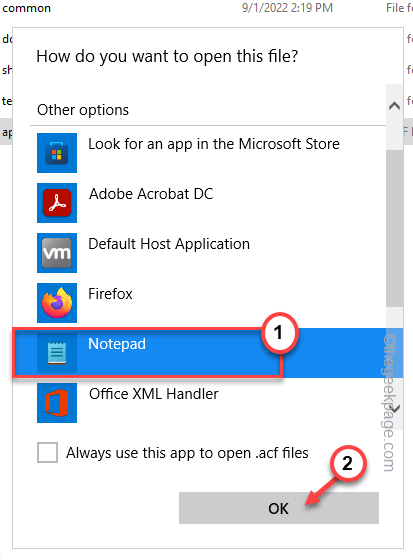
14.Überprüfen Sie nach dem Öffnen der Appmanifest-Datei das Tag "name".Es sollte der Name des Spiels sein.
fünfzehn.Beachten Sie nun sorgfältig den Wert "installdir".Es sollte genau derselbe Name sein wie der Spielordner, den Sie zuvor notiert haben.
[Beispiel – In unserem Fall ist "installdir" auf "Raji An Ancient Epic Prologue" gesetzt.]
16.Wenn Sie sehen, dass der Name nicht derselbe ist, korrigieren Sie ihn selbst.
Drücken Sie dann gleichzeitig die Tasten Strg+S, um die Datei zu speichern.
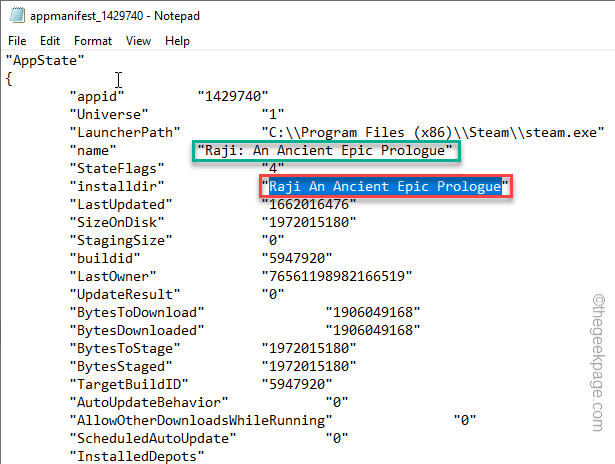
Schließen Sie danach die Seite Datei-Explorer.
Schließen Sie den Steam-Client und starten Sie ihn neu.Versuchen Sie, das Spiel zu installieren.Das Problem sollte behoben sein, da Steam die richtige Appmanifest-Datei erkennt.
Zusätzliche Tipps -
Wenn keine dieser Lösungen für Sie funktioniert, sollten Sie das Spiel einfach deinstallieren und neu installieren.Auf diese Weise wird Ihr Problem gelöst.

