Steam lässt sich auf deinem PC nicht öffnen [Vollständige Anleitung]
Aktualisiert Januar 2024: Erhalten Sie keine Fehlermeldungen mehr und verlangsamen Sie Ihr System mit unserem Optimierungstool. Holen Sie es sich jetzt unter - > diesem Link
- Downloaden und installieren Sie das Reparaturtool hier.
- Lassen Sie Ihren Computer scannen.
- Das Tool wird dann deinen Computer reparieren.
Steam ist eine zuverlässige digitale Plattform für Videospiele, die es Spielern ermöglicht, Spiele einfach zu kaufen und zu spielen.Seit ihrer Veröffentlichung hat sich die App massiv verbessert, aber das bedeutet nicht, dass sie fehlerfrei ist.Viele Gamer hatten Probleme beim Öffnen und Spielen von Spielen.Natürlich ist es ein frustrierendes Thema, wennDampf lässt sich nicht öffnen. Wenn Sie also auch auf das Problem derSteam-Client wird nicht geöffnetIch bin hier, um zu helfen.Lesen Sie weiter.
Der Steam-Client ist auf verschiedenen gängigen Betriebssystemen verfügbar und ermöglicht den Zugriff auf seine Bibliothek und Funktionen.Doch trotz seiner Beliebtheit und Zuverlässigkeit haben viele Nutzer verschiedene Probleme und Fehler im Zusammenhang mit Steam bestätigt.
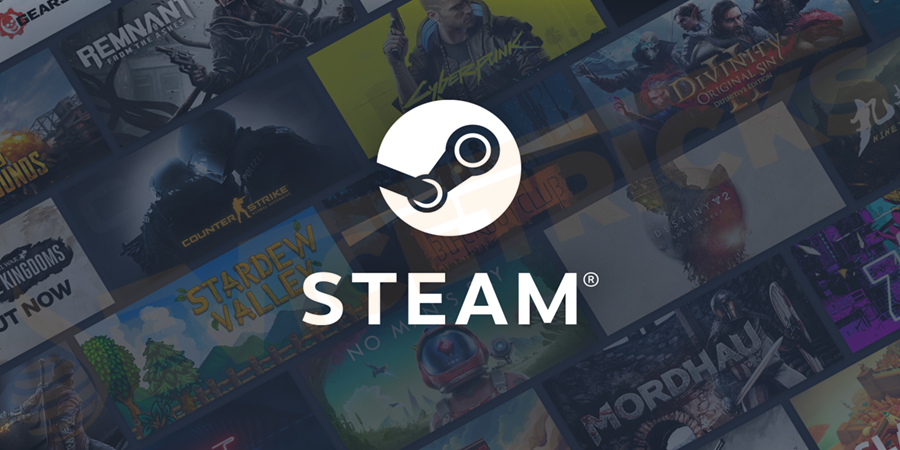
Apropos Steam-Probleme und Fehler: Ein solches Problem istSteam lässt sich nicht öffnen.Nun, das ist wirklich sehr ärgerlich, da beim Versuch, den Steam-Client zu öffnen oder zu starten, nichts passiert oder nach dem ÖffnenDampf verschließt sich selbstnach einiger Zeit.
Wichtige Hinweise:
Mit diesem Tool können Sie PC-Problemen vorbeugen und sich beispielsweise vor Dateiverlust und Malware schützen. Außerdem ist es eine großartige Möglichkeit, Ihren Computer für maximale Leistung zu optimieren. Das Programm behebt häufige Fehler, die auf Windows-Systemen auftreten können, mit Leichtigkeit - Sie brauchen keine stundenlange Fehlersuche, wenn Sie die perfekte Lösung zur Hand haben:
- Schritt 1: Laden Sie das PC Repair & Optimizer Tool herunter (Windows 11, 10, 8, 7, XP, Vista - Microsoft Gold-zertifiziert).
- Schritt 2: Klicken Sie auf "Scan starten", um Probleme in der Windows-Registrierung zu finden, die zu PC-Problemen führen könnten.
- Schritt 3: Klicken Sie auf "Alles reparieren", um alle Probleme zu beheben.
Wenn Sie also auch mit dem Problem derSteam lässt sich nicht starten oder öffnendann sind Sie bei uns genau richtig.Heute in diesem Artikel teile ich mit Ihnen die bestmöglichen Lösungen zur Behebung derDampf lässt sich nicht öffnenAusgabe.
Aber zuerst erfahren Sie, warumSteam lässt sich nicht öffnen oder starten?
Warum lässt sich Steam nicht öffnen?
Nun, es gibt viele Gründe, die für dieDer Dampf springt nicht an,Sehen Sie sich hier einige der möglichen Optionen an:
- Aufgrund der Beeinträchtigung durch die anderen Programme.
- Die nicht beendeten Steam-Prozesse, die im Hintergrund laufen.
- Beschädigung der Steam-Datei.
- Aufgrund des ausgelasteten Steam-Servers.
Dies sind also einige der häufigsten Gründe für dieDampf lässt sich nicht öffnenProblem zu beheben, befolgen Sie nun nacheinander die angegebenen Lösungsvorschläge.
Wie behebe ich das Problem, dass sich Steam nicht öffnen lässt?
Starten Sie Ihr System neu
Als erstes wird empfohlenIhr System neu startenda einige der Programme oder Prozesse auf deinem Betriebssystem das Öffnen deines Steam-Clients blockieren könnten.
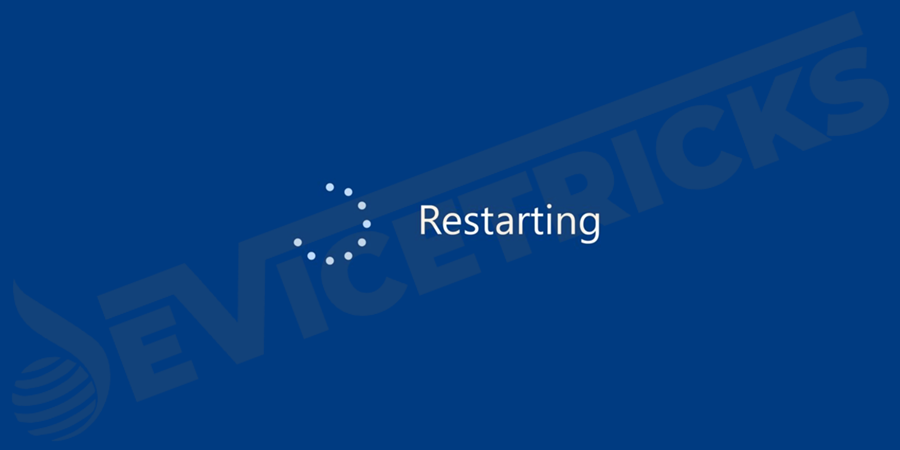
Es kann aber auch sein, dass der Cache des Computers mit Steam interferiert.Wie ich immer empfehle, starten Sie Ihr System neu. Das ist eine schnelle Lösung, die Ihnen hilft, die kleinen Probleme leicht zu beseitigen.
Prüfen Sie nun nach dem Neustart Ihres Computers, ob dieSteam öffnet das Problem nichtaufgelöst wird oder nicht.
Gesamte laufende Steam-Tasks schließen
Wie bereits gesagt, wenn dieSteam lässt sich nicht abschaltenvollständig oder seine Prozesse laufen im Hintergrund, dann kann dies dazu führen, dass dieDampf lässt sich nicht öffnenProblem.
Wenn SieDampf ablassenSpäter geht das Betriebssystem davon aus, dass die Prozesse bereits ausgeführt wurden, und lehnt es ab, den Steam-Client zu öffnen.
Um den Steam-Client zu öffnen, müssen Sie also alle Aufgaben imAufgaben-Managerbevor Sie den Dampf starten.Befolgen Sie die entsprechenden Schritte:
- Klicken Sie in der Taskleiste auf ein beliebiges Leerzeichen > klicken Sie aufAufgaben-Manageroder StartAufgaben-Manager.
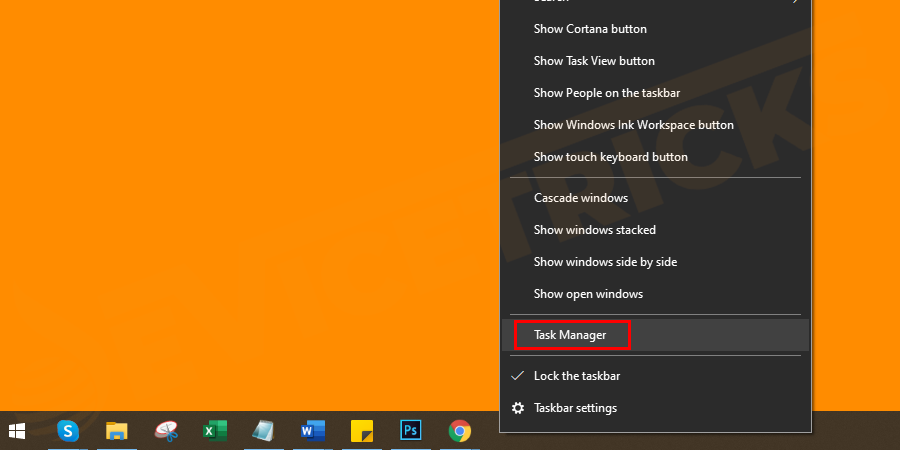
- Suchen Sie nun nach dem gesamtenLaufende Steam-Aufgabenund klicken Sie mit der rechten Maustaste auf eine Aufgabe > klicken Sie aufAufgabe beendenoderProzesse beenden.
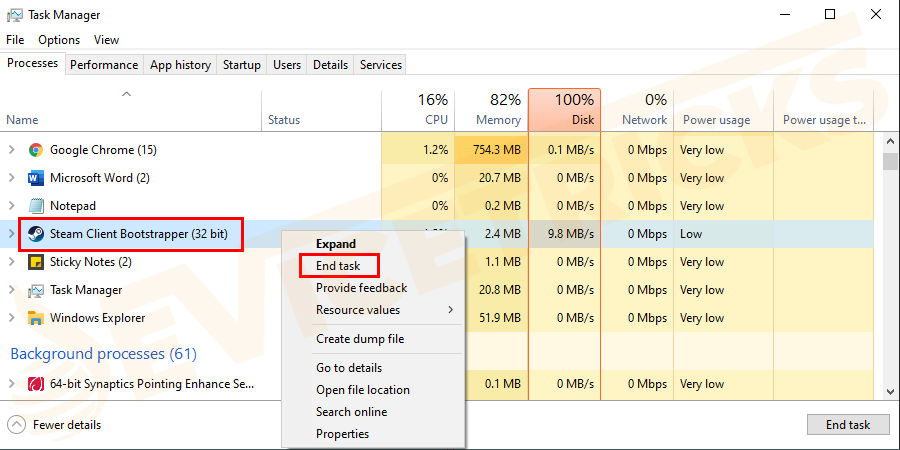
- Nach dem Schließen aller laufenden Steam-Aufgaben > starten Sie IhreWieder Steam-Client.
Prüfen Sie, ob dieDampf lässt sich nicht startenFehler behoben ist, aber wenn nicht, folgen Sie der nächsten Lösung.
Neustart der Netzwerkgeräte
Nun, wenn Sie mit dem schlechten Netzwerkstatus konfrontiert sind, dann sind auch Sie aufgrund dieserkann Steam nicht öffnen.Manchmal können Netzwerkgeräte wie Modem und Router beschädigt werden, und diese Probleme können eineSteam-Client wird nicht geöffnet und ausgeführt.
Hier wird vorgeschlagen, die Netzwerkgeräte neu zu starten, um sie zurückzusetzen und in einen normalen Zustand zu versetzen.Versuchen Sie daher, die Netzwerkgeräte neu zu starten.Befolgen Sie die entsprechenden Schritte:
- Erstens,abschaltenIhren Computer, gefolgt von Ihrem Modem und Router.
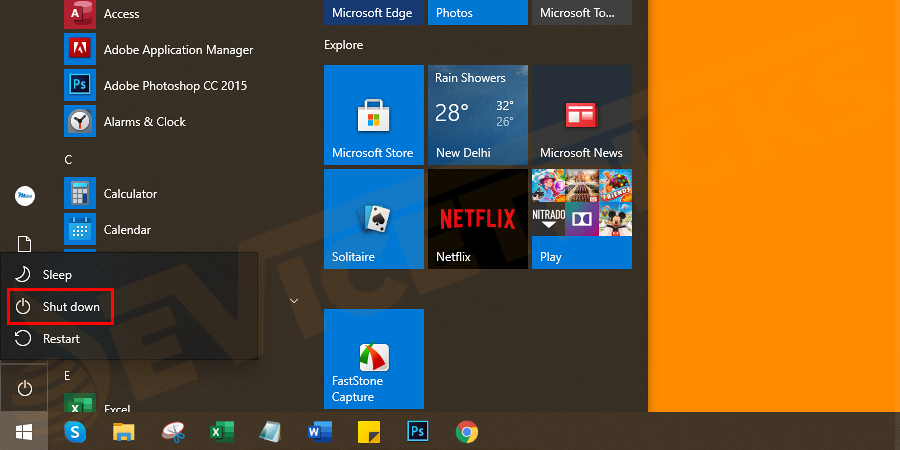
- Ziehen Sie die Netzkabel von Modem und Router ab.

- Warten Sie einige Zeit (30-60 Sekunden) und schließen Sie dann die Stromkabel wieder an.
- Nächste,StartIhr Modem und Ihren Router und warten Sie, bis sie vollständig eingeschaltet sind.

- Starten Sie Ihren Computer und überprüfen Sie, ob IhrSteam kann nicht geladen oder geöffnet werdendas Problem behoben ist oder nicht.
Aktualisieren Sie die Systemtreiber und das Windows-Betriebssystem
Wenn die Systemtreiber oder Ihr Windows-System veraltet sind, kann dies ebenfalls zu Problemen mit dem Steam-Client führen.
Prüfen Sie also, ob die Systemtreiber veraltet sind und ob das neueste Windows-Update verfügbar ist, und versuchen Sie dann, diese zu aktualisieren, um das Problem zu beheben.Dampf lässt sich nicht öffnenProblem.Befolgen Sie die Schritte zur Aktualisierung Ihres Betriebssystems:
- Klicken Sie auf dasWindows-StartSchaltfläche > TypUpdate.
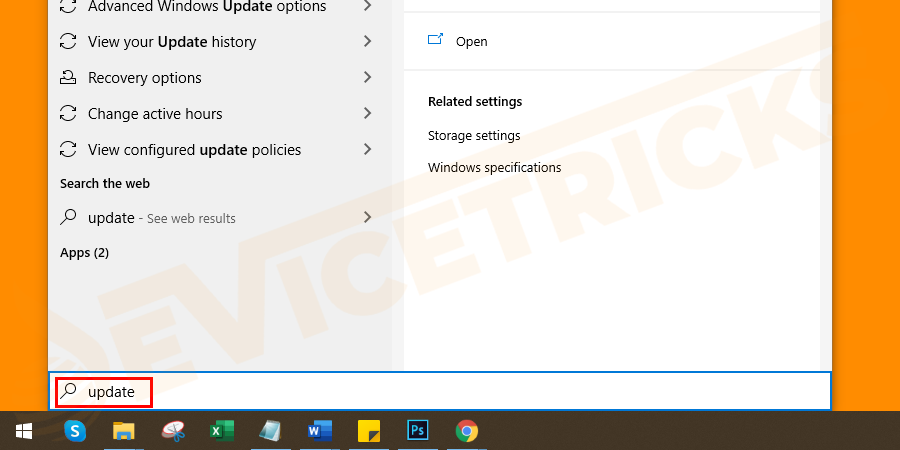
- Klicken Sie dann in der Ergebnisliste aufNach Aktualisierungen suchenoderWindows Update.
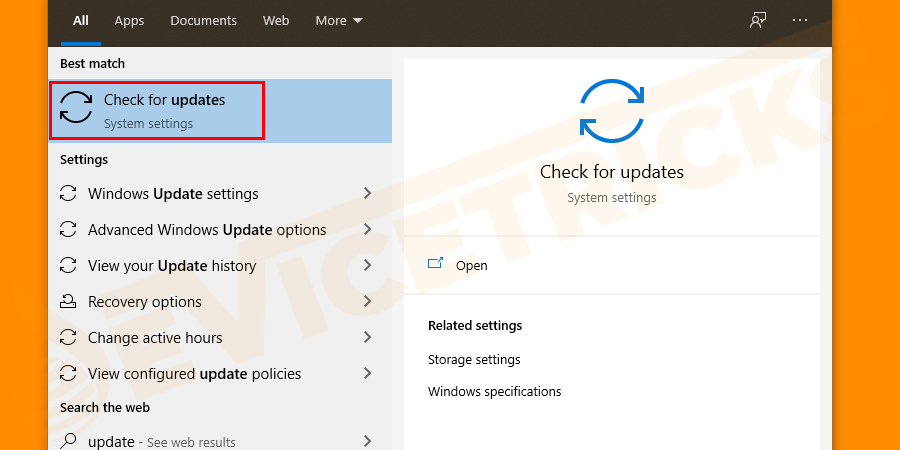
- Sie können sehen, dass Windows mit der Suche nach den Systemupdates beginnt.
- Laden Sie nun die Updates herunter, installieren Sie sie und prüfen Sie, ob das Problem, dass Steam nicht geöffnet werden kann, behoben ist oder nicht.
Wenn nicht, müssen Sie die Gerätetreiber aktualisieren.Befolgen Sie die Schritte zur Aktualisierung der veralteten Treiber:
- Klicken Sie aufStartund tippenGeräte-Managerin der Suchoption und öffnen Sie es aus der angezeigten Liste.
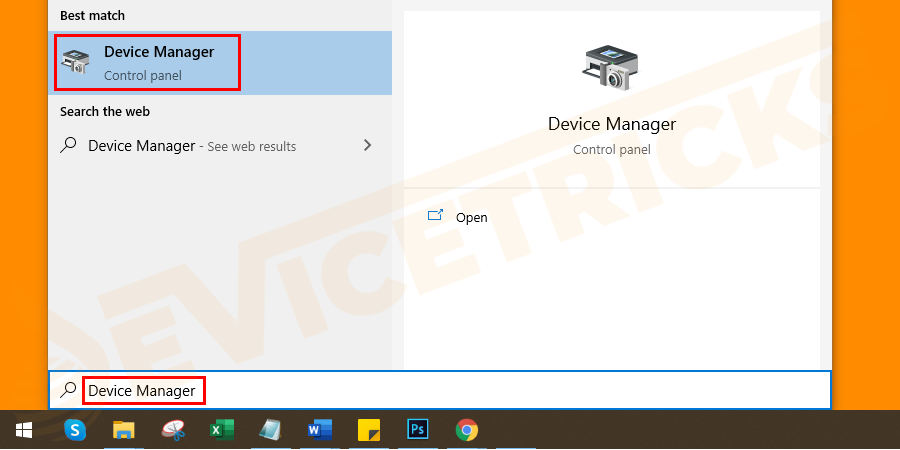
- Wählen Sie dann eine Kategorie, um die Namen derGeräte> klicken Sie dann mit der rechten Maustaste auf die zu aktualisierende Datei und klicken Sie aufTreiber aktualisieren.
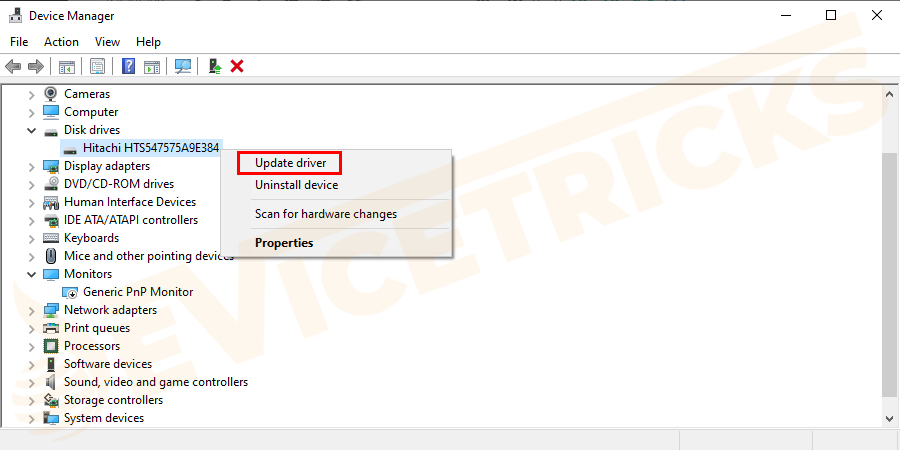
- Und dann wählen SieAutomatische Suche nach aktualisierter Treibersoftware.
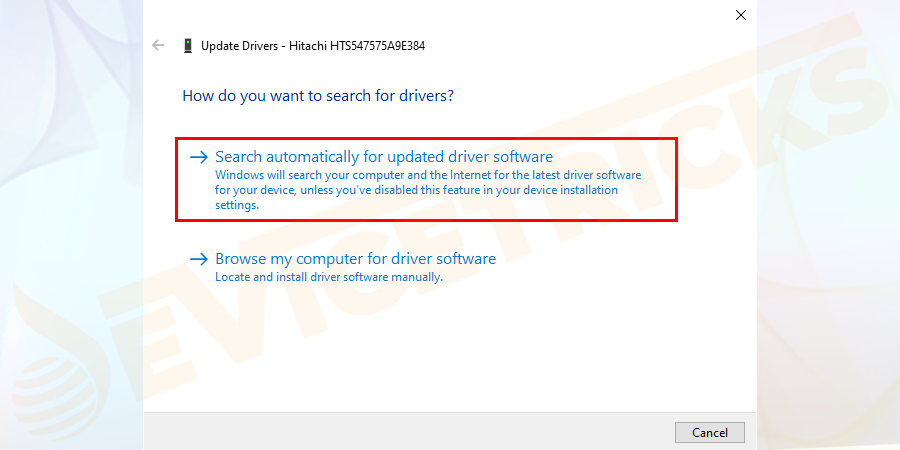
- Prüfen Sie, ob Windows ein neues Treiber-Update gefunden hat.Wenn nicht, versuchen Sie, den Eintrag auf der WebsiteWebsite des Geräteherstellersund suchen Sie nach dem neuesten Treiber-Update.
Hoffe nun, dass dieSteam lässt sich unter Windows 10 nicht öffnenDas Problem ist behoben.
Deaktivieren Sie die 3rdAntiviren-Software von Drittanbietern vorübergehend
Falls doch, wird dieDampf lässt sich nicht startendann könnte das auf Ihrem Computer installierte Antivirenprogramm eines Drittanbieters Störungen verursachen und das Öffnen des Steam-Clients verhindern.
Daher wird hier vorgeschlagen, das auf Ihrem System installierte Antivirenprogramm vorübergehend zu deaktivieren.Viele Antivirenprogramme verfügen über eine Deaktivierungsoption, aber wenn Sie diese Option nicht sehen, wenden Sie sich an das Antiviren-Supportcenter und bitten Sie um eine Anleitung zur Deaktivierung.
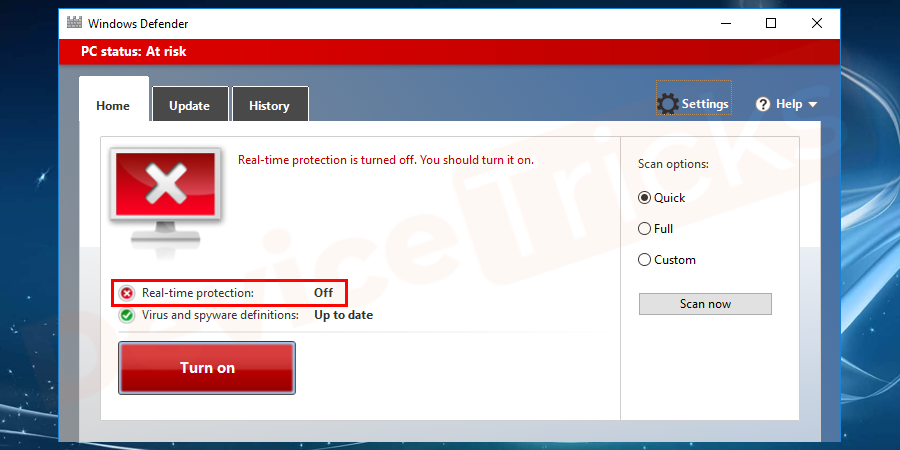
Auch wenn die Deaktivierung des Antivirenprogramms bei Ihnen funktioniert, sollten Sie den Hersteller des Antivirenprogramms um Hilfe bitten oder einfach zu anderen Antivirenlösungen wechseln.
Reparatur Dampf
Wenn keine der oben genannten Lösungen bei Ihnen funktioniert, liegt das Problem möglicherweise am Steam-Client.Daher wird hier vorgeschlagen, Steam mit der eingebauten Reparaturfunktion zu reparieren.
Bevor Sie dies tun, sollten Sie jedoch Ihre gespeicherten Spieldateien sichern.Dazu müssen Sie den Ordner öffnen, in dem Steam installiert wurde.
- Erstens: Öffnen SieDatei-Explorerund wählen Sie "Dieser PC" und klicken Sie dann auf"Windows C:"
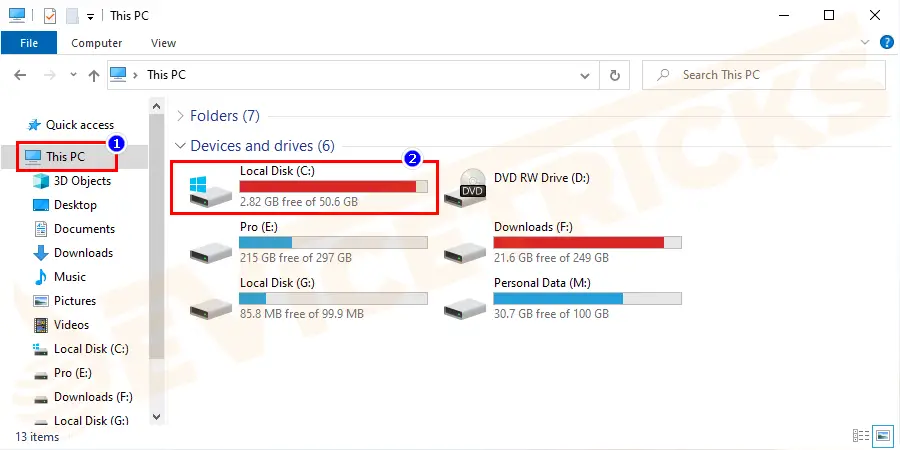
- Typ "steamapps" in der Suchleiste.
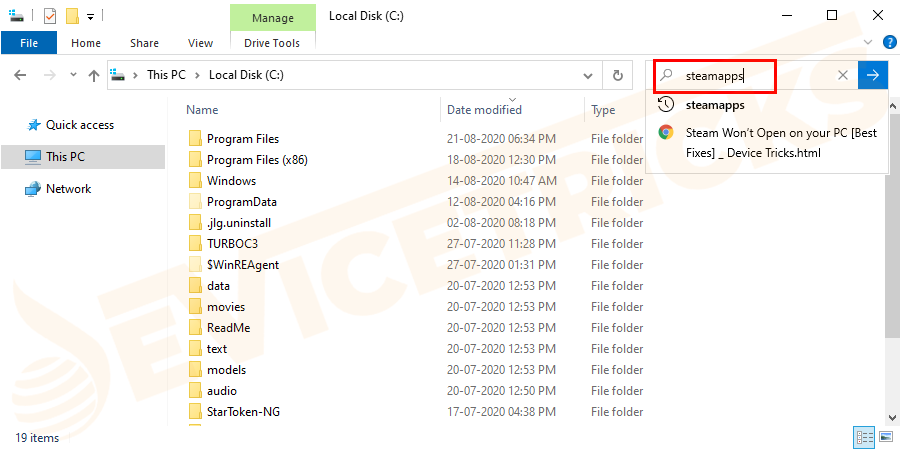
- Klicken Sie mit der rechten Maustaste auf dasOrdner steamapps>Kopieren Sie eszur Datei Dokumente.
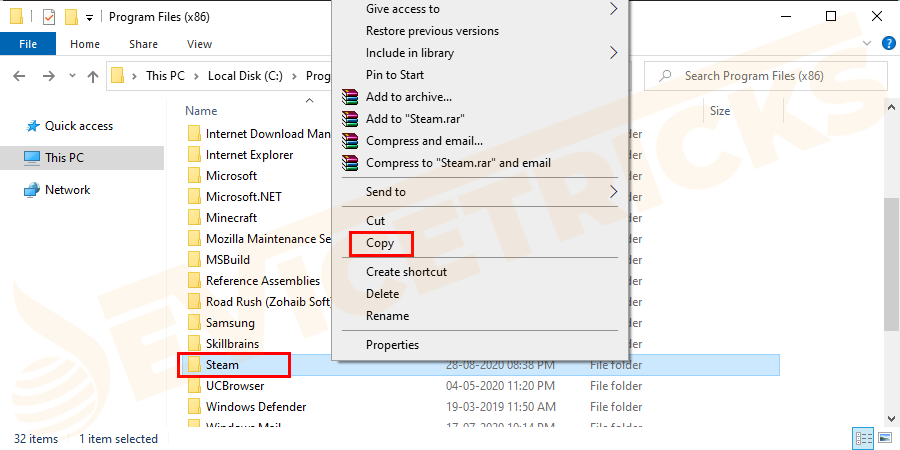
- Klicken Sie erneut mit der rechten Maustaste auf dassteamappsOrdner > auswählenSpeicherort der Datei öffnen.
- Besuchen Sie dann die Steam-Website> laden Sie dieDampf-Installationsprogramm.
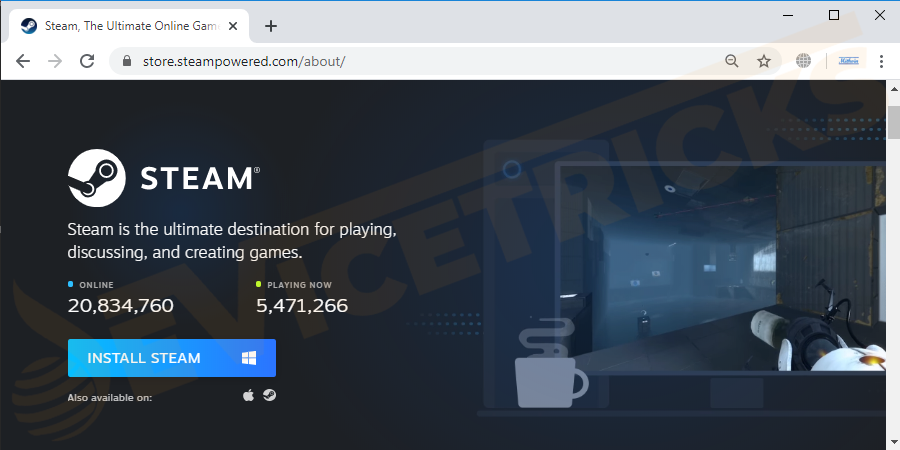
- Führen Sie das Installationsprogramm aus, sobald der Download abgeschlossen ist.Dadurch erhalten Sie die Möglichkeit, die Dateien während der Ausführung zu reparieren > wählen Sie die Option und folgen Sie den Anweisungen auf dem Bildschirm.
Sobald der Reparaturvorgang abgeschlossen ist, versuchen Sie, Steam zu öffnen.Wenn Sie Steam öffnen können, aber nicht auf die gespeicherten Spieldaten zugreifen können, gehen Sie zuMeine Dokumente> kopieren Sie diesteamappsund ersetzen dort die gleichnamige Datei.
Aktualisieren der Steam-Anwendung
Wenn nach der Reparatur nochDampf lässt sich nicht öffnenund versuchen Sie dann, die Installation der Steam-Anwendung zu aktualisieren.Dies hat auch bei vielen Benutzern funktioniert, um die Probleme mit dem Steam-Client zu beheben.Befolge die Schritte, um den Befehl zum Aktualisieren von Steam auszuführen:
- PresseFenster + Rzum Öffnen des Dialogfeld Ausführen.
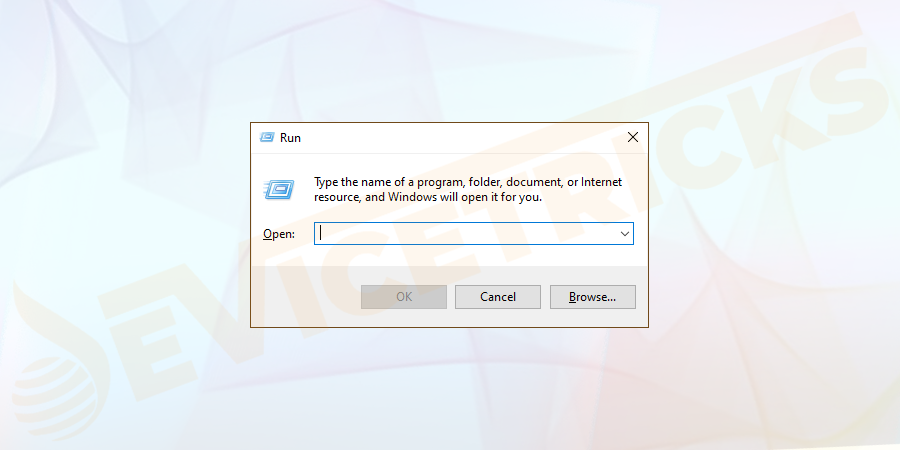
- Tippen oder kopieren Sie den Befehldampf://flushconfigund drückenEintreten.
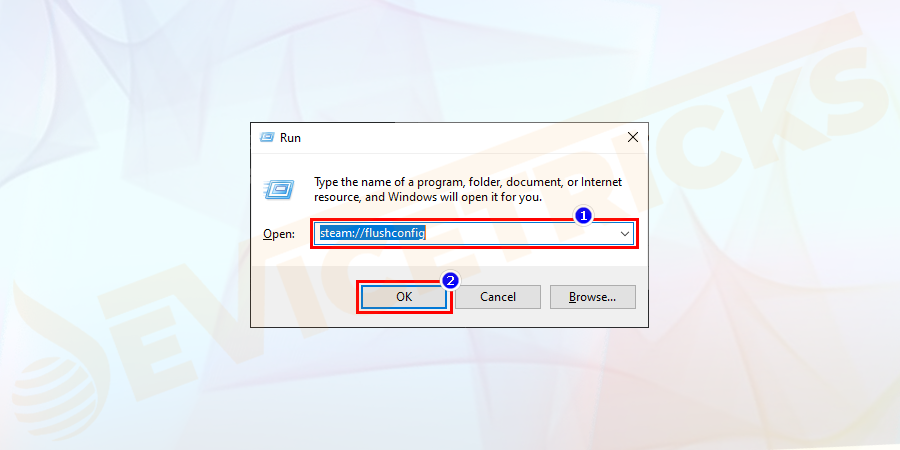
- Dieser Dialog erscheint abDampf.
- PresseGUT.
Hoffe nun, dass dieSteam lässt sich immer noch nicht startenProblem gelöst ist.Wenn nicht, bleibt nur die Neuinstallation der Steam-Anwendung.
Steam neu installieren
Wenn keine der oben genannten Lösungen bei Ihnen funktioniert, wird hier vorgeschlagen, die Steam-Anwendung neu zu installieren.
Sichern Sie jedoch zunächst die gespeicherten Spieldateien, bevor Sie die unten aufgeführten Schritte ausführen.Befolgen Sie die entsprechenden Schritte:
- Erste AusfahrtDampfvollständig.
- Und klicken Sie auf dieStartmenü>Bedienfeld> Dann klicken SieEin Programm deinstallieren.
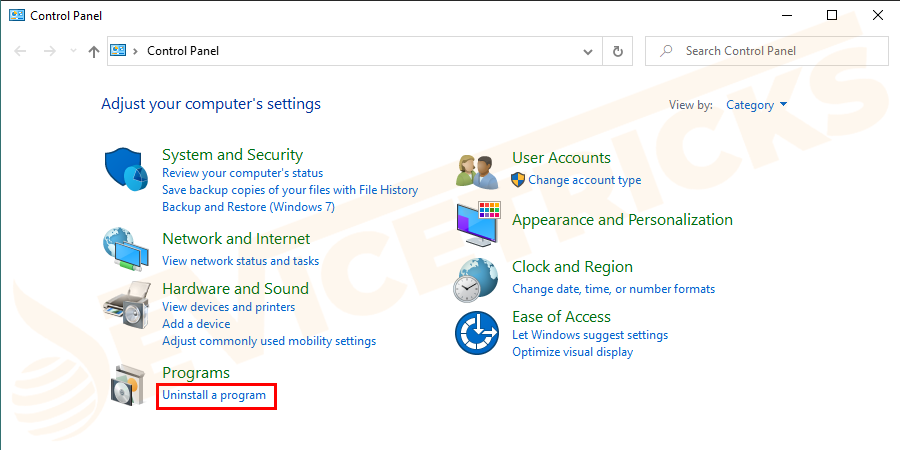
- Suchen Sie nun in der Liste nach Steam und klicken Sie darauf > dann klicken Sie aufDeinstallieren/Ändern >und stellen Sie sicher, dassSteam deinstallieren.
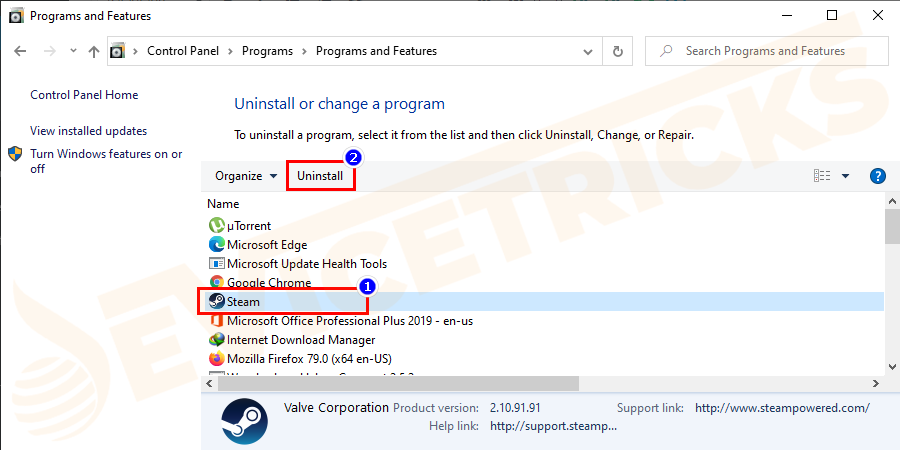
- Und wenn der Deinstallationsvorgang abgeschlossen ist >Ihr System neu starten.
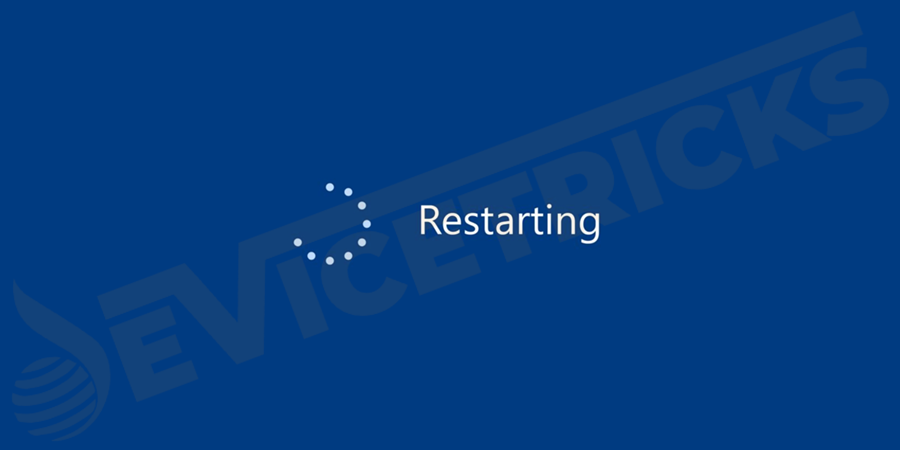
- Versuchen Sie nun, Steam über denSteam-Website> Download derDampf-InstallationsprogrammzuSteam neu installieren.
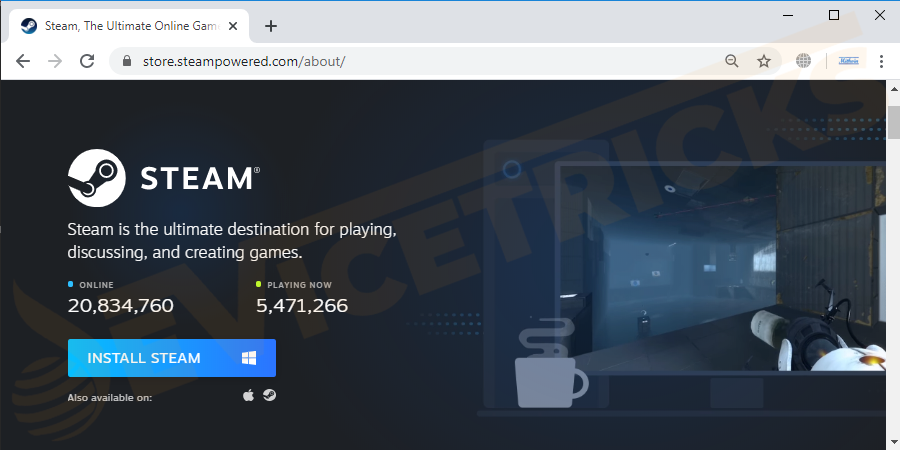
- Öffnen Sie dann auf Ihrem Computer > das Installationsprogramm > und folgen Sie den Anweisungen auf dem Bildschirm.
- Nun, um auf diegespeicherte Spieldatennach der Neuinstallation von Steam > in derMein Dokument> kopieren Sie diesteamapps Ordnerzurück in dieOrdner Dampfund ersetzen Sie den gleichnamigen Ordner durch denDampfvollständig installiert ist.
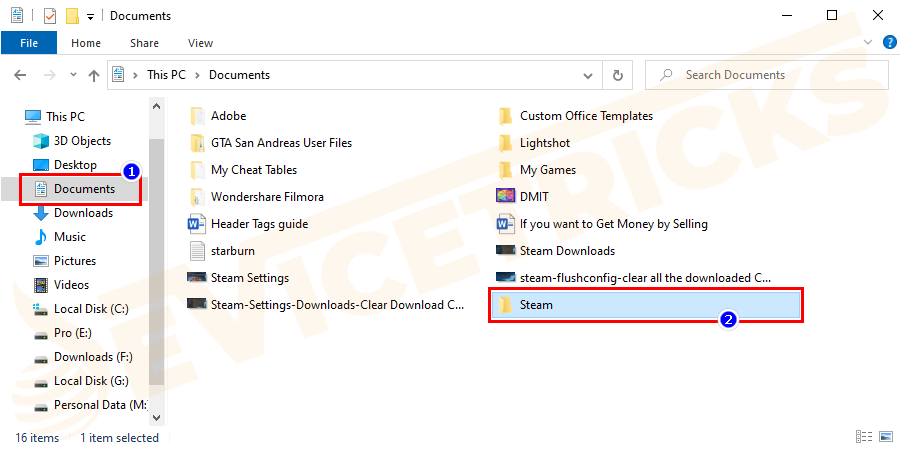
Es wird geschätzt, dass nun dieSteam öffnet sich nicht, das Problem ist behoben.
Wenn Sie außerdem Steam auf dem Mac verwenden und mit demSteam startet nicht, dann befolgen Sie die unten angegebenen Schritte:
Wie behebt man, dass sich Steam auf dem Mac nicht mehr öffnet?
- PresseBefehl + Leertaste> zum ÖffnenSpotlight> TypSystem-Einstellungen> auswählenSicherheit & Datenschutz.
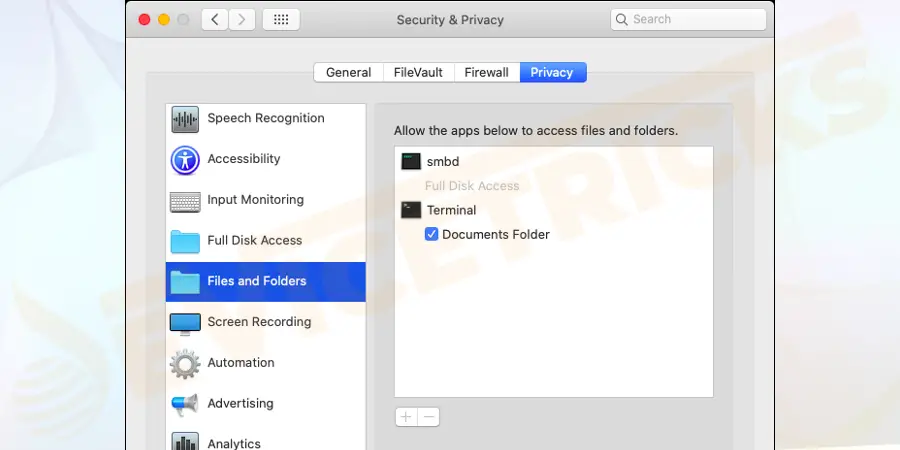
- Und in der linken Leiste > klicken Sie aufErreichbarkeit> lokalisierenDampfaus der Liste.
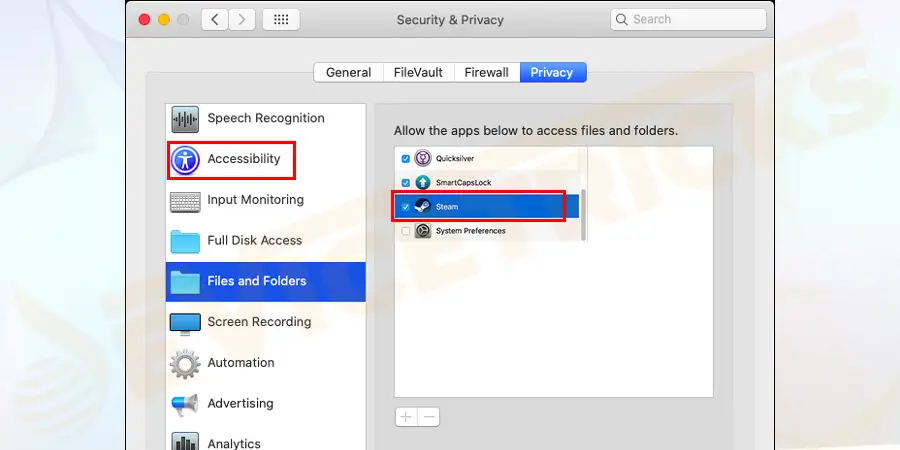
- Klicken Sie dann auf das SymbolVorhängeschloss unten links> geben Sie Ihr Passwort ein, um Änderungen vorzunehmen.
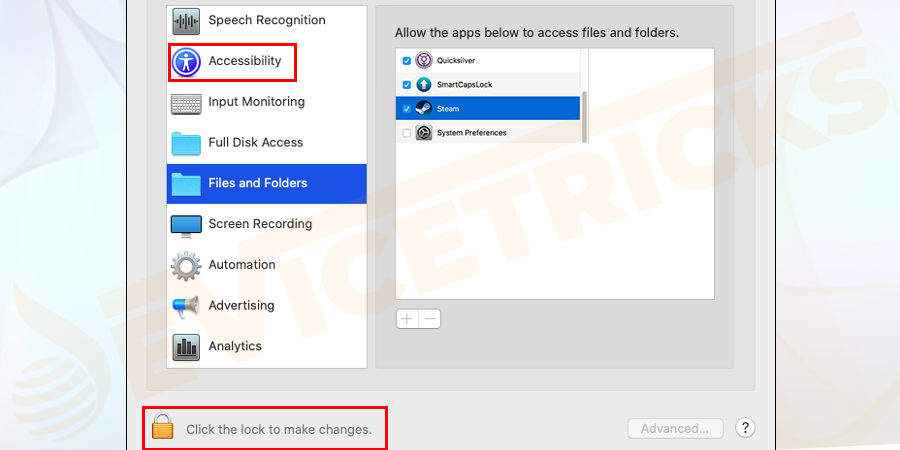
- Prüfen Sie, ob Steam aktiviert ist > außerdem sind die blauen Kästchen angekreuzt.
- Aber wenn der Steam-Client nicht in der Liste ist > dann drücken Sie die+ Tasteum es hinzuzufügen.
- Schließen Sie abschließend das Fenster >Dampf öffnen.
Es wird geschätzt, dass das Problem, dass Steam auf dem Mac nicht geladen werden kann, nun behoben ist.
Schlussfolgerung
Es geht also um dieDampf lässt sich nicht öffnenProblem.Ich habe mein Bestes getan, um alle möglichen Lösungen aufzulisten, um die Schwierigkeiten zu beseitigen, die dich daran hindern, Steam zu öffnen.
Achten Sie darauf, dass Sie die einzelnen Anweisungen sorgfältig befolgen.
Wir hoffen, dass Sie nun in der Lage sind, Steam ohne Probleme auf Ihren Geräten zu starten und Spiele zu spielen.Wenn du aber immer noch mit dem Problem konfrontiert bist, kontaktiere das Steam-Support-Center und teile dein Problem mit.
Außerdem, wenn es irgendetwas gibt, das ich übersehen habe, oder Sie haben irgendwelche Lösungen, die für Sie arbeiten, dann fühlen Sie sich frei, mit uns im Kommentarabschnitt unten zu teilen.
Folgen Sie uns auch auf unsererFacebook-SeiteVergessen Sie nicht, auf "Gefällt mir" zu klicken und zu teilen.Besuchen Sie auch weiterhin unsereWebsiteum weitere interessante Artikel zu finden.
Das war's...!

