Steam hat Probleme beim Verbinden mit den Steam-Servern
Aktualisiert Januar 2024: Erhalten Sie keine Fehlermeldungen mehr und verlangsamen Sie Ihr System mit unserem Optimierungstool. Holen Sie es sich jetzt unter - > diesem Link
- Downloaden und installieren Sie das Reparaturtool hier.
- Lassen Sie Ihren Computer scannen.
- Das Tool wird dann deinen Computer reparieren.
Jeder einzelne Titel der 30.000 Spiele in der Steam-Bibliothek muss sich mit dem Steam-Server verbinden, bevor Sie darauf zugreifen können.Ohne Zugriff auf Steam können Sie Ihr Lieblingsspiel nicht spielen.Wenn Sie also das Symbol 'Steam hat Probleme beim Verbinden mit den Steam-Servern' Fehlermeldung, müssen Sie es manuell lösen.
Fix 1 - Netzwerkkonfiguration zurücksetzen
Das Zurücksetzen der Netzwerkkonfiguration auf Ihrem Computer sollte das Problem lösen.
1.PresseWindows-Taste+S. Geben Sie dann "cmd".
2.Klicken Sie dann mit der rechten Maustaste auf das Feld "Eingabeaufforderung" und klicken Sie dann auf "Als Administrator ausführen".
Wichtige Hinweise:
Mit diesem Tool können Sie PC-Problemen vorbeugen und sich beispielsweise vor Dateiverlust und Malware schützen. Außerdem ist es eine großartige Möglichkeit, Ihren Computer für maximale Leistung zu optimieren. Das Programm behebt häufige Fehler, die auf Windows-Systemen auftreten können, mit Leichtigkeit - Sie brauchen keine stundenlange Fehlersuche, wenn Sie die perfekte Lösung zur Hand haben:
- Schritt 1: Laden Sie das PC Repair & Optimizer Tool herunter (Windows 11, 10, 8, 7, XP, Vista - Microsoft Gold-zertifiziert).
- Schritt 2: Klicken Sie auf "Scan starten", um Probleme in der Windows-Registrierung zu finden, die zu PC-Problemen führen könnten.
- Schritt 3: Klicken Sie auf "Alles reparieren", um alle Probleme zu beheben.

3.Geben Sie im CMD-Fenster diese beiden Befehle nacheinander ein und drücken SieEingabeum diese Codes auszuführen.
netsh winsock zurücksetzen netsh int ip reset reset.log hit

Nachdem Sie die Netzwerkkonfiguration zurückgesetzt haben, schließen Sie das Terminal.
Fix 2 - Steam als Administrator ausführen
Das Ausführen von Steam mit Administratorrechten kann dieses Problem lösen.
1.Klicken Sie auf die Windows-Taste und geben Sie dann "Dampf".
2.Klicken Sie mit der rechten Maustaste auf das Feld "Dampf" und klicken Sie dann auf "Speicherort der geöffneten Datei".

3.Klicken Sie erneut mit der rechten Maustaste auf den "Dampf"Anwendung, aber klicken Sie dieses Mal auf "Eigenschaften".

4.Gehen Sie danach zum Menüpunkt "KompatibilitätRegisterkarte ".
5.Um Steam als Administrator auszuführen, müssen Sie die Option "Als Administrator ausführen".

6.Vergessen Sie nicht, auf " zu klicken.Bewerbung" und "OK".

Öffnen Sie Steam und versuchen Sie erneut, das Spiel zu spielen.
Fix - 3 Ende jeder Dampffunktion
1.Zunächst müssen Sie mit der rechten Maustaste auf dasWindows-Symbolin der unteren linken Ecke.
2.Danach klicken Sie auf die Schaltfläche "Aufgaben-Manager".

3.Suchen Sie im Task-Manager-Fenster nach den Steam-Diensten (wie Steam WebHelper, Steam Client Service usw.).
4.Klicken Sie mit der rechten Maustaste auf das Feld "Dampf"Dienststellen eine nach der anderen.
5.Klicken Sie dann auf die Schaltfläche "Aufgabe beenden", um die Prozesse nacheinander zu beenden.

Schließen Sie den Task-Manager, nachdem Sie die Verarbeitung von Steam beendet haben.
Öffnen Sie Steam erneut und versuchen Sie erneut, auf das Spiel zuzugreifen.Das wird mit Sicherheit funktionieren.
Fix 4 - Steam-Executables als Ausnahmen festlegen
Wenn Sie die ausführbare Datei Steam als Ausnahme festlegen, kann das Problem behoben werden.
1.Klicken Sie auf das Suchfeld neben dem Windows-Symbol und geben Sie "Erlauben Sie eine App".
2.Klicken Sie nun auf "Eine Anwendung durch die Windows-Firewall zulassen".

3.Nun müssen Sie auf " klicken.Einstellungen ändern", um die Erlaubnis zur Änderung der Einstellungen zu erhalten.
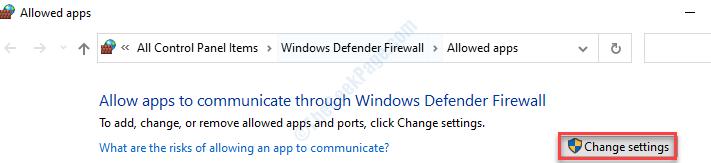
4.Blättern Sie einfach nach unten durch die Liste der Anwendungen.Achten Sie auf die ausführbaren Dateien von Steam (wie Steam, Steam Web Helper usw.)
5.Siehedie Option "Privat" und "Öffentlich", um den Netzzugang in beiden Netzen für alle Steam-Dienste zu ermöglichen.

7.Sobald Sie die Einstellungen geändert haben, klicken Sie auf "OK".

Versuchen Sie außerdem, das Spiel erneut auf Ihrem Computer zu spielen.Damit sollte das Problem behoben sein, mit dem Sie zu kämpfen hatten.
Lösung 5 - Steam neu installieren
Wenn die oben genannten Korrekturen bei dir nicht funktionieren, versuche, den Steam-Client neu zu installieren.
1.PresseWindows-Taste+R.
2.Geben Sie diese Zeile ein und klicken Sie dann auf "OK".
appwiz.cpl

3.Sie erhalten eine Liste der installierten Anwendungen auf Ihrem Computer.
4.Hier müssen Sie mit der rechten Maustaste auf das Symbol "Dampf" Anwendung und klicken Sie auf "Deinstallieren Sie".

4.Danach klicken Sie auf "Deinstallieren Sie".

5.Nach der Deinstallation klicken Sie auf "Schließen Sie", um das Einrichtungsfenster zu schließen.

6.Danach müssen Sie die Steam-Website besuchen.
7.Sobald Sie dort sind, klicken Sie auf "Dampf installieren".
8.Nachdem das Steam-Setup vollständig heruntergeladen wurde, doppelklicken Sie auf die Schaltfläche "SteamSetup.exe" auf Ihrem Computer.

Folgen Sie den Anweisungen auf dem Bildschirm, um die Steam-Anwendung zu installieren.
9.Klicken Sie auf "Oberfläche", um die Installation zu beenden.

Installieren Sie das Spiel erneut und das Problem wird nicht mehr auftreten.

