[SOLVED] Wie behebt man das Fehler 4 Code Problem (100% funktioniert)
Aktualisiert Januar 2024: Erhalten Sie keine Fehlermeldungen mehr und verlangsamen Sie Ihr System mit unserem Optimierungstool. Holen Sie es sich jetzt unter - > diesem Link
- Downloaden und installieren Sie das Reparaturtool hier.
- Lassen Sie Ihren Computer scannen.
- Das Tool wird dann deinen Computer reparieren.
Fehler 4 Windows PC Problem umfasst die PC friert ein, stürzt ab, und mögliche Malware / Virus-Infektion.Fehlercode 4 tritt auf, wenn Sie eine funktionierende Internetverbindung haben und alles in Ihrem Webbrowser funktioniert.
Es wird eine Fehlermeldung wie diese angezeigt,
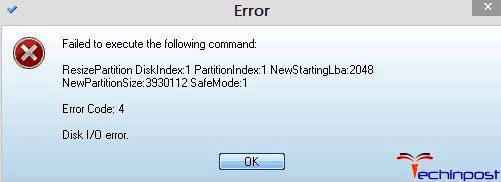
Wenn Sie diese Fehlercode Problem auf Ihrem Windows-PC und der Suche nach Lösung und Führer für die Festsetzung und Lösung dieser Art von Fehlercode 4 Problem von Ihnen dauerhaft, konnte aber nicht finden, jede richtige oder einfache Methode für das Loswerden von diesem, dann müssen Sie zu überprüfen, diese unten Post einmal gründlich,
Wichtige Hinweise:
Mit diesem Tool können Sie PC-Problemen vorbeugen und sich beispielsweise vor Dateiverlust und Malware schützen. Außerdem ist es eine großartige Möglichkeit, Ihren Computer für maximale Leistung zu optimieren. Das Programm behebt häufige Fehler, die auf Windows-Systemen auftreten können, mit Leichtigkeit - Sie brauchen keine stundenlange Fehlersuche, wenn Sie die perfekte Lösung zur Hand haben:
- Schritt 1: Laden Sie das PC Repair & Optimizer Tool herunter (Windows 11, 10, 8, 7, XP, Vista - Microsoft Gold-zertifiziert).
- Schritt 2: Klicken Sie auf "Scan starten", um Probleme in der Windows-Registrierung zu finden, die zu PC-Problemen führen könnten.
- Schritt 3: Klicken Sie auf "Alles reparieren", um alle Probleme zu beheben.
Inhaltsübersicht
- Ursachen für Fehler 4 Code Problem Problem:
- Beheben und Lösen des Fehler 4 Code Problems
- 1. Überprüfen Sie Ihre Internet-Proxy-Server-Einstellungen und deaktivieren Sie diese.
- 2. Deaktivieren Sie Ihren Windows-Virenschutz oder Update & Scan -
- 3. Ändern Sie Ihre Internet-DNS-Adresseinstellungen -
- 4. Deaktivieren oder Deinstallieren von Website-Filter-Software -
- 5. Starten Sie Ihren DNS-Client neu -
- 6.Auf Standardwerte zurücksetzen" im Google Chrome-Browser durchführen -
- 7. Zurücksetzen des Katalogs & IP (Internetprotokoll) -
- 8. Google Chrome Browser durch die Windows Firewall zulassen -
- 9. Deaktivieren Sie die Windows-Firewall oder den Windows-Virenschutz.
Ursachen für Fehler 4 Code Problem Problem:
- Erwartete Klasse delegieren enum Schnittstelle oder struct
- Fehler beim Hochladen von Dateien
- Ink2026 Modul unsicher für Safeseh Image
- Net::ERR_INVALID_ARGUMENT): Unbekannter Fehler
- Minecraft tödlicher Fehler
- SSL-Fehlerproblem
Hier sind also einige schnelle Tipps und Tricks, um diese Art von Problemen effizient zu beheben und zu lösenFehlercode 4 Windows PC Problem für Sie dauerhaft.
Beheben und Lösen des Fehler 4 Code Problems
1.Überprüfen Sie die Einstellungen Ihres Internet-Proxy-Servers und deaktivieren Sie sie.
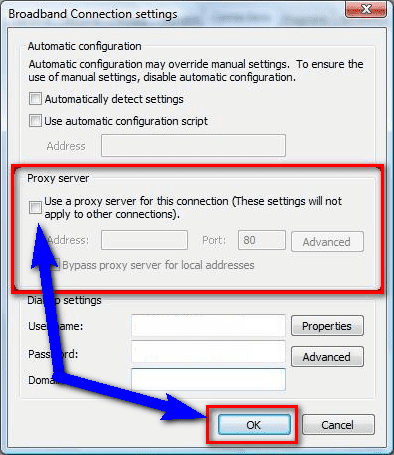
Überprüfen Sie Ihre Proxy-Einstellungen oder wenden Sie sich an Ihren Netzwerkadministrator, um sicherzustellen, dass der Proxy-Server funktioniert.Wenn Sie nicht glauben, dass Sie einen Proxyserver verwenden sollten, dann,
- Gehen Sie zumGoogle ChromeMenü
- Klicken Sie auf dasEinstellungenRegisterkarte dort
- Klicken Sie auf das Symbol 'Erweiterte Einstellungen anzeigen' Option dort
- Klicken Sie auf den "Proxy-Einstellungen ändernRegisterkarte "dort
- Gehen Sie nun auf die Seite "LAN-Einstellungen" und deaktivieren Sie die Option
"Verwenden Sie einen Proxy-Server für Ihr LAN" - Schließen Sie die Registerkarte, nachdem Sie die Markierung aufgehoben haben.
- Das war's, fertig
Durch die Überprüfung Ihrer Proxy-Einstellungen, können Sie leicht loswerden dieses sling tv Error 4 Windows Problem von Ihrem Browser.
2.Deaktivieren Sie Ihren Windows-Virenschutz oder Update & Scan -
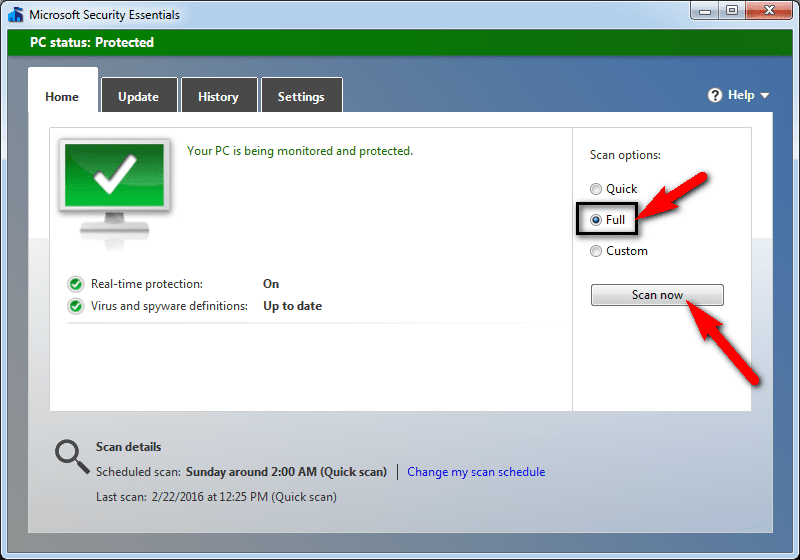
- Gehen Sie zumStartmenü
- Suche nach 'Microsoft Security Essentials.'
- Öffnen Sie es
- Klicken Sie auf "Jetzt scannen", um es zu scannen
- Klicken Sie auf "Definitionen aktualisieren", um es zu aktualisieren
- AuffrischenIhre Seite
- Das war's, fertig
Durch Deaktivieren Ihres Antivirus oder Update & Scan wird dieses Problem Spotify Error Code 4: 0xa0430817 behoben.
3.Ändern Sie Ihre Internet-DNS-Adresseinstellungen -
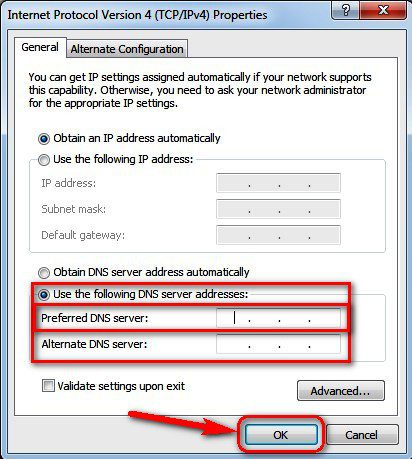
- Gehen Sie zumStart-Menü
- Klicken Sie aufBedienfeld& Öffnen Sie es
- Gehen Sie zumNetzwerk-Verbindungen
- Klicken Sie auf eineNetzwerk& Klicken Sie mit der rechten Maustaste darauf
- Öffnen SieEigenschaftendort
- Klicken Sie aufInternet-Protokoll Version 4 (TCP/IPv4)& Dort öffnenEigenschaften
- Gehen Sie nun zu 'Verwenden Sie die folgenden DNS-Serveradressen.'
- Fügen Sie die 2 DNS-Adressen auf beiden Seiten für
Bevorzugter DNS-Server: 8.8.8.8
Alternativer DNS-Server: 8.8.4.4 - Klicken Sie aufanwenden.Änderungen & PresseOKTaste
Das ist es, getan wird es Ihre DNS-Server-Adressen zu ändern, um diese Roblox Initialisierung Fehler 4 Windows Problem zu beheben.
4.Software zum Filtern von Websites deaktivieren oder deinstallieren -
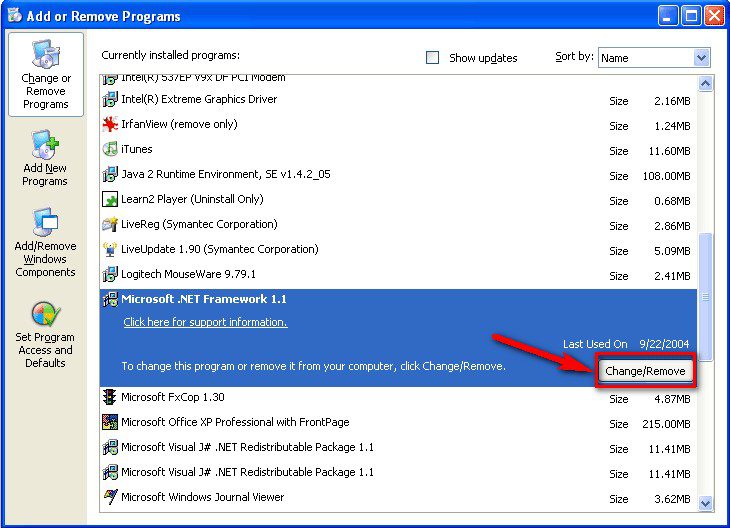
Wenn Sie eine Software zum Filtern von Websites verwenden oder ausführen, deaktivieren oder deinstallieren Sie sie.So, dass es diese Spotify Error Code 4 Windows Problem schnell zu beheben.
5.Starten Sie Ihren DNS-Client neu -
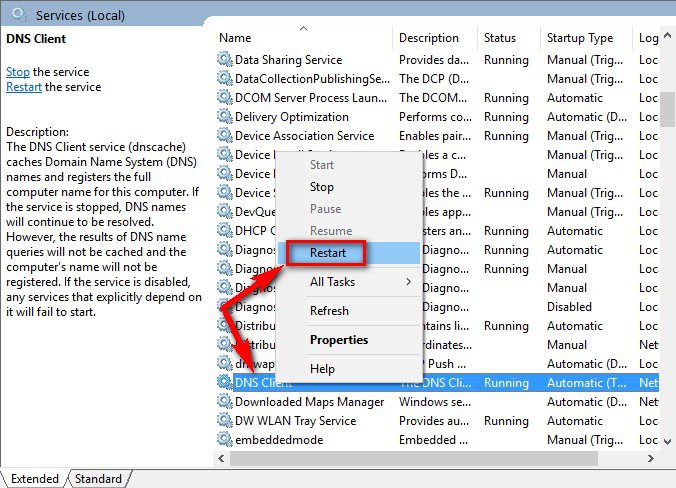
- Gehen Sie zumStart-Menü
- Suche nach 'Dienstleistungen' & öffnen Sie es
- Gehen Sie zumDNS-Clientdort
- Klicken Sie mit der rechten Maustaste darauf und klicken Sie auf die SchaltflächeNeustartTaste
- Das war's, fertig
Es wird Ihre DNS-Client auf Ihrem PC neu starten, um diese InDesign Error Code 4 Windows PC Problem zu beheben.
6.DoAuf Standardwerte zurücksetzen" im Google Chrome Browser -
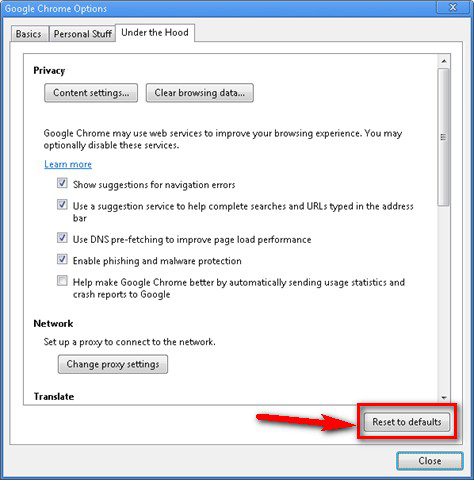
Wenn Sie dieses Problem mit dem Windows Error Code 4 Spotify solution loswerden möchten, müssen Sie alle Standardeinstellungen Ihres Google Chrome-Browsers zurücksetzen.
7.Zurücksetzen des Katalogs und der IP (Internet-Protokoll) -
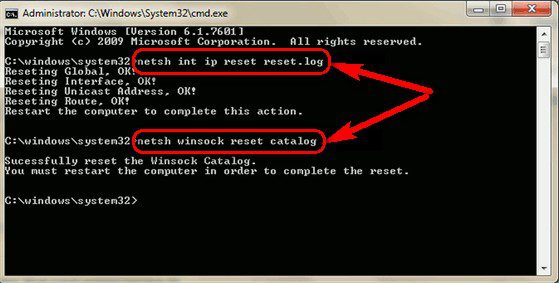
- Gehen Sie zumStart-Menü
- Suche nachEingabeaufforderung& Öffnen Sie es
- Typ - "netsh int ip reset c:esetlog.txt" oder "netsh Winsock-Katalog zurücksetzen" dort
- drücken Sie dannEingabe
- Starten Sie nun IhrPC
Es wird ein Reset zu tun, um diese Spotify Fehlercode 4 Windows PC-Lösung Problem schnell zu beheben.
8.Google Chrome Browser durch die Windows-Firewall zulassen -
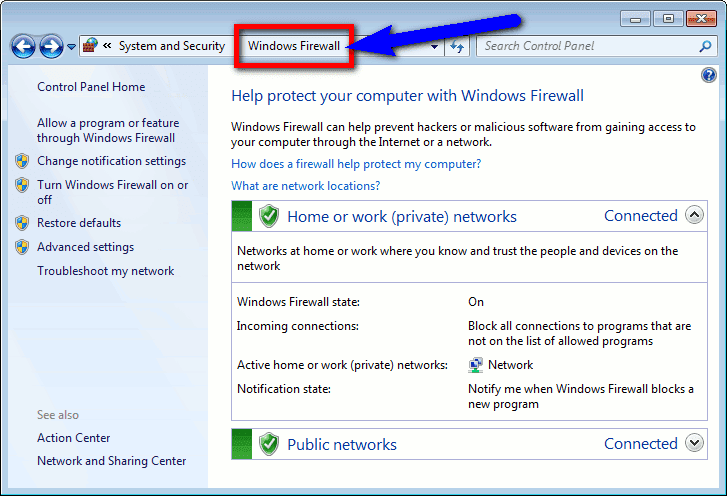
- Gehen Sie zumStartmenü
- Suchen Sie oder gehen Sie zumBedienfeld
- Gehen Sie zum 'Internet und Netzwerk' Option
- Klicken Sie auf "Konfigurieren Sie" auf der rechten Seite
- In dem Abschnitt mit der ÜberschriftFirewall-Schutz ist aktiviert.'
- Klicken Sie auf dasFortgeschritteneRegisterkarte dort
- Wählen Sie die Option 'Programm-Berechtigungen' aus der Startliste auf der linken Seite
- Klicken Sie auf den "Erlaubtes Programm hinzufügen" auf der rechten Seite
- Verwenden Sie die 'Windows Explorer' zum Durchsuchen und Auffinden IhrerAnmeldung".exe"
- Klicken Sie aufOKTaste und schließen Sie dasSicherheitszentrum
- Schließen Sie die Registerkarte, wenn Sie fertig sind.
- Das war's, fertig
Durch die Zulassung von Google Chrome-Browser durch die Windows-Firewall kann auch beheben diese Spotify Error Code 4 Windows PC Problem schnell.
9.Deaktivieren Sie die Windows-Firewall oder den Windows-Virenschutz.
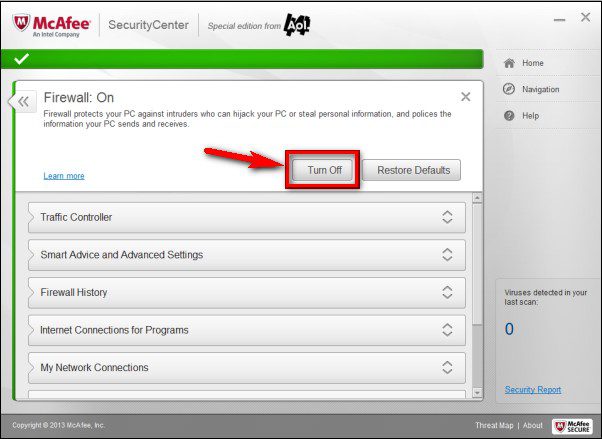
Deaktivieren Sie Ihre Firewall und das Antivirus, um diese Windows InDesign Fehlercode 4 Lösung Problem schnell von Ihnen zu beheben.
Dies sind die schnellsten und besten Methoden, um schnell von diesem Problem loszukommenFehler 4Windows-PC-Problem von Ihnen vollständig zu lösen.Ich hoffe, dass diese Lösungen Ihnen sicher helfen werden, dieses Fehlerproblem zu beheben.
Wenn Sie vor dieser Situation stehen oder in sie fallenFehler 4 Windows-PC-Problem oder irgendein Fehlerproblem, dann kommentieren Sie das Fehlerproblem unten, damit wir es auch durch unsere besten schnellen Methodenanleitungen beheben und lösen können.

