[SOLVED] Nicht-System-Diskette oder Diskettenfehler-Problem (100% funktionierend)
Aktualisiert Januar 2024: Erhalten Sie keine Fehlermeldungen mehr und verlangsamen Sie Ihr System mit unserem Optimierungstool. Holen Sie es sich jetzt unter - > diesem Link
- Downloaden und installieren Sie das Reparaturtool hier.
- Lassen Sie Ihren Computer scannen.
- Das Tool wird dann deinen Computer reparieren.
Der Fehler, um den es in diesem Artikel geht, wird als Non System Disk oder Disk Error Replace And Strike Any Key When Ready bezeichnet.Es wäre nicht falsch, wenn wir diesen Fehler als einen der gruseligsten Fehler bezeichnen würden.Meistens tritt der Fehler bei der Arbeit am System und bei der Durchführung grundlegender Vorgänge wie dem Kopieren von Dateien, dem Verschieben von Dateien, der Installation von Computerprogrammen oder der Ausführung bestimmter Programme auf.Dies geschieht kurz vor dem Systemstart.Sobald Sie also das System einschalten, erscheint der Fehler.Das erste, was Ihnen bei diesem Fehler einfällt, sind Ihre Daten.Wir wissen, wie viel Ihnen Ihre Daten bedeuten.Deshalb haben wir alle Möglichkeiten zusammengetragen, um diesen Fehler zu beseitigen.
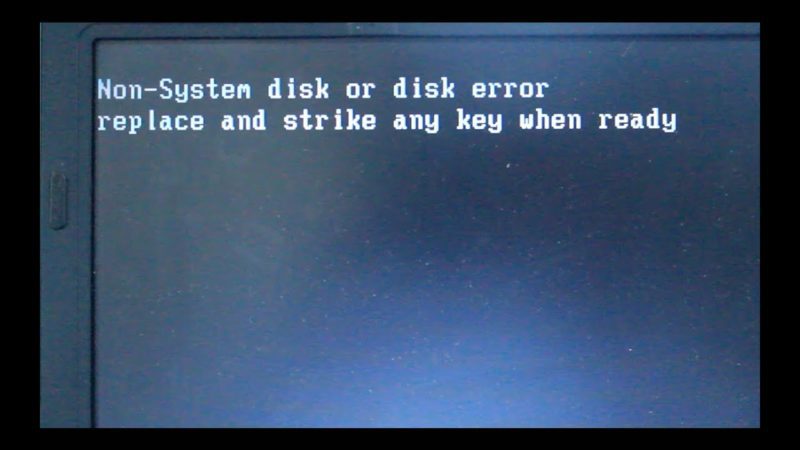
Inhaltsübersicht
- Ursachen für Probleme mit nicht systemeigenen Festplatten oder Festplattenfehlern
- Ähnliche Arten von Nicht-System-Festplatten- oder Festplattenfehlerproblemen
- So beheben Sie Nicht-System-Disketten- oder Diskettenfehler Ersetzen Sie und drücken Sie eine beliebige Taste, wenn Sie bereit sind
- 1.Prüfen Sie, ob Ihre Festplatte richtig angeschlossen ist
- 2.BIOS-Festplatten-Diagonaltest
- 3.Korrigieren der Bootreihenfolge
- 4.Ihren Computer reparieren
- 5.Neuinstallation von Windows
- Schlussfolgerung:
Ursachen für Probleme mit nicht systemeigenen Festplatten oder Festplattenfehlern
Apropos die Ursachen von Non System Disk oder Disk Error Replace And Strike Any Key When Ready Windows 10, kann der Fehler aufgrund von mehreren Gründen verursacht werden.Wenn Sie vor kurzem eine Anwendung von einem Drittanbieter installiert haben, wurde diese vielleicht infiziert und hat Ihre Systemdateien beschädigt.Auch jede Art von Virus oder Malware kann dieses Problem verursachen.Darüber hinaus können auch fehlerhafte Sektoren auf Ihrer Festplatte die Ursache sein.Benutzer haben auch berichtet, dass das Problem vorübergehend war und nach einem Neustart behoben wurde.
Wichtige Hinweise:
Mit diesem Tool können Sie PC-Problemen vorbeugen und sich beispielsweise vor Dateiverlust und Malware schützen. Außerdem ist es eine großartige Möglichkeit, Ihren Computer für maximale Leistung zu optimieren. Das Programm behebt häufige Fehler, die auf Windows-Systemen auftreten können, mit Leichtigkeit - Sie brauchen keine stundenlange Fehlersuche, wenn Sie die perfekte Lösung zur Hand haben:
- Schritt 1: Laden Sie das PC Repair & Optimizer Tool herunter (Windows 11, 10, 8, 7, XP, Vista - Microsoft Gold-zertifiziert).
- Schritt 2: Klicken Sie auf "Scan starten", um Probleme in der Windows-Registrierung zu finden, die zu PC-Problemen führen könnten.
- Schritt 3: Klicken Sie auf "Alles reparieren", um alle Probleme zu beheben.
- Installation einer infizierten Anwendung
- Virus- oder Malware-Angriff auf das System
- Mögliche Korruption in den Systemdateien von Windows
- Fehlerhafte Sektoren auf Ihrer Festplatte
- Lose Verbindung zwischen Systemhardware
- Boot Order ist nicht richtig
Ähnliche Arten von Nicht-System-Festplatten- oder Festplattenfehlerproblemen
- USB-Boot
- Compaq
- HP-Computer
- PC
- Ubuntu
- Nicht-System-Festplatte drücken Sie eine beliebige Taste
- Nach dem Austausch der Festplatte
- Hp-Festplattenfehler
- Festplattenfehler beim Booten
- Fehlermeldung der Festplatte
So beheben Sie Nicht-System-Disketten- oder Diskettenfehler Ersetzen Sie und drücken Sie eine beliebige Taste, wenn Sie bereit sind
Da der Fehler nicht auftritt, während wir uns im Betriebssystem befinden, können wir nicht viel tun.Dennoch gibt es einige Möglichkeiten, wie dieser Fehler behoben werden kann, wie von den Benutzern berichtet.Im Folgenden sind alle Möglichkeiten, die Sie lösen können Non System Disk oder Disk Error Replace And Strike Any Key When Ready Windows 10.
1.Prüfen Sie, ob Ihre Festplatte richtig angeschlossen ist
Wenn Sie vor kurzem Ihre Festplatte ersetzt oder Ihr System repariert haben, besteht die Möglichkeit, dass die Festplatte nur noch lose angeschlossen ist.Wenn Sie die Festplatte nicht ersetzt oder repariert haben, sollten Sie auch überprüfen, ob sie richtig angeschlossen ist.Außerdem könnte sich Staub zwischen den Anschlüssen befinden. Reinigen Sie sie daher gründlich und schließen Sie die Festplatte wieder an.So dann können Sie loswerden Non System Disk oder Disk Error Replace And Strike Any Key When Ready Windows 10.
- Prüfen Sie, ob die Festplatte richtig angeschlossen ist.
- Reinigen Sie den Verbindungsanschluss zwischen der Festplatte und der Systemhardware.
2.BIOS-Festplatten-Diagonaltest
Wenn also alle Anschlüsse und Kabel richtig angeschlossen sind.Als Nächstes können Sie über das BIOS einen Festplattentest durchführen.Damit Sie wissen, was sind die möglichen Non System Disk oder Disk Error Replace And Strike Any Key When Ready Windows 10 Probleme mit der Festplatte.
- SCHRITT 1.Schalten Sie Ihr System zunächst ab
- SCHRITT 2.Starten Sie nun neu. Sobald die Bildschirmbeleuchtung aufleuchtet, drücken Sie den BIOS-Hotkey kontinuierlich.
**HINWEIS:Der BIOS-Hotkey kann je nach Hersteller unterschiedlich sein,
Normalerweise ist es F2, F5, F8 oder die Entf-Taste.
- SCHRITT 3.Sobald Sie im BIOS sind, können Sie aufhören, die Taste zu drücken
- SCHRITT 4.Suchen Sie nun nach und gehen Sie zuFortgeschrittene/Diagnostik oder eine ähnliche Registerkarte
- SCHRITT 5.Hier finden Sie die Option zum Testen der Festplatte oder möglicher Fehler
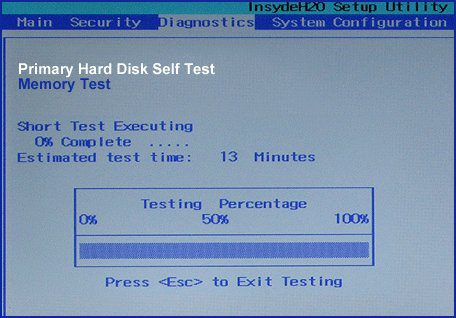
- SCHRITT 6.Führen Sie den Scan vollständig durch und beheben Sie eventuelle Fehler.
- SCHRITT 7.Starten Sie das System nach der Behebung neu und prüfen Sie, ob der Fehler weiterhin besteht.
3.Korrigieren der Bootreihenfolge
Wenn Sie Windows erst kürzlich installiert haben, ist die Boot-Reihenfolge wahrscheinlich gestört worden.Die Boot-Reihenfolge ist die Reihenfolge, in der ein Gerät gebootet wird, z. B. ein USB-Stick oder ein System.Wenn die Systemfestplatte nicht als erste eingestellt ist, kann der Fehler auftreten.Folgen Sie dem Schritt, um die Nicht-System-Disk oder Disk Error Replace And Strike Any Key When Ready Windows 10 Problem zu beheben.
- SCHRITT 1.Schalten Sie Ihr System aus
- SCHRITT 2.Schalten Sie das Gerät wieder ein. Sobald Sie es einschalten, müssen Sie den BIOS-Hotkey kontinuierlich drücken.
**HINWEIS:Der BIOS-Hotkey kann je nach Hersteller unterschiedlich sein,
Normalerweise ist es F2, F5, F8 oder die Entf-Taste.
- SCHRITT 3.Sobald Sie im BIOS sind, gehen Sie auf die Registerkarte BOOT/BOOT Configuration oder ähnlich
- SCHRITT 4.Hier können Sie die Boot-Reihenfolge festlegen. Stellen Sie sicher, dass Ihre interne Festplatte ganz oben auf der Prioritätsliste steht.
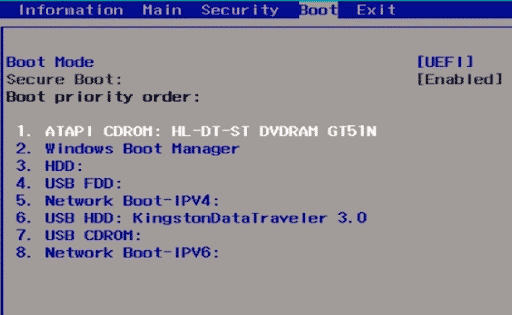
4.Ihren Computer reparieren
Eine der Möglichkeiten, um die Nicht-System-Disk oder Disk Error Replace And Strike Any Key When Ready Windows 10 auf die Systemdateien zu beheben, ist die Verwendung der Funktion Repair my computer.Um diese Funktion nutzen zu können, benötigen Sie ein bootfähiges Medium wie einen USB-Stick oder eine Windows-DVD.Folgen Sie den Schritten, um zu sehen, wie es gemacht wird.
- SCHRITT 1. Setzen Sie IhrWindows 10 bootfähigUSB-Stick oder DVD
- SCHRITT 2.Starten Sie nun Ihr System neu und stellen Sie sicher, dass Sie auf dem bootfähigen Medienlaufwerk booten
- SCHRITT 3.Sobald Sie den Windows-Installationsbildschirm sehen
- SCHRITT 4.Hier müssen Sie Folgendes findenIhren Computer reparierenOption unten links auf dem Bildschirm
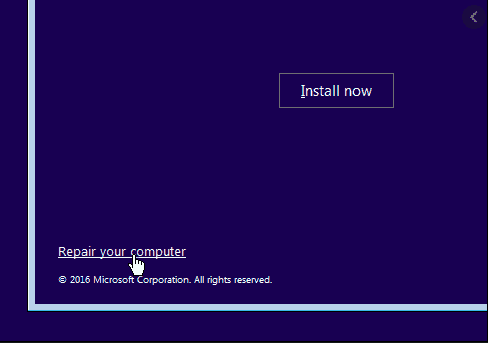
- SCHRITT 4.Navigieren Sie nun zuFehlerbehebung > Erweiterte Optionen > Eingabeaufforderung
- SCHRITT 5.Sobald Sie die Eingabeaufforderung erhalten, führen Sie die folgenden Befehle aus
**HINWEIS:Drücken Sie nach jedem Befehl die Eingabetaste
bootrec /fixmbr
bootrec /fixBoot
bootrec /scanos
bootrec /rebuildbcd
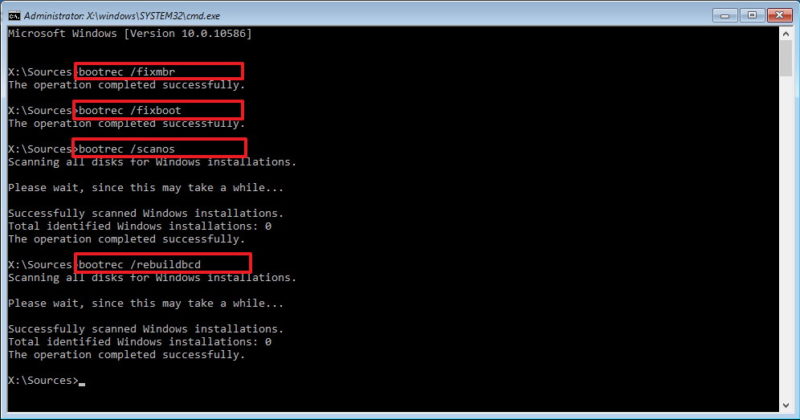
- SCHRITT 6.Sobald diese Befehle ausgeführt wurden, werden Ihre Systemdateien repariert
- SCHRITT 7.Starten Sie Ihr System neu
5.Neuinstallation von Windows
Wenn alle Methoden nicht funktionieren und immer noch derselbe Fehler Non System Disk oder Disk Error Replace And Strike Any Key When Ready Windows 10 auftaucht.Sie können nichts tun, Sie müssen die Fenster neu installieren.
- SCHRITT 1.Schließen Sie das bootfähige Medienlaufwerk oder die DVD an
- SCHRITT 2.Booten Sie nun das Medium
- SCHRITT 3.Folgen Sie den Anweisungen auf dem Bildschirm, um die Fenster zu installieren
Schlussfolgerung:
In der obigen Anleitung zur Fehlerbehebung bei der Reparatur von FixNicht-System-Platte oder PlattenfehlerErsetzen Sie eine beliebige Taste, wenn Sie bereit sind Windows 10.Wir haben es geschafft, alle möglichen Wege aufzuzeigen, wie der Fehler behoben werden kann.Wenn Sie das Problem mit einer anderen Methode behoben haben, teilen Sie uns dies in den Kommentaren mit.
Für weitere ähnliche Leitfäden und Tipps wie diesenNicht-System-Platte oder PlattenfehlerErsetzen Sie eine beliebige Taste und schlagen Sie zu, wenn Sie bereit sind Windows 10 folgen Sie uns.Ich danke Ihnen!

