[SOLVED] Fehlercode 0 Problem Problem (100% funktioniert)
Aktualisiert Januar 2024: Erhalten Sie keine Fehlermeldungen mehr und verlangsamen Sie Ihr System mit unserem Optimierungstool. Holen Sie es sich jetzt unter - > diesem Link
- Downloaden und installieren Sie das Reparaturtool hier.
- Lassen Sie Ihren Computer scannen.
- Das Tool wird dann deinen Computer reparieren.
Wenn Sie also auch zu den Nutzern gehören, die sich mitFehlercode 0 Windows-PC-Problem auf Ihrem MAC OS sowie Windows-PC auch dann heute müssen Sie unsere diese unten Blog-Post einmal für das Loswerden von diesem Fehler Problem und auch die besten sicheren Lösungen von uns zu überprüfen.Alles, was Sie tun müssen, ist, die Antworten hier schnell einmal zu lesen und zu überprüfen,
Dieser Fehler tritt bei MySQL-Installationen auf, wenn Sie den MySQL-Assistenten zur Konfiguration der Serverinstanz verwenden.Dieser Fehler zeigt an, dass der MySQL-Assistent zu diesem Zeitpunkt nicht in der Lage war, die Daten zu verarbeiten.Wenn Sie versuchen, einige Dateien zu verschieben oder zu übertragen, dann erhalten Sie dieses Fehlerproblem.Sie gehen diese Art von Fehler 0 Problem auf Ihrem MAC OS auch.
Es wird eine Fehlermeldung wie diese angezeigt,
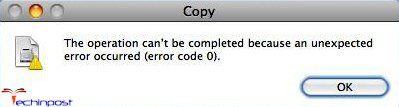
Wichtige Hinweise:
Mit diesem Tool können Sie PC-Problemen vorbeugen und sich beispielsweise vor Dateiverlust und Malware schützen. Außerdem ist es eine großartige Möglichkeit, Ihren Computer für maximale Leistung zu optimieren. Das Programm behebt häufige Fehler, die auf Windows-Systemen auftreten können, mit Leichtigkeit - Sie brauchen keine stundenlange Fehlersuche, wenn Sie die perfekte Lösung zur Hand haben:
- Schritt 1: Laden Sie das PC Repair & Optimizer Tool herunter (Windows 11, 10, 8, 7, XP, Vista - Microsoft Gold-zertifiziert).
- Schritt 2: Klicken Sie auf "Scan starten", um Probleme in der Windows-Registrierung zu finden, die zu PC-Problemen führen könnten.
- Schritt 3: Klicken Sie auf "Alles reparieren", um alle Probleme zu beheben.
Der Vorgang kann nicht abgeschlossen werden, da ein unerwarteter Fehler aufgetreten istFehlercode 0.
Ursachen für Fehlercode 0 Windows PC Problem:
- iPhone Gerätefehler Problem
- Windows PC-Fehlerproblem
- SQL-Server-Fehler
Sie können auch nachsehen;
- Fehler 130
- Fehler 1011
- Fehler 522 Zeitüberschreitung der Verbindung
- Fehler 1305
- Fehler 1004
Hier sind also einige schnelle Tipps und Tricks, um diese Art von Problemen leicht zu beheben.Fehlercode 0 Windows PC Problem für Sie dauerhaft.
Inhaltsübersicht
- Wie man Fehlercode 0 Windows PC Problem Problem beheben & lösen
- Für iPHONE-Geräte FEHLER:
- 1.Formatieren Sie Ihr externes Laufwerk in das MacBook OS X-eigene Dateisystem, HFS+ -
- Für WINDOWS PC FEHLER:
- 1. Starten Sie Ihren Windows-PC im abgesicherten Modus.
- 2. Aktualisieren Sie die Windows-Treiber für Ihren Windows-PC.
- 3. Starten Sie Ihren Windows-System-PC.
- 4. Behebung mit dem Befehl MSConfig auf Ihrem Windows-PC -
- 5. Deaktivieren oder Neuinstallieren der Windows Antivirus-Software auf Ihrem PC -
- 6. Installieren Sie ein automatisches Reparaturprogramm auf Ihrem Windows-PC.
- 7. Deinstallieren Sie die problematischen Windows-Treiber auf Ihrem Windows-PC -
- 8. Führen Sie einen vollständigen Antiviren-Scan Ihres Windows-PCs durch -
- 9. Starten Sie Ihren Windows-PC (Computer) neu.
- 10. Fehlerbehebung und automatische Windows-Reparatur auf Ihrem PC durchführen -
- 11. Letzte Systemänderungen rückgängig machen -
- 12. Behebung durch Ausführen des Befehls sfc /scannow in der CMD (Eingabeaufforderung) -
Wie man Fehlercode 0 Windows PC Problem Problem beheben & lösen
Für iPHONE-Geräte FEHLER:
1.Formatieren Sie Ihr externes Laufwerk in das MacBook OS X-eigene Dateisystem, HFS+ -
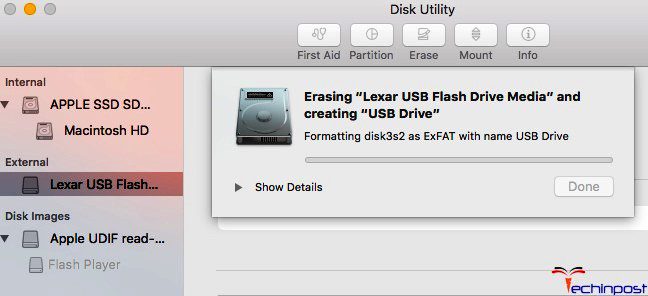
-
Temporäre Sicherungjede bestehendeDateienüber dieAntriebzum anderenStandort
(Durch die Neuformatierung wird alles darauf gelöscht) - Öffnen Sie die 'Festplatten-Dienstprogramm' auf IhrMacBook
- Wählen Sie dieExternes Laufwerküber dieListevon links
- Klicken Sie auf dieOption "Löschen& AuswählenMacBook OSErweitert vomBand FormatDropdown-Menü
- EingabedieNameIhrer Wahl fürAntrieb
- Klicken Sie auf den "löschen"Option dort zulöschen.es
- Schließen Sie nach der Fertigstellung dasRegisterkarte
- Das war's, fertig
Durch die Neuformatierung Ihres externen Laufwerks auf das native Dateisystem von MacBook OS X kann HFS+ Ihre Probleme mit diesem Fehlercode 0 iPhone Device dauerhaft beheben.
Für WINDOWS PC FEHLER:
1.Starten Sie Ihren Windows-PC im abgesicherten Modus -
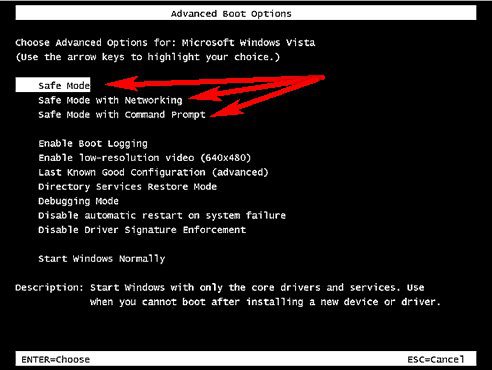
- Gehen Sie zumStartmenü
- Klicken Sie auf dasAbschaltungDropdown-Menü &
- Wählen SieNeustartOption dort
- Entfernen Sie nun dieBatterie& Wiedereinsetzen in
- Starten Sie anschließend IhrPCwieder
- Gleich nach dem Neustart,
- Wählen Sie den "Abgesicherter ModusOption "dort
- Warten Sie nun einige Minuten, umzurücksetzenes
- Das war's, fertig
Durch das Ausführen von Windows im abgesicherten Modus kann loswerden dieser Fehlercode 0 quickbooks Problem zu bekommen.
2.Aktualisieren Sie die Windows-Treiber für Ihren Windows-PC -
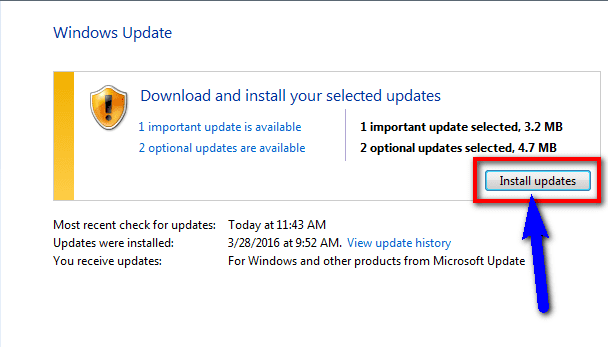
- Gehen Sie zumStartmenü
- Suchen Sie oder gehen Sie zumBedienfeld
- Klicken Sie darauf und öffnen Sie es dort
- Scrollen Sie dann nach unten und gehen Sie zum Menüpunkt "Windows Update" Abschnitt dort
- Klicken Sie darauf und prüfen Sie, ob ein aktuelles Treiber-Update verfügbar ist oder nicht.
- Falls vorhanden, aktualisieren Sie sie schnell
- Oder Sie können es als 'automatisch aktualisieren.'
- Gehen Sie dazu auf die linke Seite
- & klicken Sie auf den "Änderungen EinstellungenOption "dort
- Nach dem Öffnen klicken Sie dort auf das Dropdown-Menü
- Wählen Sie den "Automatisch Updates installierenOption "dort
- & klicken Sie auf dasOKum diese Konfiguration zu speichern
- Schließen Sie die Registerkarte nach der Fertigstellung
- Das war's, fertig
Durch diese oben genannten Tipps und knifflige Anleitung, werden Sie loswerden dieser Fehlercode 0 psexec Problem.
" ODER "
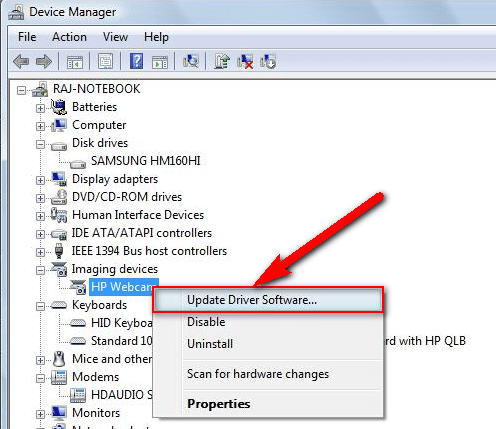
- Gehen Sie zumStartmenü
- Suchen Sie oder gehen Sie zumBedienfeldoder direkt zuGeräte-Manager
- Klicken Sie darauf und öffnen Sie es dort
- Nachdem Sie den Geräte-Manager aufgerufen haben,
- prüfen, ob ein TreiberFehlerzeichendort
- Falls vorhanden, klicken Sie mit der rechten Maustaste darauf
- & Klicken Sie auf den "Treibersoftware aktualisieren" dort
- Warten Sie ein paar Minuten, um sie zu aktualisieren
- Nach der Aktualisierung schließen Sie die Registerkarte
- Das war's, fertig
Die Aktualisierung Ihres Treibers mit einer dieser beiden Methoden kann das Problem mit dem Fehlercode 0 HTTP auf Ihrem PC schnell beheben und lösen.
3.Booten Sie Ihr Windows-System PC -
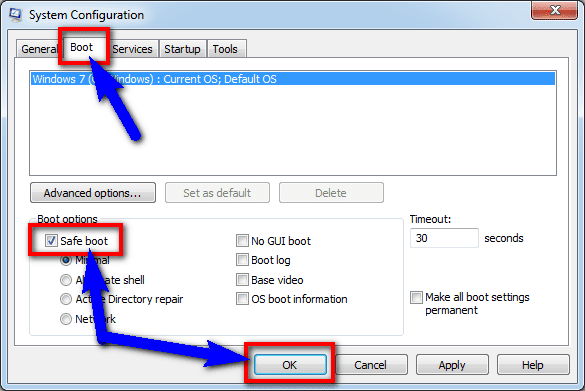
- Gehen Sie zumStartmenü
- Suchen oder gehen Sie zu 'LAUFEN' ihre
- Geben Sie die 'MSConfigBefehl dort
- Drücken Sie nunEingabeoder drücken SieOKdort
- Klicken Sie aufbootOption dort
- Markieren Sie unter der Registerkarte Boot die Option 'Sicherer Start'Option dort
- & PresseOKTaste dort
- Klicken Sie anschließend auf die SchaltflächeNeustartTaste
- Das war's, fertig
Indem Sie Ihr System booten, können Sie dieses Problem mit dem Fehlercode 0 Office 365 beseitigen.
4.Behebung durch MSConfig-Befehl auf Ihrem Windows-PC -
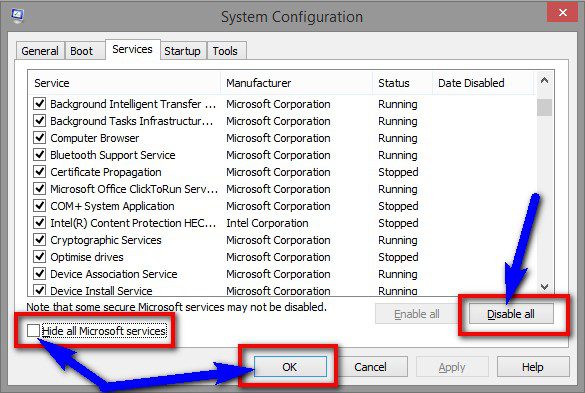
- Gehen Sie zumStartmenü
- Suche nach 'msconfig.exe' in das Suchfeld ein und drücken SieEingabedort
- Klicken Sie auf dasErlaubnis zur Benutzerkontensteuerung
- & klicken Sie auf dasWeiterOption dort
- Auf derAllgemeinRegisterkarte dort,
- Klicken Sie auf das Symbol 'Selektives Starten' Option dort
- Im Rahmen derSelektives StartenRegisterkarte, Klicken Sie auf 'Löschen Sie die Last StartupKontrollkästchen "Artikel
- Klicken Sie dort auf die Registerkarte Dienste,
- Klicken Sie auf , um die Option "Alle Microsoft-Dienste ausblenden"Kontrollkästchen
- Klicken Sie dann auf das Symbol 'Alle deaktivieren' & drückenOkTaste dort
- Danach schließen Sie die Registerkarte
- & Starten Sie IhrPC
- Das war's, fertig
Durch die Reinigung der Boot, können Sie leicht wieder von diesem Fehler Code 0 Xbox 360 Problem.
5.Deaktivieren oder Neuinstallieren der Windows Antivirus-Software auf Ihrem PC -
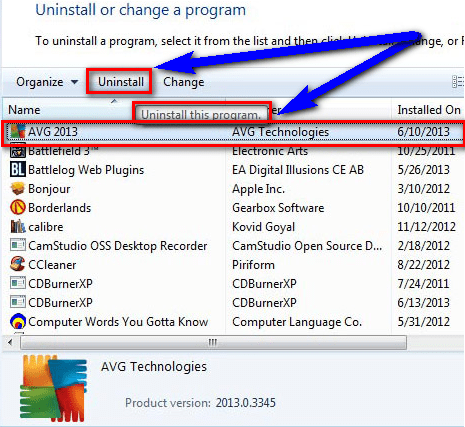
- Öffnen Sie dieStartmenü
- Gehen Sie zumBedienfeld
- Gehen Sie nun zumSicherheit dort & dort gehen zumSicherheitszentrum
- Wenn das Windows IhreAntivirusSoftware,
- Dann wird es gebenVirusSchutz (Wenn die SoftwareON)
- In der Hilfe finden Sie Informationen über 'Deaktivieren von' es
- Das war's, fertig
Durch Deaktivieren oder Neuinstallieren der Antiviren-Software wird dieser Fehlercode 0 Windows PC Problem von Ihrem PC zu beheben.
6.Installieren Sie ein automatisches Reparaturprogramm auf Ihrem Windows-PC -
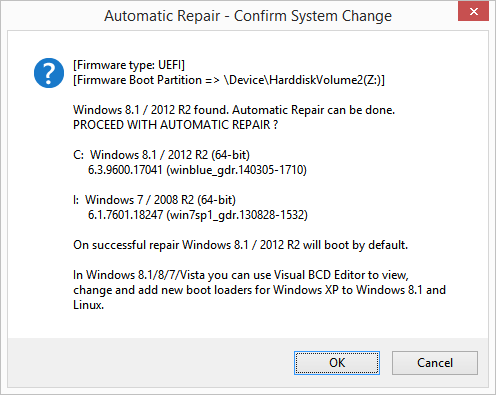
- Go & Search fürAutomatisches Reparaturwerkzeugim Internet
- Laden Sie es von dort herunter
- Klicken Sie nun auf 'LAUFEN' & Installieren
- Öffnen Sie es und verwenden Sie dieautomatisches Reparaturprogramm
- Schließen Sie die Registerkarte, wenn Sie fertig sind.
- Das war's, fertig
Es wird diese Error Code 0 Windows PC Problem leicht von Ihnen zu beheben.
7.Deinstallieren Sie die problematischen Windows-Treiber auf Ihrem Windows-PC -
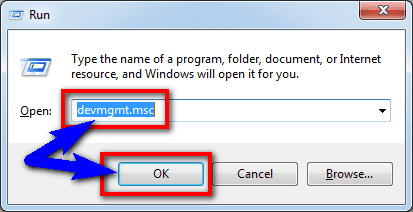
- Gehen Sie zumStartmenü
- Suchen Sie oder gehen Sie zum 'LAUFEN' ihre
- Klicken Sie darauf und öffnen Sie es
- Geben Sie die "devmgmt.mscBefehl "dort
- PresseOKoder drücken SieEingabedort
- Nun öffnet sich dort ein Pop-up-Fenster
- Erweitern Sie die Kategorie und& überprüfen Sie, ob eineGerätehabengelbes Fehlerzeichen
- Falls vorhanden, klicken Sie mit der rechten Maustaste auf den FehlerGerät
- Klicken Sie auf das Symbol 'deinstallieren' zum Deinstallieren
- Nach der Deinstallation,NeustartIhrPC
- Das war's, fertig
Wenn Sie die problematischen Treiber deinstallieren, können Sie das Problem mit dem Fehlercode 0 HTTP schnell beheben und lösen.
8.Führen Sie einen vollständigen Antiviren-Scan Ihres Windows-PCs durch -
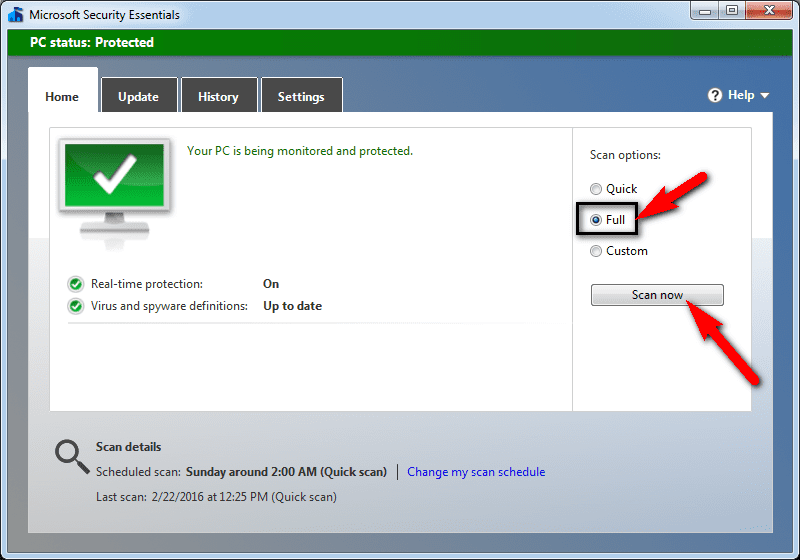
- Gehen Sie zumStartmenü
- Suchen Sie oder gehen Sie zum 'Microsoft Security Essentials.'
- Klicken Sie darauf und öffnen Sie es
- Kreuzen Sie das Feld 'Vollständig', um einen vollständigen Scan IhrerPC
- Klicken Sie nun auf die Schaltfläche "Jetzt scannenDort können Sie mit der Option "Scannen" IhrePC
- Warten Sie nun einige Minuten, umscannen.es
- Schließen Sie die Registerkarte nach der Fertigstellung
- Das war's, fertig
Durch Scannen Sie Ihren PC für Malware / Virus durch die Microsoft Security Essentials kann leicht beheben und lösen diesen Fehler Code 0 Office 365 Problem.
9.Starten Sie Ihren Windows-PC neu (Computer) -
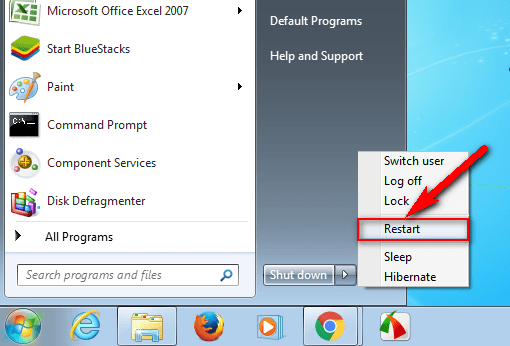
- Gehen Sie zumStartmenü
- Klicken Sie auf dasAbschaltungAufklappmenü
- Klicken Sie nun auf das SymbolNeustartOption dort
- Warten Sie nun einige Minuten, umNeustartes
- Das war's, fertig
Durch einen Neustart Ihres PCs einmal können Sie leicht loswerden dieser Error Code 0 Xbox 360 Probleme.
10.Fehlerbehebung und automatische Windows-Reparatur auf Ihrem PC -
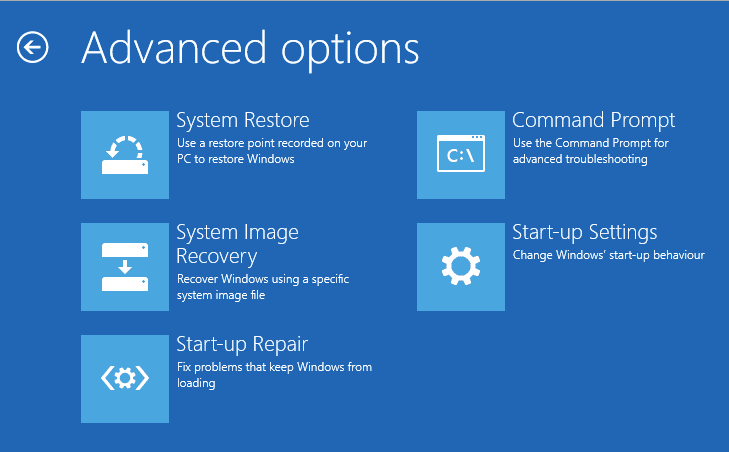
- Gehen Sie zumStartmenü
- Suchen Sie oder gehen Sie zumPC-Einstellungendort
- Klicken Sie auf das Symbol 'Fehlerbehebung' Option dort
- Klicken Sie nach dem Öffnen auf das Symbol 'Erweiterte Optionen' dort
- Klicken Sie dann auf die Schaltfläche "Automatische ReparaturOption "dort
- Schließen Sie nach der Fehlerbehebung die Registerkarte
- Das war's, fertig
Durch die Ausführung einer automatischen Reparatur Ihres PCs kann loswerden dieser Fehler Code 0 Windows PC Problem von Ihrem PC.
11.Letzte Systemänderungen rückgängig machen -
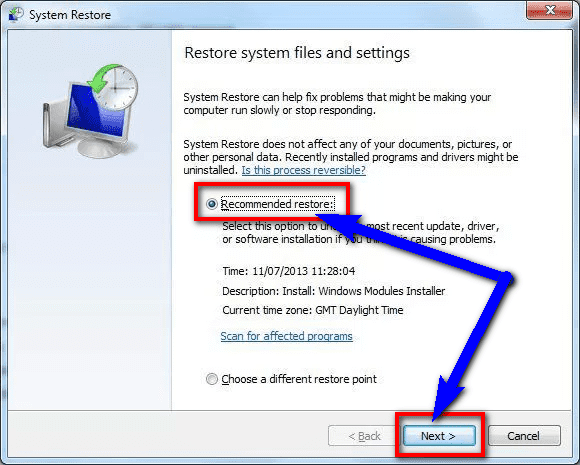
- Gehen Sie zumStartmenü
- Suchen Sie oder gehen Sie zumSystemwiederherstellung
- Klicken Sie darauf und öffnen Sie es
- Folgen Sie der Schritt-für-Schritt-AnleitungZaubererfortzufahren
- Schließen Sie die Registerkarte, wenn Sie fertig sind.
- Das war's, fertig
Durch die Systemwiederherstellungsoptionen kann dieses Fehlercode 0 HTTP Problem leicht behoben werden.
12.Korrektur durchFühren Sie den Befehl sfc /scannow in der CMD (Eingabeaufforderung) -
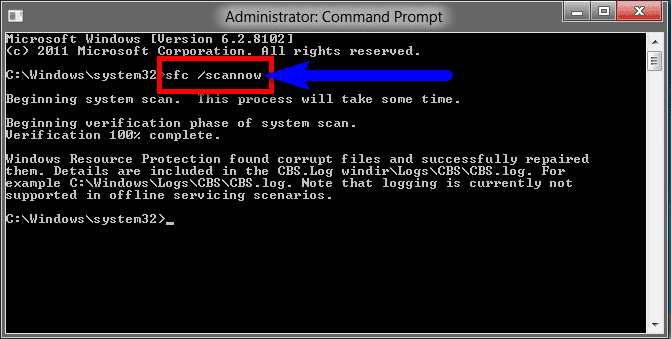
- Starten Sie Ihren Computer inAbgesicherter Modus
- Öffnen SieEingabeaufforderungmit administrativen Rechten
- Geben Sie dieses 'sfc/scannowBefehl dort
- Warten Sie auf diescannen.zu vervollständigen
- Finden Sie dieKorruptDatei
- Ein neues Exemplar finden
- Installieren Sie die neue Kopie
Das ist es, getan wird es eine sfc-Scan auf Ihrem PC für diesen Fehler Code 0 Windows PC Problem zu beheben laufen.
Dies sind die schnellsten und besten Methoden, um schnell von diesem Problem loszukommenFehlercode 0 Windows-PC-Problem von Ihnen vollständig zu lösen.Hoffe, dass diese Lösungen werden sicherlich helfen Ihnen, wieder von diesem Fehler 0 Problem.
Lesen Sie auch;
- Fehler 502 Bad Gateway
- Fehler 21
- Fehlercode 28
- UNZUGÄNGLICHES_BOOT_DEVICE
- Fehlercode 53
- Fehler 0x0000009F
- Fehler 4014
Wenn Sie vor dieser Situation stehen oder in sie fallenFehlercode 0 Windows-PC-Problem oder irgendein Fehlerproblem, dann kommentieren Sie das Fehlerproblem unten, damit wir es auch durch unsere besten schnellen Methodenanleitungen beheben und lösen können.

