[SOLVED] Fehler beim Verbinden mit dem Server (100% funktioniert)
Aktualisiert Januar 2024: Erhalten Sie keine Fehlermeldungen mehr und verlangsamen Sie Ihr System mit unserem Optimierungstool. Holen Sie es sich jetzt unter - > diesem Link
- Downloaden und installieren Sie das Reparaturtool hier.
- Lassen Sie Ihren Computer scannen.
- Das Tool wird dann deinen Computer reparieren.
Hallo zusammen, ich hoffe, ihr seid normal, denn viele von ihnen sind frustriert und haben mit Teamspeak zu kämpfenVerbindung zum Server fehlgeschlagenWindows PC Error Code Problem auf ihrem PC oder irgendwie auf ihr Gerät zu.Also, heute sind wir hier gehen, um zu geben und teilen Sie mit Ihnen einige schnelle, einfache Schritte und einige Methoden zur Lösung und Behebung dieser Art von Fehlercode Problem von Ihnen dauerhaft und ganz loswerden dieses Teamspeak Failed To Connect To Server Fehler Problem zu.
Es wird eine Fehlermeldung wie diese angezeigt,
Verbindung zum Server fehlgeschlagen
Wichtige Hinweise:
Mit diesem Tool können Sie PC-Problemen vorbeugen und sich beispielsweise vor Dateiverlust und Malware schützen. Außerdem ist es eine großartige Möglichkeit, Ihren Computer für maximale Leistung zu optimieren. Das Programm behebt häufige Fehler, die auf Windows-Systemen auftreten können, mit Leichtigkeit - Sie brauchen keine stundenlange Fehlersuche, wenn Sie die perfekte Lösung zur Hand haben:
- Schritt 1: Laden Sie das PC Repair & Optimizer Tool herunter (Windows 11, 10, 8, 7, XP, Vista - Microsoft Gold-zertifiziert).
- Schritt 2: Klicken Sie auf "Scan starten", um Probleme in der Windows-Registrierung zu finden, die zu PC-Problemen führen könnten.
- Schritt 3: Klicken Sie auf "Alles reparieren", um alle Probleme zu beheben.
Der Fehler Teamspeak Failed To Connect To Server wird verursacht, wenn der Server aufgrund einer geplanten Wartung nicht verfügbar ist.Dieser Fehler ist das häufigste Fehlerproblem der Windows-PC-Benutzer.Es zeigt an, dass der Server danach nicht mehr erreichbar war.Dies ist eine Art von Fehlerproblem in Ihrem Netzwerk.Dieser Fehler bedeutet, dass entweder die WiFi-Verbindung unterbrochen oder das Netzwerkkabel nicht angeschlossen ist.Auch hier handelt es sich um eine Art Proxyserver-Fehler.Der Teamspeak-Fehler "Verbindung zum Server fehlgeschlagen" bedeutet auch, dass der Server möglicherweise nicht verfügbar ist oder dass Ihre Verbindungseinstellungen falsch sind.
Inhaltsübersicht
- Ursachen für die Windows-Fehlerausgabe "Verbindung zum Server fehlgeschlagen":
- Behebung des Windows-Fehlers "Verbindung zum Server fehlgeschlagen
- 1.Ausschalten oder Deaktivieren der Windows-Firewall-Einstellungen auf Ihrem PC -
- 2.Windows Defender so einstellen, dass er automatisch auf Ihrem PC ausgeführt wird -
- 3.Booten Sie Ihr System PC (Computer) -
- 4.Starten Sie Ihren Windows-PC im abgesicherten Modus -
- 5.Erlauben Sie Google Chrome Browser durch die Windows Firewall auf Ihrem PC -
- 6.LAN (Local Area Network)-Einstellungen prüfen und korrigieren -
- 7.Behebung durch Reinigen des Startvorgangs auf Ihrem Windows-PC -
- 8.Aufheben der Registrierung und erneute Registrierung des Windows-Installationsprogramms auf Ihrem PC -
- 9.Flush des DNS per CMD (Eingabeaufforderung) -
- 10.Ändern Sie Ihr DNS (Domain Name System) auf Ihrem Windows-PC -
Ursachen für den Windows-Fehler "Verbindung zum Server fehlgeschlagen:
- Windows PC-Fehlerproblem
- Teamspeak-Fehler
Also, hier sind einige schnelle Tipps und knifflige Methoden und einige unkomplizierte Lösungen für die Festsetzung und Lösung dieser Art von Fehler TeamSpeakVerbindung zum Server fehlgeschlagen Windows PC Code Problem von Ihrem PC als auch auf Ihrem Gerät dauerhaft.
Behebung des Windows-Fehlers "Verbindung zum Server fehlgeschlagen
1.Ausschalten oder Deaktivieren der Windows-Firewall-Einstellungen auf Ihrem PC -
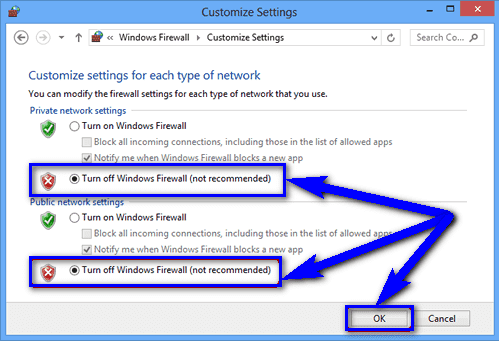
- Gehen Sie zumStart-Menü
- Gehen Sie zumBedienfeld
- Klicken Sie aufWindows-Firewalldort
- Klicken Sie auf 'Windows-Firewall ein- oder ausschalten' Funktion dort
- Ankreuzen "Deaktivieren Sie die Windows-Firewall (nicht empfohlen)" dort
- Klicken Sie nun auf 'OKSchaltfläche "dort
- Das war's, fertig
Durch Ausschalten oder Deaktivieren der Windows-Firewall-Einstellungen, kann es diesen Fehler Teamspeak Failed To Connect To Server obs fix code Problem zu beheben.
2.Windows Defender so einstellen, dass er automatisch auf Ihrem PC ausgeführt wird -

- Gehen Sie zumStartmenü
- Suchen Sie oder gehen Sie direkt auf die Seite 'LAUFEN' dort
- Typ "service.msc" und klicken Sie aufOK
- Scrollen Sie nach unten und klicken Sie mit der rechten Maustaste auf "Windows Defender".
- & AuswählenEigenschaftendort
- Unter der Registerkarte Allgemein &StartupDropdown-Box Typ
- Wählen Sie "Automatisch"Option
- Klicken Sie aufBewerbung& klicken Sie dann aufOK
- Schließen Sie die Registerkarte nach der Fertigstellung
- Das war's, fertig
Indem Sie den Windows Defender so einstellen, dass er automatisch ausgeführt wird, können Sie diesen Fehler beheben und das Symantec-Problem mit Teamspeak Failed To Connect To Server beheben.
3.Booten Sie Ihren System-PC (Computer) -
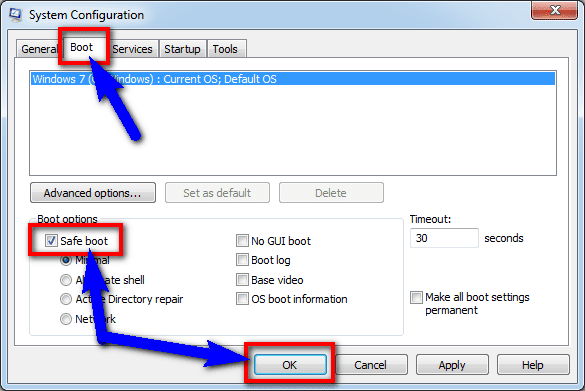
- Gehen Sie zumStartmenü
- Suchen Sie oder gehen Sie zum 'LAUFEN' ihre
- Geben Sie die 'MSConfigBefehl dort
- Drücken Sie nunEingabeoder drücken SieOKdort
- Klicken Sie auf dasbootReiter dort
- Markieren Sie unter Boot-Optionen die OptionSicherer StartOption dort
- & PresseOKTaste dort
- Klicken Sie anschließend auf die SchaltflächeNeustart
- Das war's, fertig
Indem Sie Ihr System booten, können Sie diesen Fehler TeamSpeak Failed To Connect To Server 2016 im LoadRunner Code Problem loswerden.
4.Starten Sie Ihren Windows-PC im abgesicherten Modus -
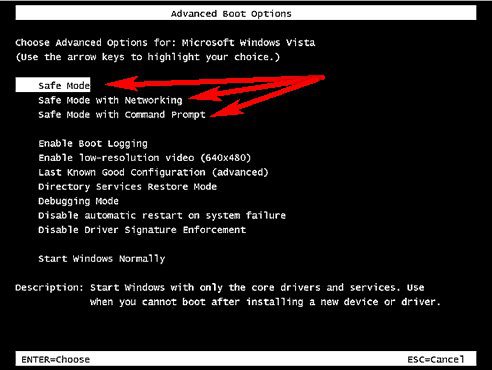
- Gehen Sie zumStartmenü
- Klicken Sie auf dasAbschaltungDropdown-Menü &
- Wählen SieNeustartOption dort
- Entfernen Sie nun dieBatterie& Wiedereinsetzen in
- Starten Sie anschließend IhrPCwieder
- Gleich nach dem Neustart,
- Wählen Sie den "Abgesicherter ModusOption "dort
- Warten Sie nun einige Minuten, umzurücksetzenes
- Das war's, fertig
Indem man Windows im abgesicherten Modus ausführt, kann man dieses Fehler overwatch Teamspeak Failed To Connect To Server 2017 beim ersten Verbinden von MongoDB Problem loswerden.
5.Erlauben Sie Google Chrome Browser durch die Windows Firewall auf Ihrem PC -
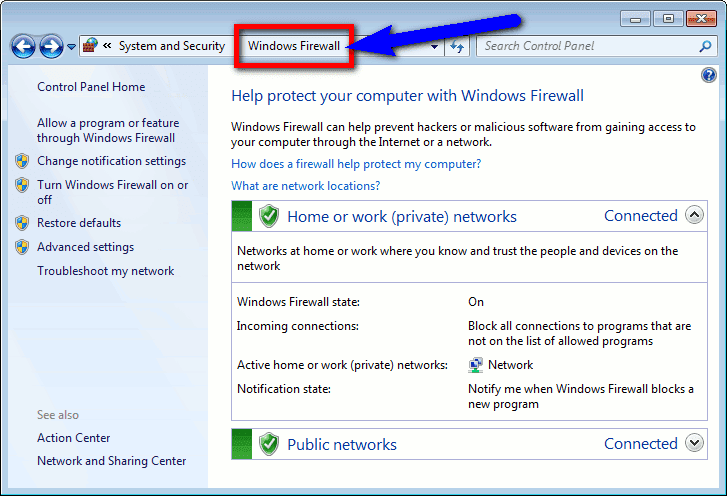
- Gehen Sie zumStartmenü
- Suchen Sie oder gehen Sie zumBedienfeld
- Gehen Sie zum 'Internet und Netzwerk' Option
- Klicken Sie auf "Konfigurieren Sie" auf der rechten Seite
- In dem Abschnitt mit der ÜberschriftFirewall-Schutz ist aktiviert.'
- Klicken Sie auf dasFortgeschritteneRegisterkarte dort
- Wählen Sie die Option 'Programm-Berechtigungen' aus der Startliste auf der linken Seite
- Klicken Sie auf den "Erlaubtes Programm hinzufügen" auf der rechten Seite
- Verwenden Sie die 'Windows Explorer' zum Durchsuchen und Auffinden Ihrer "Anmeldung.exe"
- Klicken Sie aufOKTaste und schließen Sie dasSicherheitszentrum
- Schließen Sie die Registerkarte, wenn Sie fertig sind.
- Das war's, fertig
Durch die Zulassung von Google Chrome-Browser durch die Windows-Firewall kann auch dieser Fehler beheben OBS Teamspeak Failed To Connect To Server overwatch Lösung Problem schnell.
6.LAN prüfen und reparieren (Lokales Netzwerk) Einstellungen -
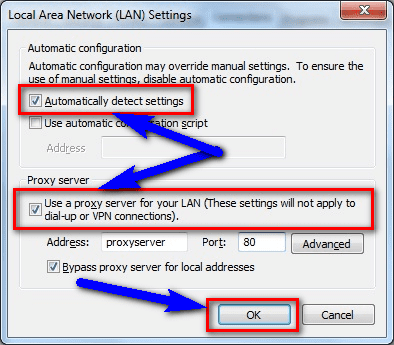
- Gehen Sie zumStart-Menü& OffenBedienfeld
- Klicken Sie auf dasInternetoptionen& gehen Sie zuVerbindungReiter dort
- Scrollen Sie nach unten und gehen Sie zur SeiteLAN-Einstellungendort
- Klicken Sie in der LAN-Konfiguration auf 'Verwenden Sie einen Proxy-Server für Ihr LAN.'
(Diese Einstellungen gelten nicht für Einwahl- oder VPN-Verbindungen) - Klicken Sie nun auf das Feld "Einstellungen automatisch erkennen."
- Das war's, fertig
Prüfen und Feststellen derLAN-Einstellungwird diese Fehlerklinge und Seele Teamspeak Failed To Connect To Server Minecraft LAN Code Problem automatisch zu beheben.
7.Behebung durch Reinigen des Startvorgangs auf Ihrem Windows-PC -
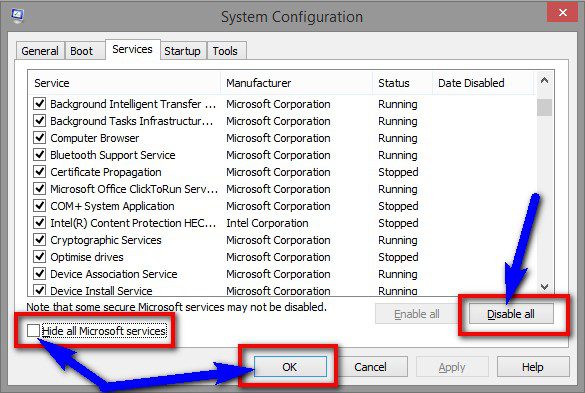
- Gehen Sie zumStartmenü
- Suche nach 'MSConfig' in das Suchfeld ein und drücken SieEingabedort
- Klicken Sie auf dasErlaubnis zur Benutzerkontensteuerung
- & klicken Sie auf dasWeiterOption dort
- Auf derAllgemeinRegisterkarte dort,
- Klicken Sie auf das Symbol 'Selektives Starten' Option dort
- Klicken Sie auf der Registerkarte Selektives Starten auf 'Löschen Sie die Last StartupKontrollkästchen für Elemente
- Klicken Sie dort auf die Registerkarte Dienste,
- Klicken Sie auf , um die Option "Alle Microsoft-Dienste ausblenden"Kontrollkästchen
- Klicken Sie dann auf das Symbol 'Alle deaktivieren' & drückenOkTaste dort
- Danach schließen Sie die Registerkarte
- & Starten Sie IhrPC
- Das war's, fertig
Durch die Reinigung der Boot, können Sie leicht wieder von dieser Klinge und Seele Teamspeak Failed To Connect To Server Samsung Pay-Code Problem.
8.Aufheben der Registrierung und erneute Registrierung des Windows-Installationsprogramms auf Ihrem PC -

- Gehen Sie zumStartmenü
- Geben Sie dies in das Suchmenü ein
"service.msc" - & PresseEingabedort
- Doppelklicken Sie nun auf dasWindows-Installationsprogramm
- Stellen Sie dieStartupTyp des Windows-Installationsprogramms auf manuell
- Klicken Sie auf Start, um den Dienst zu starten.
- Klicken Sie dann aufOKdort
- Schließen Sie nun die Registerkarte &
- Klicken Sie erneut auf das Startmenü
- Suchen oder öffnen 'LAUFEN' dort
- Dort öffnet sich ein Pop-up
- Geben Sie dies unterhalb des folgenden Befehls ein
"msiexec / Registrierung aufheben" - & klicken Sie dann aufOKdort
- Öffnen Sie nun erneut dieLAUFENdort
- Geben Sie dies unterhalb des folgenden Befehls ein
"msiexec / regserver" - & klicken Sie dann aufOKdort
- Nach Ausführung dieser Befehle ist der Vorgang abgeschlossen
- Schließen Sie die Registerkarte, wenn Sie fertig sind.
- & Starten Sie IhrPCeinmal
(Probieren Sie Ihr auf Windows Installer basierendes Programm jetzt erneut aus)
UnterDeregistrierung und Neuregistrierung der Windows-Installer kann Fehler Teamspeak Failed To Connect To Server obs Problem schnell und einfach lösen.
9.Spülen Sie den DNS mit CMD (Eingabeaufforderung) -
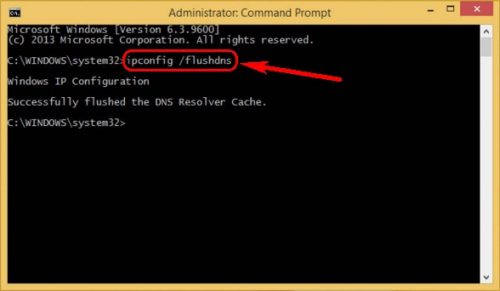
- Gehen Sie zumStartmenü
- Suchen & gehen Sie zumCMD (Eingabeaufforderung)
- Klicken Sie darauf und öffnen Sie es
- Dort öffnet sich ein Pop-up
- Geben Sie dies unten einBefehldort
"ipconfig /flushdns" - PresseEingabedort zuStartes
- Danach warten Sie einige Minuten
- Schließen Sie die Registerkarte nach der Fertigstellung
- Das war's, fertig
Durch die Ausführung dieses Befehls in der Eingabeaufforderung (cmd) kann auch dieser Fehler Teamspeak Failed To Connect To Server Minecraft Problem zu beheben.
10.Ändern Sie Ihre DNS (Domänennamensystem) auf Ihrem Windows-PC -
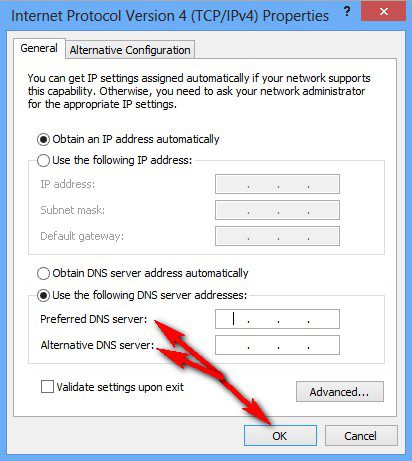
Für die Behebung der DNS-Server-Fehler Teamspeak Failed To Connect To Server Klinge und Seele Code Problem, können Sie Ihre DNS-Server durch diese unten Schritte ändern,
- Gehen Sie zunächst zurVerbindung
- klicken Sie dann mit der rechten Maustaste darauf und wählen Sie 'Status' Option
- Klicken Sie auf das Symbol 'Eigenschaften' Taste
- Wählen Sie dann 'Internet-Protokoll Version 4 (TCP/IPv4)' & klicken Sie auf dasEigenschaftenTaste
- Wählen Sie nun 'Verwenden Sie die folgenden DNS-Serveradressen' dort
- Nun fügen Sie -
Bevorzugter DNS-Server>8.8.8.8
Alternativer DNS-Server>8.8.4.4 - & Klicken Sie auf das Symbol 'Änderungen anwenden' & 'OK' Taste
- Das war's.
Es wird Ihr DNS-Server ändern. Diese Server sind von Google und können Ihnen auch hervorragende Leistung auf Ihrem Internet zu geben.' & kann auch schnell lösen diese Fehler Klinge und Seele Failed To Connect To Server in LoadRunner Problem.
Dies sind einige sehr schnelle und die besten Lösungen & Methoden, um schnell aus diesem Fehler Teamspeak loszuwerdenVerbindung zum Server fehlgeschlagen Minecraft Windows PC Code Ausgabe von Ihnen letztlich.Ich hoffe, dass diese Methoden und Lösungen werden sicherlich helfen Ihnen, wieder von diesem Teamspeak Failed To Connect To Server Minecraft Fehler Problem.
Wenn Sie mit diesem Fehler konfrontiert sind oder in diesen fallen TeamspeakVerbindung zum Server fehlgeschlagenMinecraft Windows PC Code Problem oder einen Fehler Problem, dann kommentieren Sie den Fehler Problem unten, so dass wir beheben können und lösen es auch durch unsere Top besten schnellen Methoden Führer.

