[SOLVED] Fehler 123 Code Problem Problem (100% Working)
Aktualisiert Januar 2024: Erhalten Sie keine Fehlermeldungen mehr und verlangsamen Sie Ihr System mit unserem Optimierungstool. Holen Sie es sich jetzt unter - > diesem Link
- Downloaden und installieren Sie das Reparaturtool hier.
- Lassen Sie Ihren Computer scannen.
- Das Tool wird dann deinen Computer reparieren.
Hey, ich hoffe, es geht dir gut, aber ich weiß, dass es nicht die Wahrheit ist, denn du stehst vor der RobocopyFehler 123 Windows PC Code Problem auf Ihrem PC und Ihren Geräten.Also heute für das sind wir hier gehen, um Ihnen zu helfen, ein anderes Mal, weil es unsere Arbeit, um Sie zu unterstützen, indem Sie mit Lösungen und die Methoden, so dass Sie schnell wieder von dieser Art von Fehlercode Problem für immer von Ihren Geräten und Ihrem PC.Aber für das, müssen Sie auf unsere eine weitere Sache, die bitte lesen und überprüfen Sie diese unten Blog-Post, so dass Sie einige Anleitungen für die Behebung und Lösung dieses Fehlers Problem greifen können hören.Probieren Sie also eine nach der anderen aus und prüfen Sie, welche für Sie geeignet ist, um dieses Problem zu lösen.
Dieser Fehler zeigt an, dass ein Fehler beim Hinzufügen des Druckers zu Ihrem PC aufgetreten ist.Dieser Fehlercode 123 bedeutet, dass das Konto nicht die für diese Anfrage erforderlichen Berechtigungen erhalten hat.Dieser Fehler tritt auch auf, wenn der Dateiname oder das Verzeichnis nicht gefunden werden kann.
Es wird eine Fehlermeldung wie diese angezeigt,
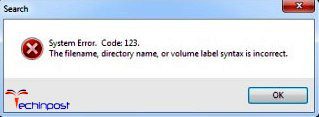
Wichtige Hinweise:
Mit diesem Tool können Sie PC-Problemen vorbeugen und sich beispielsweise vor Dateiverlust und Malware schützen. Außerdem ist es eine großartige Möglichkeit, Ihren Computer für maximale Leistung zu optimieren. Das Programm behebt häufige Fehler, die auf Windows-Systemen auftreten können, mit Leichtigkeit - Sie brauchen keine stundenlange Fehlersuche, wenn Sie die perfekte Lösung zur Hand haben:
- Schritt 1: Laden Sie das PC Repair & Optimizer Tool herunter (Windows 11, 10, 8, 7, XP, Vista - Microsoft Gold-zertifiziert).
- Schritt 2: Klicken Sie auf "Scan starten", um Probleme in der Windows-Registrierung zu finden, die zu PC-Problemen führen könnten.
- Schritt 3: Klicken Sie auf "Alles reparieren", um alle Probleme zu beheben.
SystemFehler 123
Die Syntax des Dateinamens, des Verzeichnisnamens oder der Datenträgerbezeichnung ist falsch.
Ursachen für Robocopy-Fehler 123 Windows PC Code Problem:
- Wow (World of Warcraft) Fehler
- Robocopy-Fehlerproblem
- Windows-PC-Problem
Sie können auch nachsehen;
- Fehler 0x0000009F
- Passcode vergessen für iPhone
- Fehler 87
- Deaktivierten iPod entsperren
- Fehler 32
Hier sind also einige schnelle Tipps und Tricks, um diese Art von Robocopy leicht zu behebenFehler 123 Windows PC Code Problem von Ihnen dauerhaft.
Inhaltsübersicht
- Beheben & Lösen des Robocopy-Fehlers 123 Windows Pc Code Problem
- 1. Starten Sie Ihren Windows-PC im abgesicherten Modus.
- 2. Behebung durch Reinigen des Startvorgangs auf Ihrem Windows-PC -
- 3. Behebung durch den Registry Cleaner auf Ihrem Windows PC -
- 4. Scannen Sie Ihren Windows-PC mit Microsoft Security Essentials -
- 5. Führen Sie eine Windows Datenträgerbereinigung auf Ihrem PC durch.
- 6. Führen Sie den Befehl CHKDSK /F in CMD aus, um die Festplattenbeschädigung zu überprüfen -
- 7. Führen Sie eine Systemdiagnose oder Fehlerbehebung für Ihren Windows-PC durch -
- 8. Aktualisieren Sie die Windows-Treiber auf Ihrem PC -
- 9.Deinstallieren Sie die Creative Cloud Desktop-Applikation und aktualisieren Sie sie jetzt -
Beheben & Lösen des Robocopy-Fehlers 123 Windows Pc Code Problem
1.Starten Sie Ihren Windows-PC im abgesicherten Modus -
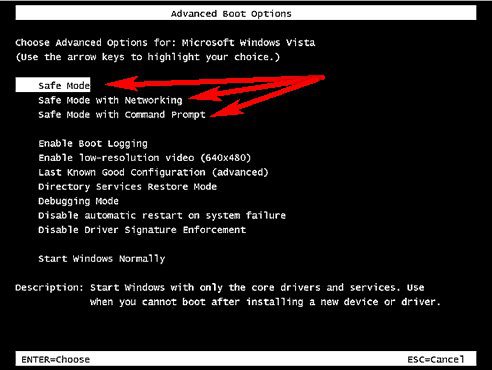
- Gehen Sie zumStartmenü
- Klicken Sie auf dasAbschaltungDropdown-Menü &
- Wählen SieNeustartOption dort
- Nehmen Sie nun die Batterie heraus und setzen Sie sie wieder ein.
- Starten Sie anschließend IhrPCwieder
- Gleich nach dem Neustart,
- Wählen Sie den "Abgesicherter ModusOption "dort
- Warten Sie nun einige Minuten, umzurücksetzenes
- Das war's, fertig
Indem Sie Windows im abgesicherten Modus ausführen, können Sie diese Robocopy Error 123-Probleme beseitigen.
2.Behebung durch Reinigen des Startvorgangs auf Ihrem Windows-PC -
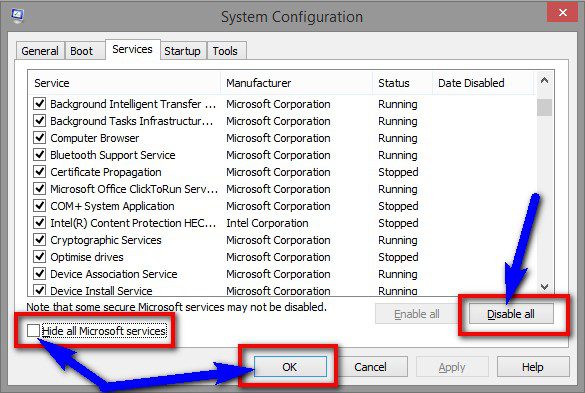
- Gehen Sie zumStartmenü
- Suche nach 'MSConfig' in das Suchfeld ein und drücken SieEingabedort
- Klicken Sie auf dasBenutzerkontensteuerungGenehmigung
- & klicken Sie auf dasWeiterOption dort
- Auf derAllgemeinRegisterkarte dort,
- Klicken Sie auf das Symbol 'Selektives Starten' Option dort
- Im Rahmen derSelektives StartenRegisterkarte, Klicken Sie auf 'Löschen Sie die Last StartupKontrollkästchen "Artikel
- Klicken Sie auf dasDienstleistungenRegisterkarte dort,
- Klicken Sie auf , um die Option "Alle Microsoft-Dienste ausblenden"Kontrollkästchen
- Klicken Sie dann auf das Symbol 'Alle deaktivieren' & drückenOkTaste dort
- Danach schließen Sie die Registerkarte
- &NeustartIhrPC
- Das war's, fertig
Durch die Reinigung der Boot, können Sie leicht wieder von diesem Wow Error 123 Problem.
3.Behebung mit dem Registry Cleaner auf Ihrem Windows PC -
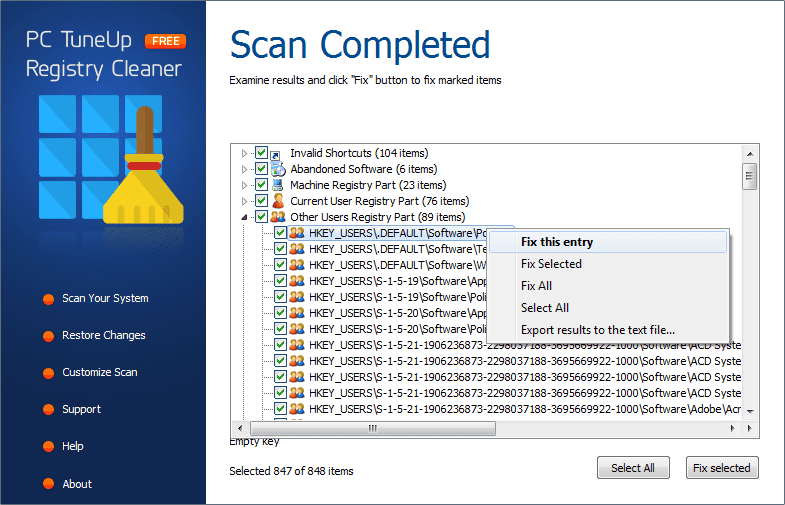
Sie können es durch die Festsetzung der Registry Cleaner von jedem Registry Cleaner Software zu beheben, und es kann auch beheben und lösen diesen Fehler 123 Robocopy Problem.
4.Scannen Sie Ihren Windows-PC mit Microsoft Security Essentials -
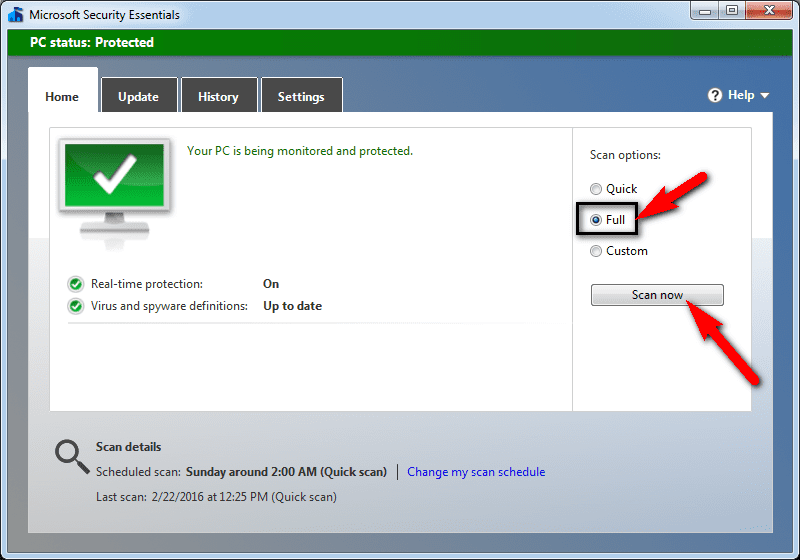
- Gehen Sie zumStartmenü
- Suchen oder gehen Sie zu 'Microsoft Security Essentials.'
- Anklicken & öffnet es
- Kreuzen Sie das Feld 'Vollständig', um eine vollständige Überprüfung Ihres Windows auszuführenPC
- Klicken Sie nun auf "Jetzt scannenDort können Sie mit der Option "Scannen" IhrePC
- Warten Sie nun einige Minuten oder Sekunden, umscannen.es
- Schließen Sie die Registerkarte nach der Fertigstellung
- Das war's, fertig
Durch Scannen Sie Ihren PC für Malware / Virus durch die Microsoft Security Essentials kann leicht beheben und lösen diese Fehler 123 robocopy Problem.
5.Führen Sie eine Windows Datenträgerbereinigung auf Ihrem PC durch -
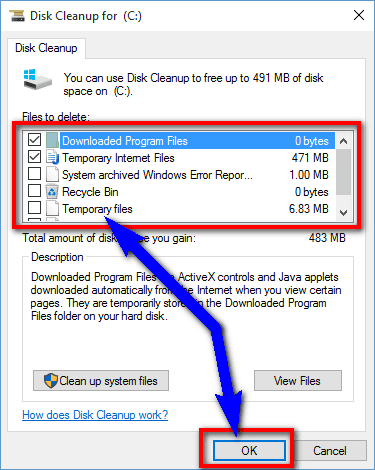
- Gehen Sie zumStartmenü
- Suchen Sie oder gehen Sie zum 'Bereinigung der Festplatte' dort
- Klicken Sie darauf und öffnen Sie es
- Kreuzen Sie die Kästchen an, die Sielöschenund löschen Sie sie
- Klicken Sie auf dasOKum sie zu entfernen
- Es öffnet sich ein Pop-up-Fenster für "Sind Sie sicher, dass Sie es löschen wollen?."
- Klicken Sie aufJaOption dort
- Warten Sie einige Minuten bisentfernenes vollständig
- Schließen Sie die Registerkarte, wenn Sie fertig sind.
- Das war's, fertig
Mit einer Festplattenbereinigung lässt sich dieses Problem schnell beheben und lösen: Error 123 the filename directory name.
6.Führen Sie den Befehl CHKDSK /F in CMD aus, um die Festplatte auf Beschädigungen zu überprüfen -
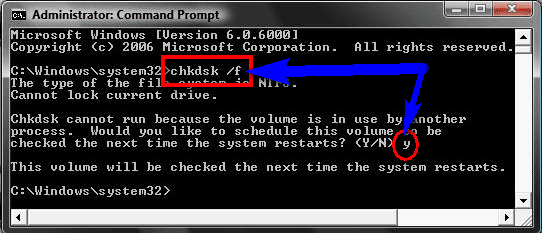
- Gehen Sie zumStartmenü
- Suchen Sie oder gehen Sie zumCmd
- Dann öffnet sich ein Pop-up-Fenster
- Typ "chkdsk /f"dort im BefehlEingabeaufforderung
- PresseEingabeum es zu starten
- Das war's, fertig
Es wird ausgeführt und überprüfen Sie Ihre Festplatte für jede Festplatte Korruption, so dass es leicht lösen kann diese Robocopy Error 123 Code Problem.
7.Führen Sie eine Systemdiagnose durch oder beheben Sie Probleme auf Ihrem Windows-PC -
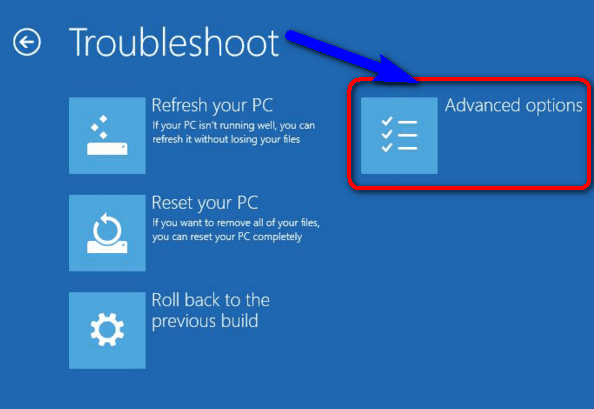
- Gehen Sie zumStartmenü
- Suchen Sie oder gehen Sie zumComputerEinstellungen
- Öffnet es und klickt auf die Schaltfläche "FehlerbehebungOption "dort
- NachFehlersuche, schließen Sie die Registerkarte
- Das war's, fertig
Durch Ausführen einer Systemdiagnose oder Fehlersuche auf Ihrem PC kann beheben und lösen diese WoW Fehler 123 Problem von Ihrem PC.
8.Aktualisieren Sie Ihre Windows-Treiber auf Ihrem PC -
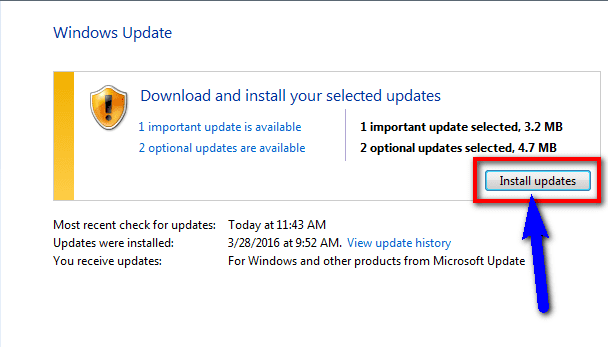
- Gehen Sie zumStartmenü
- Suchen Sie oder gehen Sie zumBedienfeld
- Klicken Sie darauf und öffnen Sie es dort
- Scrollen Sie dann nach unten und gehen Sie zum Menüpunkt "Windows Update" Abschnitt dort
- Klicken Sie darauf und prüfen Sie, ob ein aktuelles Treiber-Update verfügbar ist oder nicht.
- Falls vorhanden,Updatees schnell
- Oder Sie können es als 'automatisch aktualisieren.'
- Gehen Sie dazu auf die linke Seite
- & klicken Sie auf den "Änderungen EinstellungenOption "dort
- Nach dem Öffnen klicken Sie dort auf das Dropdown-Menü
- Wählen Sie den "Automatisch Updates installierenOption "dort
- & klicken Sie auf dasOKTaste zuspeicherndiese Konfiguration
- Schließen Sie die Registerkarte nach der Fertigstellung
- Das war's, fertig
Also, indem Sie versuchen, diese oben genannten Führer, werden Sie loswerden dieser Art von Fehler 123 Robocopy Problem von Ihrem Windows-PC vollständig.
" ODER "
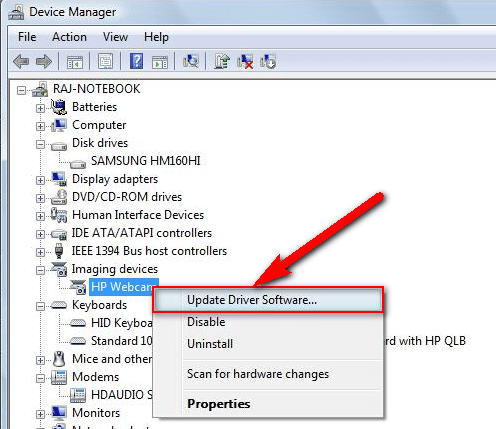
- Gehen Sie zumStartmenü
- Suchen Sie oder gehen Sie zumBedienfeldoder direkt zuGeräte-Manager
- Klicken Sie darauf und öffnen Sie es dort
- Nach dem Besuch derGeräte-Managerdort,
- prüfen, ob eineFahrerhatFehlerzeichendort
- Falls vorhanden, klicken Sie mit der rechten Maustaste darauf
- & Klicken Sie auf den "Treibersoftware aktualisieren" dort
- Warten Sie ein paar Minuten, um sie zu aktualisieren
- NachAktualisierung von, schließen Sie die Registerkarte
- Das war's, fertig
Die Aktualisierung Ihres Treibers mit einer dieser beiden Methoden kann das Problem des Fehlers 123 Robocopy auf Ihrem PC schnell beheben und lösen.
9.Deinstallieren Sie die Creative Cloud Desktop-Applikation und aktualisieren Sie sie jetzt -
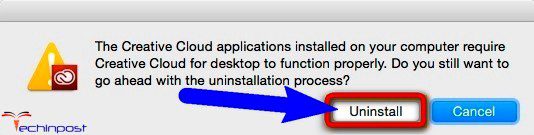
- Gehen Sie zumStartmenü
- Gehen Sie zumBedienfeld
- Klicken Sie auf das Symbol 'Programme hinzufügen oder entfernen' dort
- Suche nach "Creative Cloud-Anwendung." dort
- Rechtsklick darauf &Deinstallieren Siees dort
- Laden Sie nach der Deinstallation eine neueEinrichtungvon hier aus:Jetzt herunterladen
- Nach dem Herunterladen,installierenes dort
- Schließen Sie nach der Installation alle Registerkarten
- Das war's, fertig
Die Deinstallation und Aktualisierung der Creative Cloud Desktop-Anwendung kann dieses Fehler 123 Windows PC-Problem beheben und lösen.
Dies sind die schnellen und besten Methoden, um diese Robocopy schnell wieder loszuwerdenFehler 123 Windows PC Code Problem von Ihnen vollständig.Hoffe, dass diese Lösungen werden sicherlich helfen Ihnen, wieder von diesem Problem Error Code 123.
Lesen Sie auch;
- Fehler 3014
- Fehler 79
- Fehler 37
- Fehlercode 18
- Fehler 1638
- Fehler 2005
- Fehler 202
Wenn Sie in diesem Robocopy stehen oder fallenFehler 123 Windows PC Code Problem oder einen Fehler Problem, dann kommentieren Sie den Fehler Problem unten, so dass wir beheben können und lösen es auch durch unsere Top besten schnellen Methoden Führer.

