[SOLVED] Behebung des Statusfehler-Druckproblems (100% funktionierend)
Aktualisiert Januar 2024: Erhalten Sie keine Fehlermeldungen mehr und verlangsamen Sie Ihr System mit unserem Optimierungstool. Holen Sie es sich jetzt unter - > diesem Link
- Downloaden und installieren Sie das Reparaturtool hier.
- Lassen Sie Ihren Computer scannen.
- Das Tool wird dann deinen Computer reparieren.
Das Drucken von Dokumenten ist ein sehr häufiger Vorgang, den wir alle schon einmal gemacht haben, vor allem, wenn Sie beruflich in Ihrem Büro tätig sind.Vielleicht sind Sie ein Student und möchten Ihre Aufgaben oder Berichte ausdrucken. Normalerweise müssen wir nur den Druckbefehl geben und in wenigen Sekunden ist der Prozess gestartet.In der heutigen Anleitung zur Fehlerbehebung werden wir einen Blick auf das Problem des Statusfehlerdrucks werfen.Wenn ein Benutzer den Druckbefehl gibt, anstatt das Papier zu bedrucken, erscheint eine Meldung, die besagt, dass Dokumente in der Druckwarteschlange steckengeblieben sind - Fehler beim Drucken.Das Problem dabei ist, dass Druckerfehler sehr selten sind und es daher kompliziert wird, das Problem ohne die richtige Anleitung zu beheben.Nun, keine Sorge, wir haben für Sie in diesem Leitfaden werden wir einige Workarounds diskutieren, um dieses Problem zu beheben.
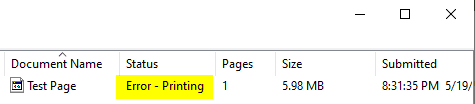
Inhaltsübersicht
- Ursachen für Statusfehler Druckproblem Problem
- Ähnliche Arten von Statusfehlern Druckproblem Problem
- Behebung des Statusfehler-Druckcode-Problems
- 1.Papierschacht prüfen
- 2.Kabel prüfen
- 3.System und Drucker neu starten
- 4.Löschen der Druckerwarteschlange
- 5.USB- und Druckertreiber prüfen
- Schlussfolgerung:
Ursachen für Statusfehler Druckproblem Problem
Bei Druckerfehlern handelt es sich um sehr abstrakte Probleme, für die es nicht eine bestimmte Ursache gibt.Es kann mehrere Ursachen für dieses Problem geben.Benutzer, die mit diesem Problem konfrontiert sind, behaupteten, dass der Statusfehler beim Drucken von HP erscheinen könnte, wenn die Druckerwarteschlange voll ist, wenn der Druckspooler-Dienst nicht reagiert oder deaktiviert ist, dann könnte auch der Fehler erscheinen.Wenn Ihr Papierfach leer ist, ist dies ebenfalls eine der Ursachen.Und schließlich, wenn der richtige Treiber fehlt, kann auch der Fehler auftreten.
Wichtige Hinweise:
Mit diesem Tool können Sie PC-Problemen vorbeugen und sich beispielsweise vor Dateiverlust und Malware schützen. Außerdem ist es eine großartige Möglichkeit, Ihren Computer für maximale Leistung zu optimieren. Das Programm behebt häufige Fehler, die auf Windows-Systemen auftreten können, mit Leichtigkeit - Sie brauchen keine stundenlange Fehlersuche, wenn Sie die perfekte Lösung zur Hand haben:
- Schritt 1: Laden Sie das PC Repair & Optimizer Tool herunter (Windows 11, 10, 8, 7, XP, Vista - Microsoft Gold-zertifiziert).
- Schritt 2: Klicken Sie auf "Scan starten", um Probleme in der Windows-Registrierung zu finden, die zu PC-Problemen führen könnten.
- Schritt 3: Klicken Sie auf "Alles reparieren", um alle Probleme zu beheben.
Ähnliche Arten von Statusfehlern Druckproblem Problem
- Status Fehler Drucken Windows 7
- Status Fehler Drucken Windows 10
- Fehler - Drucken auf Netzwerkdrucker
- HP
- Canon
- Status Fehler beim Drucken des Druckservers
- Status Fehler beim Drucken Epson
- Druckerfehler beheben
- Der Drucker befindet sich in einem Fehlerzustand
- Status Fehler beim Drucken Bruder
Behebung des Statusfehler-Druckcode-Problems
Um den Status Fehler drucken Windows 10 Problem haben wir es geschafft, einige Lösungen, die sicherlich helfen, das Problem zu beheben zu sammeln.Im Folgenden finden Sie alle Tipps, Lösungen und Methoden, die Sie durchgehen sollten, um zu sehen, ob Ihr Problem gelöst wurde.Es wird gebeten, jede Methode sorgfältig zu befolgen.
1.Papierschacht prüfen
Oft wird übersehen, dass die Benutzer nicht überprüfen, ob das Papierfach leer ist oder Papier enthält.Wenn das Papierfach leer ist, wird häufig der Fehler hp gedruckt.Es wird daher empfohlen, sich zunächst zu vergewissern, dass der Papierversuch genügend Papiere enthält.
2.Kabel prüfen
Eine andere Sache, die übersehen wird, ist die Verbindung zwischen dem System und dem Drucker, wenn es irgendeine Verletzung zwischen der Verbindung von Computer und Drucker der Fehler Drucken Windows 10 zu erscheinen scheint.Sie müssen also sicherstellen, dass alle Kabel fest mit den Anschlüssen verbunden sind.
3.System und Drucker neu starten
Wenn Sie die beiden oben genannten Punkte durchlaufen haben, sollten Sie Ihr System neu starten.Im Falle des Druckers müssen Sie einen Neustart durchführen.Führen Sie dazu die Schritte zum Drucken von Statusfehlern aus.
- SCHRITT 1.Ziehen Sie das Netzkabel des Druckers aus der Steckdose
- SCHRITT 2.Ziehen Sie den Stecker für fast 10 Minuten aus der Steckdose.
- SCHRITT 3.Stecken Sie das Netzkabel wieder ein und versuchen Sie nun zu drucken.
4.Löschen der Druckerwarteschlange
Eine der Hauptursachen für diese hp envy 4520 Fehler Druckproblem ist der Drucker Warteschlange, wenn es geklemmt oder voll ist der Fehler zu erscheinen scheint.Um dies zu beheben, müssen wir den printspooler-Dienst neu starten, wodurch die Warteschlange geleert wird.Befolgen Sie jetzt die Schritte.
- SCHRITT 1.Rufen Sie das Startmenü auf und geben SieLaufen,dann Enter drücken
- SCHRITT 2.Sobald das Ausführungsfenster auf dem Bildschirm angezeigt wird, geben Sie in das leere Feldservices.msc
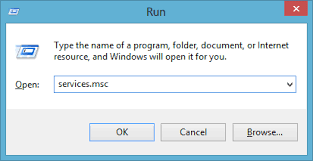
- SCHRITT 3.Sobald das Fenster mit den Diensten angezeigt wird, suchen SieDruckerschulterDienstleistung
- SCHRITT 4.Sobald Sie den Dienst gefunden haben, klicken Sie einfach mit der rechten Maustaste> und dann aufEigenschaften
- SCHRITT 5.Vergewissern Sie sich im Fenster Eigenschaften, dass der Starttyp aufAutomatisch
- SCHRITT 6.Wenn nun der Dienst gestoppt ist, machen Sie den Treffer zumStartTaste
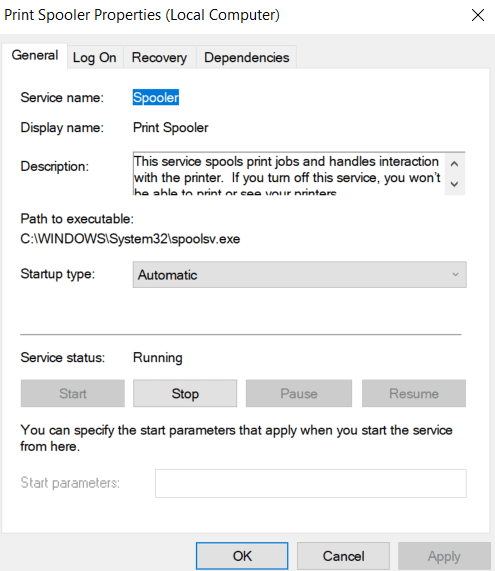
- SCHRITT 7.Wenn der Dienst läuft, halten Sie ihn zunächst an und drücken Sie nach ein paar Sekunden dieStartTaste
- SCHRITT 8.Speichern Sie anschließend die Änderungen undNeustartIhr System
5.USB- und Druckertreiber prüfen
Vergewissern Sie sich, dass Ihr System den richtigen Druckertreiber installiert hat. Es gibt noch einen weiteren Treiber, der überprüft werden muss, und zwar der USB-Treiber.Befolgen Sie jetzt die Schritte für den Brother-Fehlerdruck.
- SCHRITT 1.Aktualisieren wir zunächst den USB-Treiber, öffnen wir dieausführen.Fenster durch Drücken der Taste Windows+R
- SCHRITT 2.Tippen Sie eindevmgmt.mscdann Enter drücken
- SCHRITT 3.Sobald sich die Fenster des Gerätemanagers öffnen, suchen Sie nachUniversal Serial Bus / USBAbschnitt
- SCHRITT 4.Hier müssen Sie nach dem Chipsatz oder dem herstellerspezifischen USB-Treiber suchen
- SCHRITT 5.Wenn Sie sie gefunden haben, klicken Sie einfach mit der rechten Maustaste und wählen SieTreiber aktualisieren,stellen Sie sicher, dass Sie mit dem Internet verbunden sind
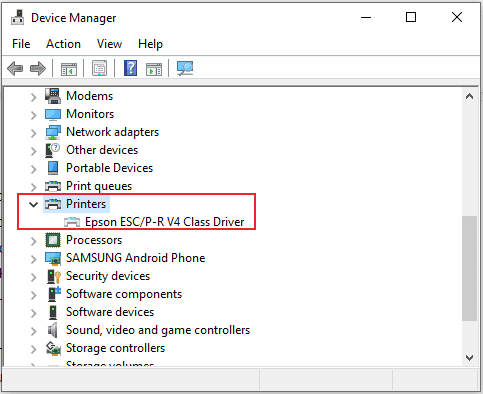
- SCHRITT 6.Versuchen Sie nun zu drucken, und wenn der Fehler auftritt, führen Sie folgende Schritte aus
- SCHRITT 7.Wenn der Fehler weiterhin besteht, installieren Sie den Druckertreiber. Sie können diesen über die offizielle Website herunterladen
- SCHRITT 8.Andernfalls geben Sie den Namen des Druckers und die Modellbezeichnung Ihres Druckers ein und suchen Sie nach der Treibersoftware
- SCHRITT 9.Sobald Sie den Treiber heruntergeladen haben, installieren Sie ihn und versuchen Sie zu drucken
Schlussfolgerung:
Dies ist das Ende des Leitfadens zur Fehlerbehebung für den StatusFehlerdruckZusammenfassend lässt sich sagen, dass die oben genannten Methoden dieses Problem für viele Benutzer gelöst haben.In diesem Leitfaden haben wir kurz über die Ursachen dieser Probleme gesprochen, gefolgt von ihrer Lösung.
Wir hoffen, dass Ihr StatusFehlerdruckProblem behoben ist, wenn nicht, dann zögern Sie nicht, Ihr Problem zu erwähnen, für weitere Anleitungen, Tipps und andere technische Dinge folgen Sie uns.Ich danke Ihnen!

