[SOLVED] Behebung des Problems -Drucker im Fehlerzustand
Aktualisiert Januar 2024: Erhalten Sie keine Fehlermeldungen mehr und verlangsamen Sie Ihr System mit unserem Optimierungstool. Holen Sie es sich jetzt unter - > diesem Link
- Downloaden und installieren Sie das Reparaturtool hier.
- Lassen Sie Ihren Computer scannen.
- Das Tool wird dann deinen Computer reparieren.
Während der Verwendung des Druckers, wenn Sie den Drucker in Fehlerzustand sind, auch Sie sind nicht der einzige, der dieses Problem konfrontiert hat.Viele Benutzer sind mit diesem Problem konfrontiert, und zwar bei verschiedenen Marken wie HP, Epson, Canon, Brother und einigen anderen.Benutzer haben berichtet, dass nach Eingabe des Druckerbefehls der Fehler in der unteren Taskleiste erscheint.Es gibt einige häufige Ursachen für dieses Problem, die wir im nächsten Abschnitt erörtern werden.Wenn Sie auch mit diesem Fehler konfrontiert sind, kein Grund zur Sorge, wir haben einige Methoden gesammelt, die Ihnen helfen werden, ohne dass Sie professionelle Hilfe benötigen.
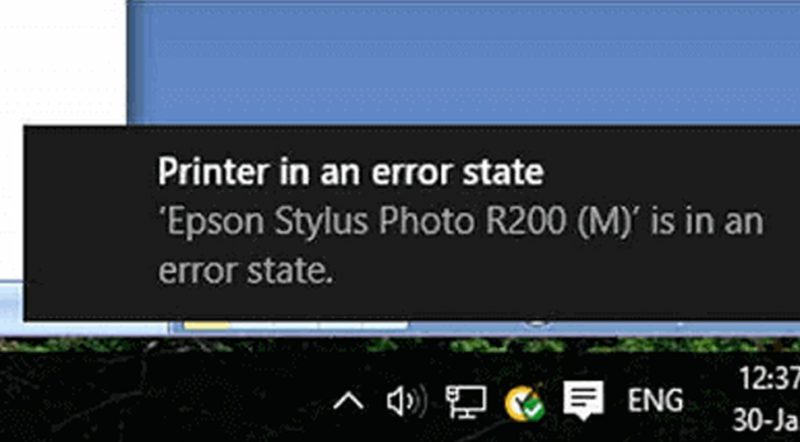
Inhaltsübersicht
- Ursachen für das Problem "Drucker im Fehlerzustand
- Ähnliche Arten von Problemen mit dem Drucker im Fehlerzustand
- So beheben Sie Probleme mit dem Drucker im Fehlerzustand
- 1.Hardware-Prüfung durchführen
- 2.Power Cycle durchführen
- 3.Saubere Neuinstallation von Treibern und Software
- 4.Starten Sie den Druckspooler-Dienst
- Schlussfolgerung:
Ursachen für das Problem "Drucker im Fehlerzustand
Der Fehler ist recht allgemein und hat mehrere Ursachen und nicht nur eine bestimmte.Die häufigste Ursache für diesen Fehler ist jedoch der Treiber.Wenn Ihr Druckertreiber beschädigt ist, fehlt oder nicht installiert ist, wird höchstwahrscheinlich die Meldung HP Drucker im Fehlerzustand angezeigt.Es gibt aber auch andere Ursachen, z. B. dass der Druckspooler-Dienst angehalten wurde oder nicht reagiert.Darüber hinaus können die Probleme auch mit der Hardware zusammenhängen, z. B. wenn Kabel und Akkord nicht richtig angeschlossen sind, Anschlüsse verschmutzt sind oder sich die Verbindung gelockert hat, und ähnliche allgemeine Probleme.
Wichtige Hinweise:
Mit diesem Tool können Sie PC-Problemen vorbeugen und sich beispielsweise vor Dateiverlust und Malware schützen. Außerdem ist es eine großartige Möglichkeit, Ihren Computer für maximale Leistung zu optimieren. Das Programm behebt häufige Fehler, die auf Windows-Systemen auftreten können, mit Leichtigkeit - Sie brauchen keine stundenlange Fehlersuche, wenn Sie die perfekte Lösung zur Hand haben:
- Schritt 1: Laden Sie das PC Repair & Optimizer Tool herunter (Windows 11, 10, 8, 7, XP, Vista - Microsoft Gold-zertifiziert).
- Schritt 2: Klicken Sie auf "Scan starten", um Probleme in der Windows-Registrierung zu finden, die zu PC-Problemen führen könnten.
- Schritt 3: Klicken Sie auf "Alles reparieren", um alle Probleme zu beheben.
- Der Treiber ist beschädigt, fehlt oder ist nicht installiert
- Der Druckspoolerdienst reagiert nicht oder ist deaktiviert
- Hardware-Probleme
Ähnliche Arten von Problemen mit dem Drucker im Fehlerzustand
- Windows 8
- Dymo-Drucker im Fehlerzustand HP
- Hp envy 7640
- Canon mx922
- Druckerfehler beheben
- HP Drucker im Fehlerzustand hp laserjet
- Wie kann ich den hp-Druckerfehler beheben?
- Hp envy 5530
- Brother MFC 7360n
- Hp laserjet p1005
So beheben Sie Probleme mit dem Drucker im Fehlerzustand
Um HP Printer In Error State Issue zu beheben, haben wir alle Methoden gesammelt, die verschiedene Benutzer verwendet haben, um das Problem zu beheben.Im Folgenden werden alle Methoden anhand von Schritten erläutert.
1.Hardware-Prüfung durchführen
Bevor Sie mit einer der unten aufgeführten HP Lösungen für den Fehlerzustand des Druckers fortfahren und Änderungen am System vornehmen, sollten Sie eine Hardwareprüfung durchführen.Bei dieser Prüfung müssen Sie einige der unten aufgeführten Punkte beachten.
- Kabel prüfen:Vergewissern Sie sich, dass alle Kabel von der Stromquelle bis zum CPU-Anschluss richtig angeschlossen sind.Prüfen Sie, ob die Drähte nicht beschädigt oder durchtrennt sind.
- Saubere Häfen:Vergewissern Sie sich, dass die Anschlüsse sauber sind, damit bei der Ausführung von Befehlen kein Problem mit dem brother Drucker im Fehlerzustand auftritt.
- Papierfach und Kassette prüfen:Vergewissern Sie sich, dass sich Papier im Fach befindet, und prüfen Sie auch, ob die Patrone noch vorhanden ist.
2.Power Cycle durchführen
Wenn es irgendwelche vorübergehenden Probleme mit entweder Ihrem Computersystem oder Drucker gibt, können beide mit dieser Methode behoben werden canon Drucker im Fehlerzustand.Wir werden sowohl den PC als auch den Drucker aus- und wieder einschalten.Manchmal kann das Problem nur gelöst werden, wenn alle Dienste neu gestartet werden.Führen Sie nun die folgenden Schritte aus.
- SCHRITT 1.Fahren Sie zunächst Ihren PC herunter. Sobald er heruntergefahren ist, entfernen Sie das Stromkabel für den Monitor und die CPU.
- SCHRITT 2.Machen Sie das Gleiche mit dem Drucker und ziehen Sie das Netzkabel aus der Steckdose.
- SCHRITT 3.Warten Sie nun mindestens 10 Minuten, bis der gesamte im System verbliebene Strom verbraucht ist.
- SCHRITT 4.Nach 10 Minuten schließen Sie vorsichtig alle Kabel an.
- SCHRITT 5.Starten Sie nun das System neu, und überprüfen Sie, ob der Fehler Epson Printer In Error State weiterhin angezeigt wird
3.Saubere Neuinstallation von Treibern und Software
Wenn das Problem weiterhin besteht, folgen Sie dieser Methode.In diesem hp Printer In Error State Windows 10 Methode, werden wir den Druckertreiber vollständig zu entfernen und deinstallieren Sie den Drucker Programm als gut.Später werden wir den neuesten Treiber neu installieren und das Problem wird hoffentlich behoben sein.
- SCHRITT 1.Halten Sie dieFenster+RTaste drücken, öffnet sich ein Ausführungsfenster
- SCHRITT 2.Geben Sie in das Suchfelddevmgmt.mscund drücken Sie die Eingabetaste
- SCHRITT 3.Es öffnet sich das Fenster des Gerätemanagers
- SCHRITT 4.Suchen Sie nun dieDruckertreiber,Sobald Sie es gefunden haben, klicken Sie mit der rechten Maustaste darauf und wählen Sie Gerät deinstallieren
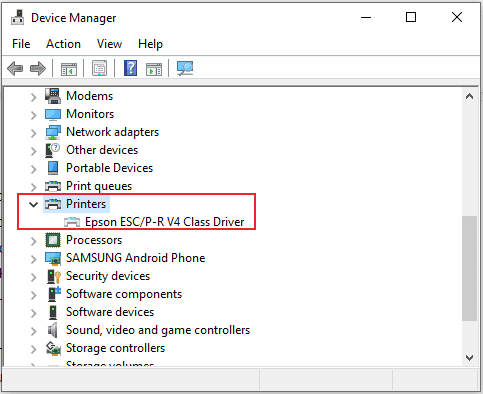
- SCHRITT 5.Sobald der Vorgang abgeschlossen ist, öffnen Sie das Fenster Systemsteuerung
- SCHRITT 6.Gehen Sie nun zum Programm >Deinstallieren Sieein Programm
- SCHRITT 7.Hier finden Sie dieDrucker-Softwareund deinstallieren Sie es

- SCHRITT 8.Sobald der Deinstallationsvorgang abgeschlossen ist,NeustartIhr System
- SCHRITT 9.Sobald das System neu gestartet ist, müssen Sieinstallierender Fahrer
- SCHRITT 10.Es gibt zwei Möglichkeiten, die mit dem Drucker mitgelieferte CD/DVD zu verwenden
- SCHRITT 11.Alternativ können Sie auch die Website des Herstellers aufrufen undherunterladendie neueste Version des Druckertreibers
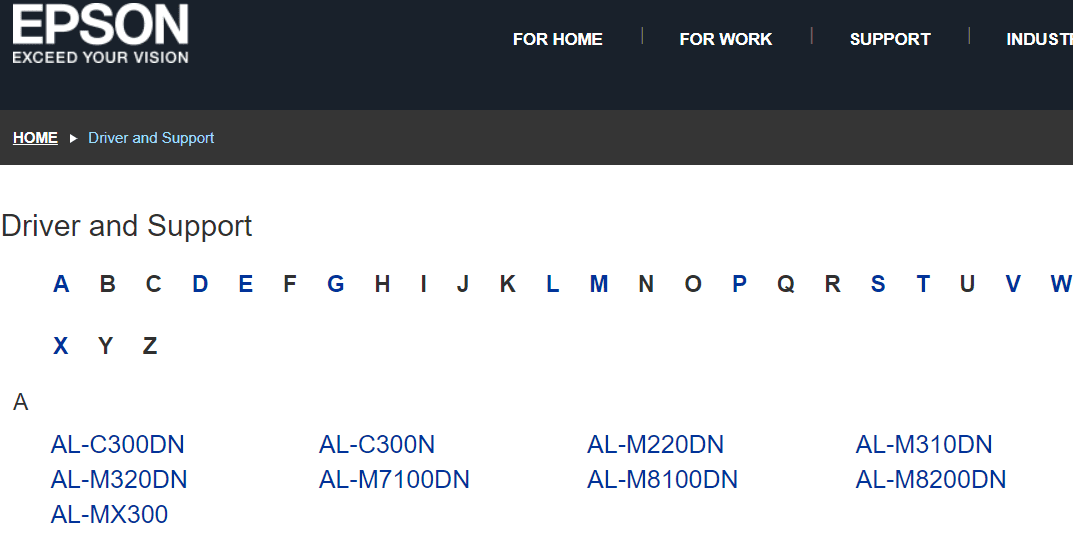
- SCHRITT 12.Vergewissern Sie sich, dass Sie den richtigen Treiber für Ihr Druckermodell heruntergeladen haben, da sonst Fehler auftreten können.
- SCHRITT 13.Verwenden Sie außerdem nicht den generischen Windows-Druckertreiber, da dieser ebenfalls zu Problemen mit dem Fehlerstatus von Windows 10 führen kann.
4.Starten Sie den Druckspooler-Dienst
Wenn Sie nach dem Ausprobieren aller Methoden immer noch den Epson-Fehler "Drucker im Fehlerzustand" erhalten, wird der Druckspooler-Dienst möglicherweise nicht ausgeführt.Der Druckspooler ist ein sehr wichtiger Dienst, der ausgeführt werden muss, da Sie sonst mit solchen Fehlern konfrontiert werden und den Drucker nicht verwenden können.
- SCHRITT 1. Öffnen Sie zunächst das Ausführen-Fenster, geben Sie nunservices.mscund drückenEingabe
- SCHRITT 2.Wenn Sie nach der UAC-Erlaubnis gefragt werden, klicken Sie auf Zulassen oder Ja
- SCHRITT 3. Sobald das Dienste-Fenster geöffnet ist, suchen Sie denDruckspooler-Dienst
- SCHRITT 4. Klicken Sie mit der rechten Maustaste auf dasDruckspooler-Dienstund öffnen Sie dessen Eigenschaften
- SCHRITT 5.Gehen Sie in den Eigenschaften auf das FensterAllgemein Registerkarte
- SCHRITT 6. Hier müssen Sie eingebenStartup-Typ zuAutomatisch
- SCHRITT 7. Überprüfen Sie nun den Status des Dienstes. Wenn er gestoppt ist, klicken Sie auf die Schaltfläche Start.
- SCHRITT 8. Wenn nicht, stoppen Sie es und drücken Sie erneut auf Start.
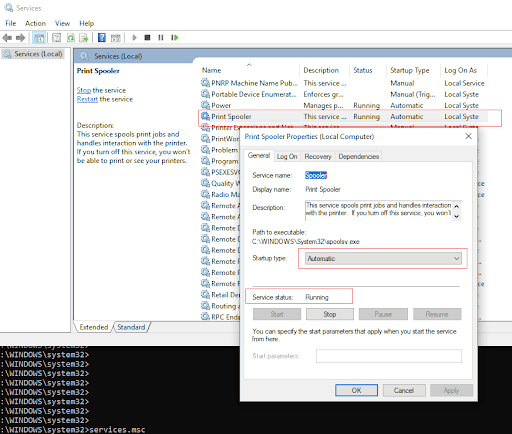
- SCHRITT 9.Starten Sie abschließend Ihr System neu und überprüfen Sie, ob die Fehlermeldung "Canon Printer In Error State Windows 10" erscheint
Schlussfolgerung:
In dieser Anleitung zur Fehlerbehebung haben wir versucht, Ihnen alle Möglichkeiten aufzuzeigen, mit denen Sie Folgendes beheben könnenDrucker im FehlerzustandProblem.Wir haben über alle Ursachen gesprochen und darüber, wie es sich auf Ihr System auswirkt.
Wir hoffen, Sie reparieren IhreDrucker im FehlerzustandAusgabe, für weitere ähnliche Artikel und Leitfäden folgen Sie uns.Ich danke Ihnen!

