So wechseln Sie unter Windows 11 zwischen dem dunklen und dem hellen Modus
Aktualisiert Januar 2024: Erhalten Sie keine Fehlermeldungen mehr und verlangsamen Sie Ihr System mit unserem Optimierungstool. Holen Sie es sich jetzt unter - > diesem Link
- Downloaden und installieren Sie das Reparaturtool hier.
- Lassen Sie Ihren Computer scannen.
- Das Tool wird dann deinen Computer reparieren.
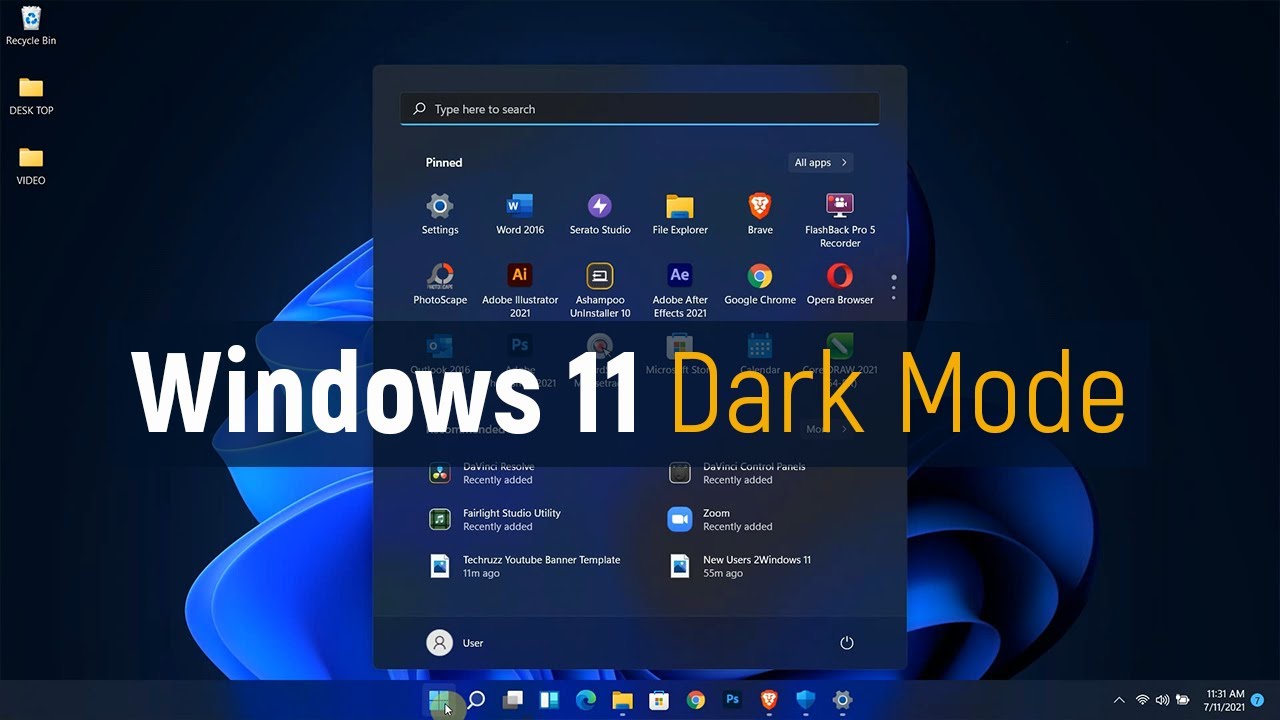
Die Änderung des Farbschemas Ihres Betriebssystems ist eines der ersten Dinge, die Sie tun, wenn Sie einen neuen Computer bekommen.Egal, ob Sie auf der Suche nach etwas Neuem sind oder Ihr Gerät einfach nur anpassen möchten, Windows 11 bietet zwei Optionen: den hellen und den dunklen Modus.Hier erfahren Sie, wie Sie zwischen ihnen wechseln können:
Einstellungen öffnen.Klicken Sie auf Personalisierung.Wählen Sie im linken Fensterbereich Farben.Wählen Sie unter Wählen Sie Ihre Farbe aus, wählen Sie Hell, Dunkel oder Anpassen im Dropdown-Menü.Wenn Sie Anpassen wählen, können Sie mit dem Schieberegler Ihre bevorzugten Farben auswählen.Wenn Sie fertig sind, klicken Sie am unteren Rand des Fensters auf Änderungen speichern.
Welche Vorteile hat der Wechsel in den dunklen Modus von Windows 11?
Einer der Vorteile des Wechsels in den dunklen Modus von Windows 11 besteht darin, dass er Ihnen helfen kann, die Akkulaufzeit zu verlängern.Wenn Sie den Beleuchtungsmodus aktiviert haben, versucht Ihr Computer ständig, die Helligkeit so anzupassen, dass Sie alles auf dem Bildschirm sehen können.Wenn Sie dagegen in den Dunkelmodus wechseln, verbraucht Ihr Computer nur so viel Strom, wie für die Anzeige von Text und Symbolen erforderlich ist.Auf diese Weise lässt sich im Laufe der Zeit eine Menge Energie sparen.
Wichtige Hinweise:
Mit diesem Tool können Sie PC-Problemen vorbeugen und sich beispielsweise vor Dateiverlust und Malware schützen. Außerdem ist es eine großartige Möglichkeit, Ihren Computer für maximale Leistung zu optimieren. Das Programm behebt häufige Fehler, die auf Windows-Systemen auftreten können, mit Leichtigkeit - Sie brauchen keine stundenlange Fehlersuche, wenn Sie die perfekte Lösung zur Hand haben:
- Schritt 1: Laden Sie das PC Repair & Optimizer Tool herunter (Windows 11, 10, 8, 7, XP, Vista - Microsoft Gold-zertifiziert).
- Schritt 2: Klicken Sie auf "Scan starten", um Probleme in der Windows-Registrierung zu finden, die zu PC-Problemen führen könnten.
- Schritt 3: Klicken Sie auf "Alles reparieren", um alle Probleme zu beheben.
Wie erkenne ich, ob sich mein Computer im dunklen oder hellen Modus befindet?
Um zu überprüfen, ob sich Ihr Computer derzeit im hellen oder dunklen Modus befindet, öffnen Sie das Startmenü und geben Sie "Farbe" (ohne Anführungszeichen) ein. Wenn Sie eine Liste von Farben sehen, befindet sich Ihr Computer im hellen Modus.Wenn Sie eine Liste von Symbolen sehen, befindet sich Ihr Computer im dunklen Modus.
Wie kann ich die Standardeinstellung für den dunklen oder hellen Modus unter Windows 11 ändern?
Um die Standardeinstellung für den dunklen oder hellen Modus unter Windows 11 zu ändern, öffnen Sie die Einstellungen.Klicken Sie auf Personalisierung.Wählen Sie im linken Fensterbereich Farben.Wählen Sie unter Wählen Sie Ihre Farbe, wählen Sie Dunkel oder Hell aus dem Dropdown-Menü.
Kann ich einstellen, welche Farben im dunklen oder hellen Modus von Windows 11 verwendet werden?
Ja, Sie können unter Windows 11 einstellen, welche Farben im dunklen oder hellen Modus verwendet werden.Öffnen Sie dazu die Einstellungen und klicken Sie auf Personalisierung.Wählen Sie unter Farben im linken Bereich die Option Dunkel oder Hell.Wählen Sie dann unter Farbe wählen die Farbe, die Sie für den dunklen Modus verwenden möchten, oder die Farbe, die Sie für den hellen Modus verwenden möchten.Wenn Sie fertig sind, klicken Sie am unteren Rand des Fensters auf Änderungen speichern.
Wie schaltet man den dunklen oder hellen Modus in Windows 11 aus?
Um den dunklen oder hellen Modus in Windows 11 zu deaktivieren, öffnen Sie das Startmenü und suchen Sie nach "Einstellungen".Klicken Sie in den Ergebnissen auf Einstellungen.Wählen Sie unter Personalisierung im linken Bereich Farben aus.Wählen Sie unter Wählen Sie Ihre Farbe, wählen Sie Dunkel oder Hell aus dem Dropdown-Menü.Wenn Sie benutzerdefinierte Farben verwenden möchten, klicken Sie im Dropdown-Menü auf Anpassen und verwenden Sie den Schieberegler, um Ihre bevorzugten Farben auszuwählen.Wenn Sie fertig sind, klicken Sie am unteren Rand des Fensters auf Änderungen speichern.
Was passiert, wenn ich vergesse, wieder in den Lichtmodus zu wechseln, bevor ich nach draußen gehe?
Wenn Sie vergessen, wieder in den hellen Modus zu wechseln, bevor Sie nach draußen gehen, verwendet Ihr Computer wieder das Standardfarbschema von Windows 11.
Gibt es eine Möglichkeit, je nach Tageszeit automatisch zwischen Dunkel- und Hellmodus zu wechseln?
Ja, Sie können einen Zeitplan einrichten, um Ihr Betriebssystem nachts automatisch in den hellen Modus und tagsüber in den dunklen Modus zu versetzen.Öffnen Sie dazu die Einstellungen und klicken Sie auf Zeit und Sprache.Wählen Sie unter Regional- und Spracheinstellungen Ihre Zeitzone aus.Wählen Sie unter Datum und Uhrzeit die Option Automatisches Datum und Uhrzeit.Wählen Sie im Dropdown-Menü Datumsbereich die Option Nacht (12:00 Uhr - 5:59 Uhr). Wählen Sie im Dropdown-Menü Zeitbereich die Option Tag (8:00 - 23:59 Uhr). Klicken Sie am unteren Rand des Fensters auf Änderungen speichern.
Gibt es noch andere Einstellungen, die zusammen mit dem Wechsel in den dunklen oder hellen Modus von Windows 11 geändert werden können?
Ja, es gibt noch ein paar andere Einstellungen, die in Windows 11 angepasst werden können.Eines davon ist das Hintergrundbild für den Startbildschirm.Sie können auch die Farbe der Taskleiste und der Systemsymbole ändern.Außerdem können Sie einstellen, wie viel Platz den einzelnen Anwendungen auf dem Startbildschirm zugewiesen wird.

