So stellen Sie den Fehler 0xa00f4271 unter Windows 10 wieder her
Aktualisiert Januar 2024: Erhalten Sie keine Fehlermeldungen mehr und verlangsamen Sie Ihr System mit unserem Optimierungstool. Holen Sie es sich jetzt unter - > diesem Link
- Downloaden und installieren Sie das Reparaturtool hier.
- Lassen Sie Ihren Computer scannen.
- Das Tool wird dann deinen Computer reparieren.
Dieser Fehlercode wird angezeigt, wenn Sie versuchen, Windows 10 Version 1903 oder höher zu installieren.Wenn Sie versuchen, es zu öffnen, erhalten Sie die folgende Fehlermeldung:
0xa00f4271 – Der angegebenen Dateierweiterung ist keine Anwendung zugeordnet.Bitte überprüfen Sie, ob Sie den richtigen Treiber installiert haben.
Wenn das Problem weiterhin besteht, wenden Sie sich bitte an den Microsoft-Kundendienst.
Sie können herausfinden, was den Fehler 0xa00f4271 verursacht, indem Sie das Ereignisprotokoll überprüfen.Darüber hinaus können Sie das Dienstprogramm Ereignisanzeige verwenden, um detaillierte Informationen zu Fehlern anzuzeigen, die während der Installation auftreten.
Wichtige Hinweise:
Mit diesem Tool können Sie PC-Problemen vorbeugen und sich beispielsweise vor Dateiverlust und Malware schützen. Außerdem ist es eine großartige Möglichkeit, Ihren Computer für maximale Leistung zu optimieren. Das Programm behebt häufige Fehler, die auf Windows-Systemen auftreten können, mit Leichtigkeit - Sie brauchen keine stundenlange Fehlersuche, wenn Sie die perfekte Lösung zur Hand haben:
- Schritt 1: Laden Sie das PC Repair & Optimizer Tool herunter (Windows 11, 10, 8, 7, XP, Vista - Microsoft Gold-zertifiziert).
- Schritt 2: Klicken Sie auf "Scan starten", um Probleme in der Windows-Registrierung zu finden, die zu PC-Problemen führen könnten.
- Schritt 3: Klicken Sie auf "Alles reparieren", um alle Probleme zu beheben.
Die Ursache des Webcam-Fehlers 0xA00F4271
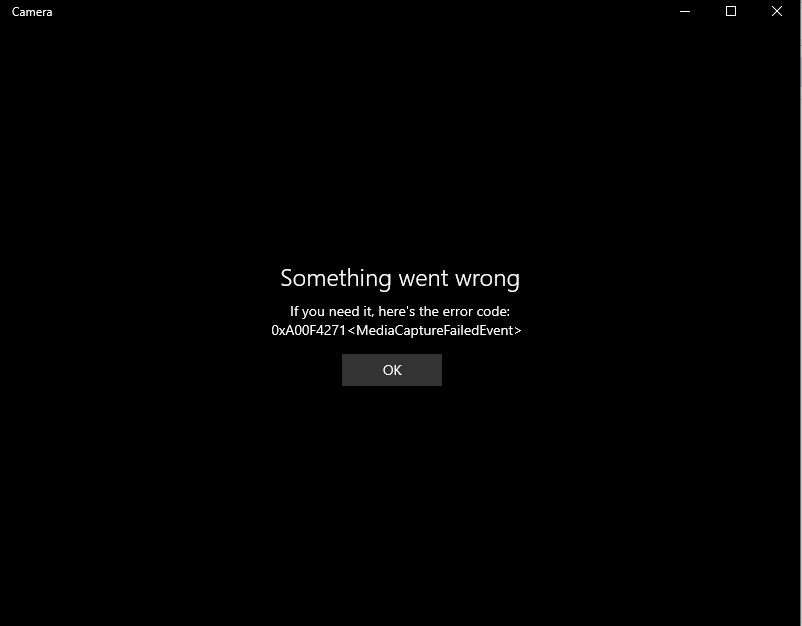
Dieser Fehlercode weist darauf hin, dass mit Ihrem Kameragerät etwas nicht stimmt.Ein häufiger Grund für diesen Fehler ist ein beschädigter Treiber.Sie erhalten diesen Fehler möglicherweise, wenn Sie versuchen, Skype, Viber, WhatsApp usw. zu verwenden.Wenn Sie diesen Fehler sehen, versuchen Sie, den Treiber für Ihre Webcam neu zu installieren.In einigen Fällen kann dies durch eine Malware-Infektion verursacht werden.
So beheben Sie den Fehler 0xa00f4271
Aktualisieren Sie den Webcam-Treiber oder setzen Sie ihn zurück

Wenn Sie Probleme haben, Ihre Webcam ordnungsgemäß zum Laufen zu bringen, versuchen Sie, die neueste Version Ihres Webcam-Treibers zu aktualisieren.Wenn das Problem weiterhin besteht, möchten Sie möglicherweise den Treiber zurücksetzen, um zu sehen, ob das Problem dadurch behoben wird.Hier ist, wie man beides macht.
Überprüfen Sie die Kameraeinstellungen
- Öffnen Sie Cortana und geben Sie "Kamera" ein.
- Wenn Sie Probleme mit der Kamera haben, wählen Sie die Option Datenschutzeinstellungen in den Suchergebnissen aus, um die Kameraeinstellungen unter Windows 10 anzuzeigen.
- Scrollen Sie nach unten zum Abschnitt namens Kamera & Fotos.
- 3.Klicken Sie auf die Schaltfläche neben Apps den Zugriff auf Ihre Webcam oder Ihr Mikrofon erlauben.
- Starten Sie den Computer neu, nachdem Sie Änderungen vorgenommen haben.
Aktualisieren Sie Windows 10
Microsoft hat ein Patch-Update für Windows 10 veröffentlicht, das mehrere Probleme behebt, einschließlich des Fehlercodes 0xa00f4271.Dieser Fehlercode wird angezeigt, wenn Sie versuchen, Windows-Updates zu installieren oder wenn Sie versuchen, auf die neueste Version von Windows zu aktualisieren.Wenn Sie auf diesen Fehlercode stoßen, kann dies bedeuten, dass auf Ihrer Festplatte nicht mehr genügend Speicherplatz vorhanden ist.Sie können dieses Problem beheben, indem Sie temporäre Dateien löschen oder alte Daten bereinigen.Gehen Sie dazu folgendermaßen vor:
- Klicken Sie auf Ändern, welche Apps Speicher verwenden.
- Wählen Sie die Option Lokale Daten löschen, die ich löschen möchte.
- Drücke OK.
- Starte deinen Computer neu.
- Versuchen Sie erneut, die Aktualisierung durchzuführen.
Wenn Sie weiterhin Probleme haben, wenden Sie sich bitte an das MS-Support-Team.
Setzen Sie Ihre Webcam zurück
Dieser Fehlercode zeigt an, dass es Probleme mit Ihrem Kameratreiber oder Ihrem Gerät selbst gibt.Das Zurücksetzen Ihrer Webcam behebt dieses Problem.Wenn Sie Probleme haben, Ihre Fahrer zu finden, sehen Sie sich unseren Leitfaden an.
Überprüfen Sie Ihren Antivirus
Eine häufige Ursache für den Fehler 0xa00f4271, der auftritt, wenn Sie versuchen, Ihre Webcam zu verwenden, ist ein Antivirus, der sie blockiert.Wenn Sie Probleme beim Zugriff auf Ihre Webcam haben, öffnen Sie Ihr Antivirenprogramm und prüfen Sie, ob es einen Grund gibt, warum es den Zugriff auf Ihre Kamera verhindert.Wenn Sie immer noch nicht auf Ihre Webcam zugreifen können, versuchen Sie, Ihr Antivirenprogramm vorübergehend zu deaktivieren, und versuchen Sie es erneut.
Fehlerbehebung bei Windows Store-Apps
Der Windows Store bietet viele großartige Funktionen, darunter universelle Apps, die auf mehreren Geräten funktionieren.Es gibt jedoch einige Probleme, auf die Sie möglicherweise stoßen, wenn Sie versuchen, diese Apps zu verwenden.Wenn Sie Probleme beim Installieren oder Aktualisieren von Apps haben, finden Sie hier einige Tipps zur Fehlerbehebung.
- Um den Geräte-Manager zu öffnen, drücken Sie Windows-Taste + R, geben Sie devmgmt.msc ein und drücken Sie die Eingabetaste.
- Sie sehen eine Liste der Hardwarekomponenten, die auf Ihrem Computer installiert sind, zusammen mit Informationen zu jeder einzelnen.
- Öffnen Sie die App Einstellungen und navigieren Sie zum Abschnitt Update & Sicherheit.
- Dort finden Sie Optionen zum Herunterladen und Verwalten von Software-Updates.
- Klicken Sie auf "Update und Sicherheit" und scrollen Sie zum unteren Rand des Fensters.
- Wählen Sie auf der Registerkarte "Problembehandlung" "Windows Store" aus.
- Sie sehen nun eine Liste mit Problemen, die Sie daran hindern könnten, Apps erfolgreich zu installieren oder zu aktualisieren.
- Wählen Sie das Problem aus, auf das Sie stoßen, und befolgen Sie die Anweisungen, um es zu lösen.
Wenn Sie immer noch keine Apps installieren oder aktualisieren können, sehen Sie sich unseren Leitfaden zur Fehlerbehebung bei Windows 10-Apps an.

