So starten Sie Windows 10 im abgesicherten Modus
Aktualisiert Januar 2024: Erhalten Sie keine Fehlermeldungen mehr und verlangsamen Sie Ihr System mit unserem Optimierungstool. Holen Sie es sich jetzt unter - > diesem Link
- Downloaden und installieren Sie das Reparaturtool hier.
- Lassen Sie Ihren Computer scannen.
- Das Tool wird dann deinen Computer reparieren.
Wenn Sie Windows 10 im abgesicherten Modus starten oder booten möchten und die "Die herkömmliche F8-Methode funktioniert nicht.", dann ist das kein großes Problem, denn bei der Einführung von Windows 10 wurde diese Funktion von Microsoft deaktiviert. Um das Problem zu lösen, haben wir diese Anleitung erstellt, um Ihnen beim Booten von Windows 10 im abgesicherten Modus zu helfen. Es gibt viele Möglichkeiten, wie Windows 10 neu gestartet werden kann.
In diesem Leitfaden werden wir versuchen, alle Möglichkeiten abzudecken, umWindows 10 im abgesicherten Modus starten. Bevor ich Ihnen die Anleitung zeige, möchte ich Ihnen erklären, was der abgesicherte Modus in Windows 10 ist.
Was ist der abgesicherte Modus in Windows 10?
In diesem Modus wird Windows nur mit den minimal erforderlichen Treibern und Dateien geladen, oder Sie können mit begrenzten Quellen oder Anwendungen sagen und die nicht erforderlichen Dateien und Treiber in Schach halten, um Probleme zu vermeiden.
Die Größe der Symbole im abgesicherten Modus ist größer.Ihre Windows-Version wird in der Mitte angezeigt und der abgesicherte Modus wird in allen vier Ecken des Bildschirms angezeigt.
Wichtige Hinweise:
Mit diesem Tool können Sie PC-Problemen vorbeugen und sich beispielsweise vor Dateiverlust und Malware schützen. Außerdem ist es eine großartige Möglichkeit, Ihren Computer für maximale Leistung zu optimieren. Das Programm behebt häufige Fehler, die auf Windows-Systemen auftreten können, mit Leichtigkeit - Sie brauchen keine stundenlange Fehlersuche, wenn Sie die perfekte Lösung zur Hand haben:
- Schritt 1: Laden Sie das PC Repair & Optimizer Tool herunter (Windows 11, 10, 8, 7, XP, Vista - Microsoft Gold-zertifiziert).
- Schritt 2: Klicken Sie auf "Scan starten", um Probleme in der Windows-Registrierung zu finden, die zu PC-Problemen führen könnten.
- Schritt 3: Klicken Sie auf "Alles reparieren", um alle Probleme zu beheben.
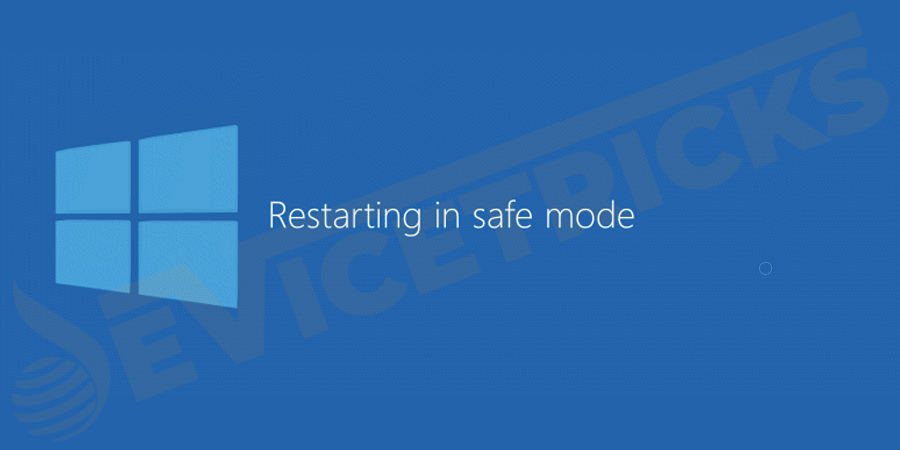
Die meisten Treiber funktionieren in diesem Modus nicht, aber Sie können auf Ihre Tastatur und Maus zugreifen.Im abgesicherten Modus wird der Standard-VGA-Grafikmodus verwendet.Viele andere Änderungen werden im abgesicherten Modus sichtbar.
Der abgesicherte Modus war schon immer die bevorzugte Methode zur Fehlerbehebung.Im abgesicherten Modus können Sie Probleme mit Ihrem Windows 10-System erkennen und beheben.
Wenn eine auf Ihrem PC installierte Anwendung ein Problem verursacht, können Sie den Dienst/die Anwendung, der/die den Fehler verursacht, erkennen, indem Sie Ihr System einfach in den abgesicherten Modus booten.
Hier sind einige der besten Methoden, mit denen Sie Windows 10 im abgesicherten Modus starten können. Lesen Sie diesen Artikel weiter und wählen Sie eine geeignete Methode, um Ihr Windows 10 im abgesicherten Modus zu starten.
Warum können Sie den abgesicherten Modus nicht mit der Taste F8 aufrufen?
Sie haben vielleicht beobachtet, dass in Windows 10 die F8-Taste beim Booten nicht funktioniert.Auch wenn Sie es viele Male versucht haben, es wird nicht funktionieren.Wurde es aus Windows 10 entfernt?Was ist das Problem?
Bei früheren Windows-Versionen, wie z. B. Windows 7, konnten Sie durch Drücken der Taste F8 beim Booten auf das Menü Erweiterte Bootoptionen zugreifen, in dem Sie den abgesicherten Modus aktivieren können.Aber unter Windows 10 hat Microsoft die Optionen geändert und die F8-Taste funktioniert nicht mehr, um standardmäßig auf die erweiterten Bootoptionen zuzugreifen. Microsoft hat diese Funktion standardmäßig deaktiviert, um eine schnellere Bootzeit zu erreichen.
Auch wenn dieDie Taste F8 funktioniert nichtbedeutet das nicht, dass es nicht funktionieren wird.Tatsächlich ist die F8-Taste immer noch verfügbar, um das Menü "Erweiterte Bootoptionen" in Windows 10 aufzurufen.Wenn Sie jedoch die F8-Taste für den Zugriff auf den abgesicherten Modus in Windows 10 verwenden möchten, müssen Sie diese Funktion manuell aktivieren.
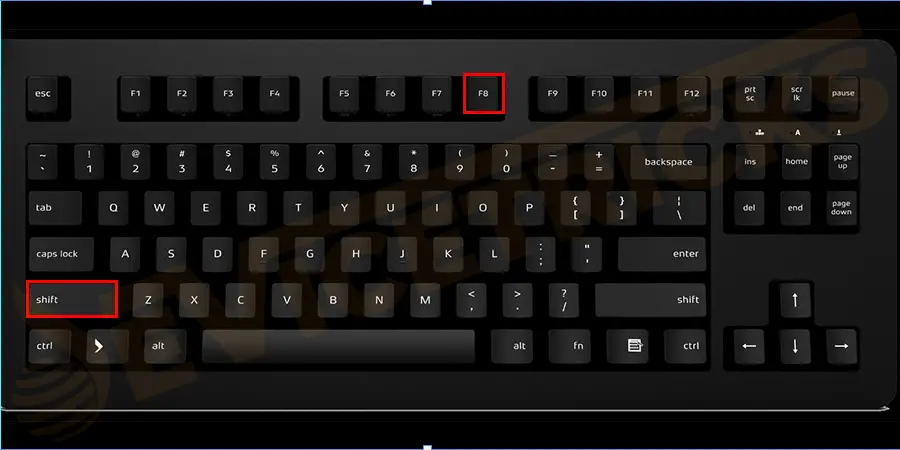
Wie kann ich die F8-Bootmenü-Funktion in Windows 10 aktivieren?
Wie wir alle wissen, ist die F8-Bootmenü-Funktion in Windows 10 standardmäßig deaktiviert.Sie können es aber mit der OptionBoot Configuration Data (BCD) Befehl Bearbeiten.
Es handelt sich dabei um ein Werkzeug, mit dem Sie steuern können, wie das Betriebssystem gestartet wird, und mit dem Sie das F8-Bootmenü aktivieren können.Führen Sie dazu die folgenden Schritte aus:
- Drücken Sie dieFenster+RTasten, um das Dialogfeld Ausführen zu öffnen, und geben Sie danncmdund drücken SieStrg+Umschalt+Eingabeum die Eingabeaufforderung als Administrator zu öffnen.
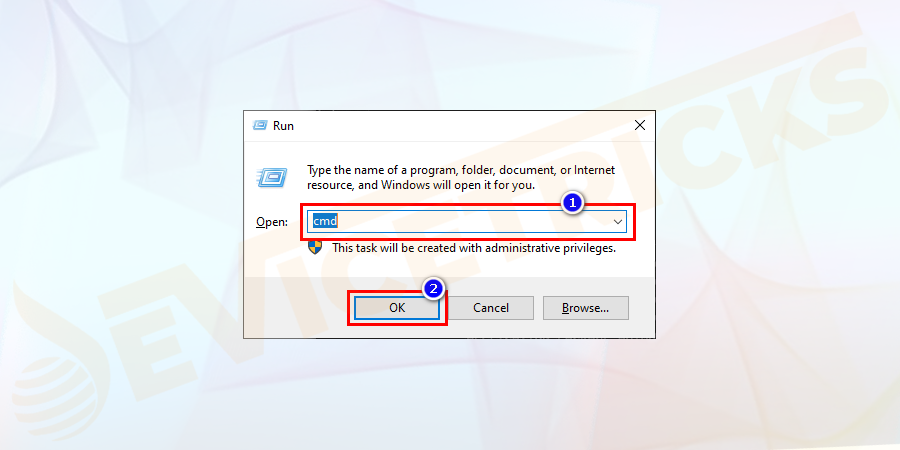
- Geben Sie den Befehlbcdedit /set {Standard} bootmenupolicy legacyin der Eingabeaufforderung und drücken Sie dieEingabeSchlüssel.
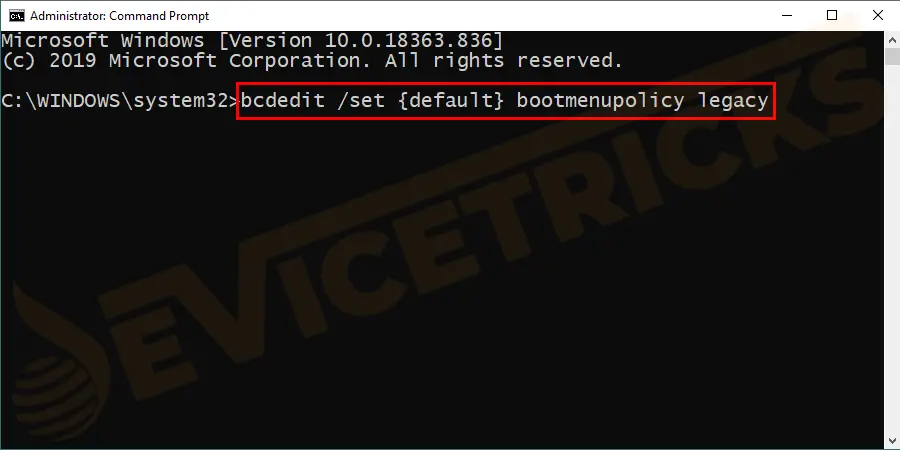
- NeustartIhren PC.Achten Sie darauf, die TasteF8Taste, bevor das Windows-Logo erscheint.
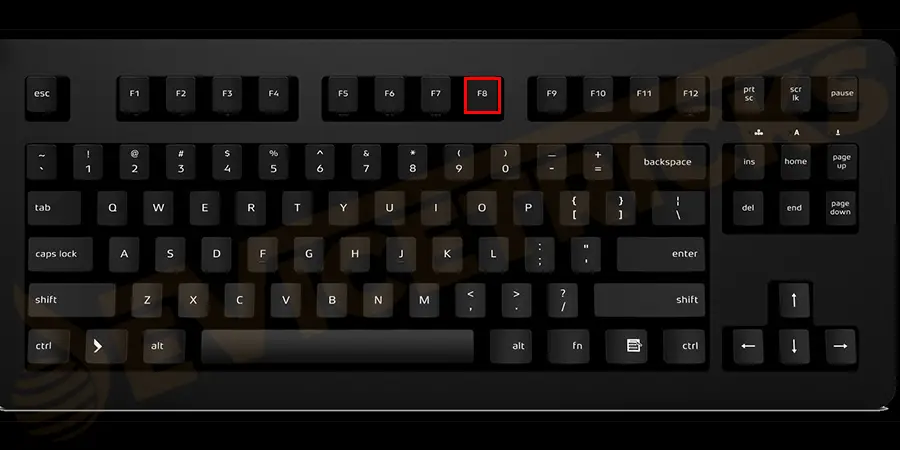
- Nun können Sie auf das Menü Bootoptionen zugreifen und wählen dannAbgesicherter Modus.
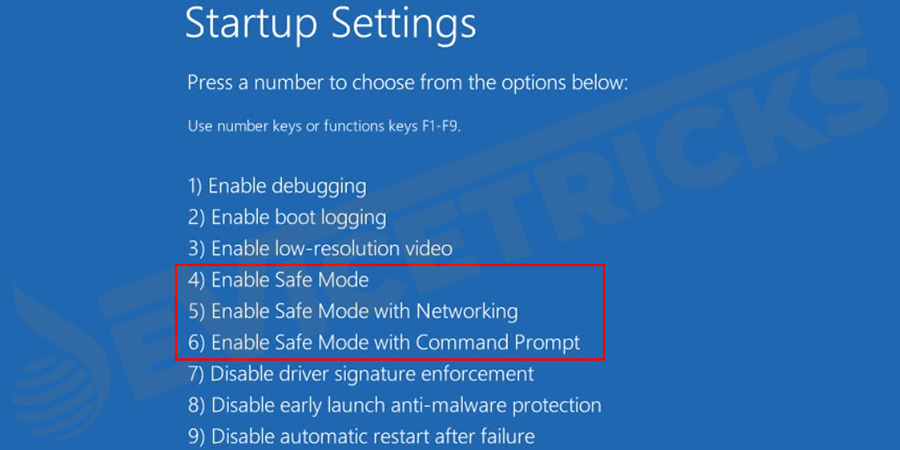
Abgesehen davon gibt es einige andere Möglichkeiten, Windows 10 im abgesicherten Modus zu starten.Schauen wir uns das mal an
Wie startet man Windows 10 im abgesicherten Modus?
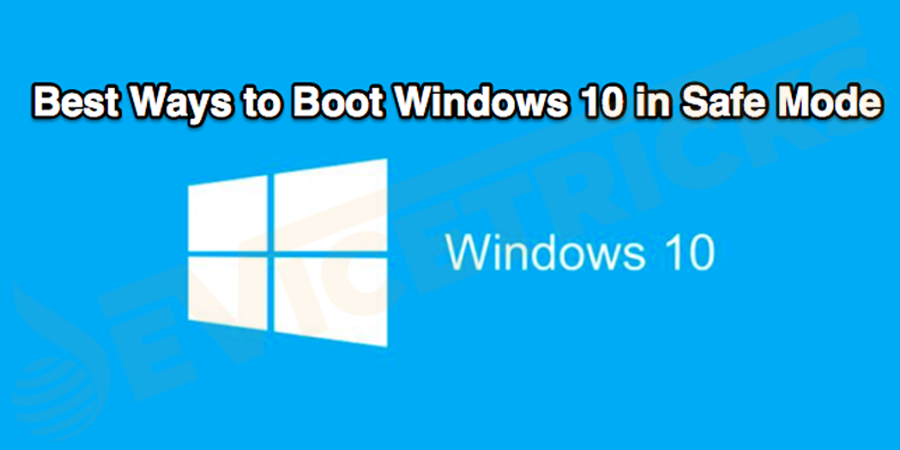
Hier habe ich mehrere Möglichkeiten aufgelistet, wie Sie Windows 10 im abgesicherten Modus starten können.Je nach Problemstellung können Sie die passende Lösung wählen.Fangen wir an
Mit F8+Umschalttaste
Durch Drücken derUmschalt+F8Tasten auf der Tastatur ist die am weitesten verbreitete Methode, um Windows im abgesicherten Modus zu starten, während das Windows geladen wird.Dann wird der Wiederherstellungsmodus aufgerufen, in dem Sie den abgesicherten Modus auswählen können.
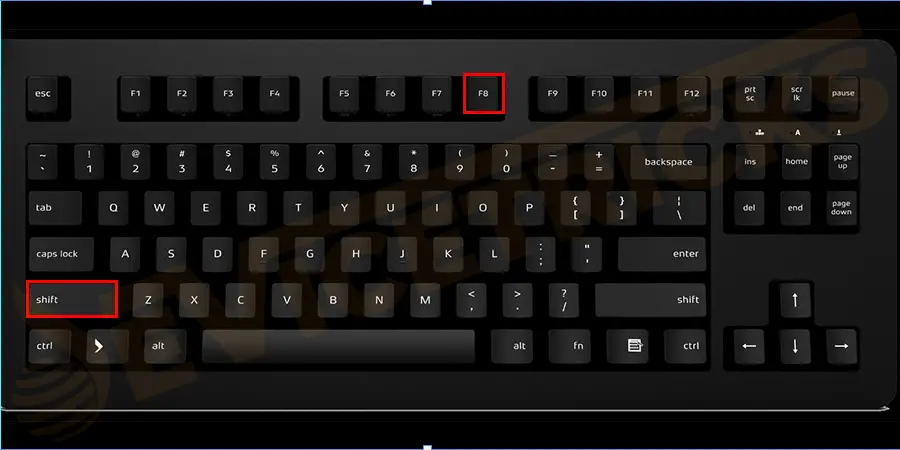
Wenn Sie einen Dual-Boot durchführen, müssen Sie sicherstellen, dass Windows 10 als Standardbetriebssystem in der gleichen Boot-Option eingestellt ist.
Systemkonfiguration verwenden
Die Systemkonfiguration kann verwendet werden, um Windows im abgesicherten Modus zu starten.
- Öffnen Sie das Feld Ausführen durch Drücken der TasteWindows + RSchlüsselund geben Sie dannmsconfigdarin.
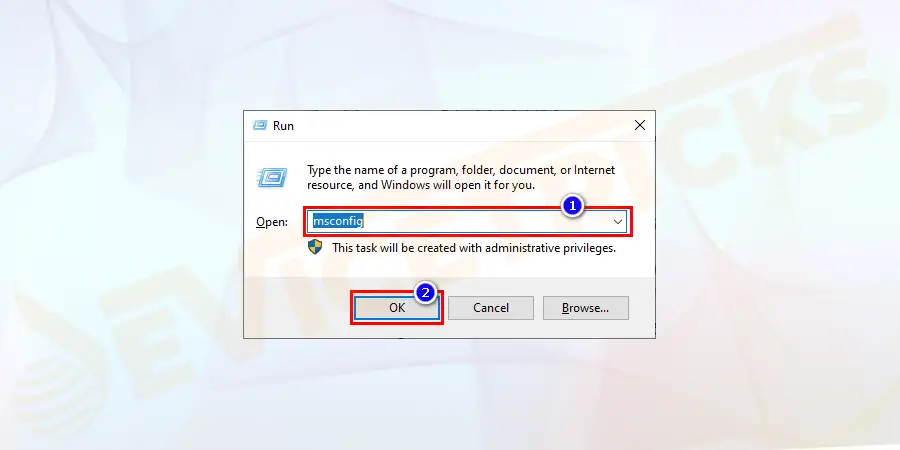
- DieDialogfeld "Systemkonfigurationwird geöffnet.Hier geht es zum "BootRegisterkarte "undwählen Sie Windows 10.
- Und in der "Boot-Optionen", wählen Sie "Sicherer Start" als Abgesicherter Modus-Typ.
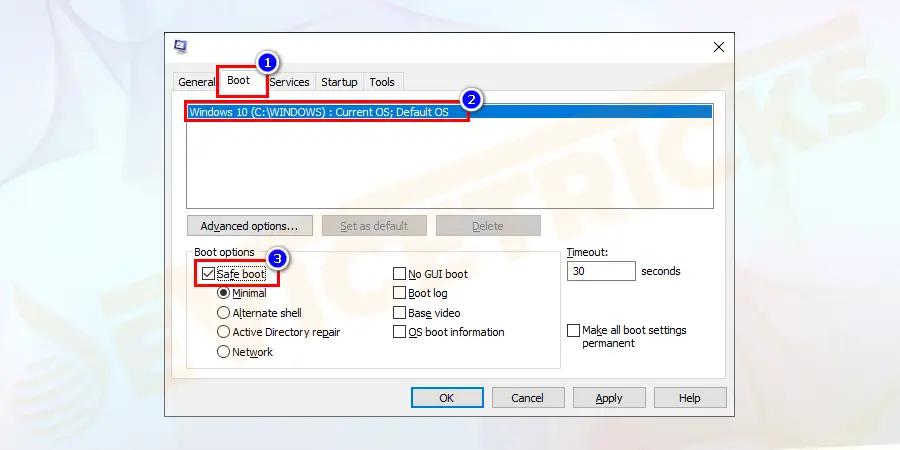
- Behalten Sie es bei "Minimal", wenn Sie auf den normalen abgesicherten Modus zugreifen möchten. Klicken Sie auf "OK"um die von Ihnen vorgenommenen Änderungen zu übernehmen. Starten Sie den Computer neu, wenn Sie vom System dazu aufgefordert werden.
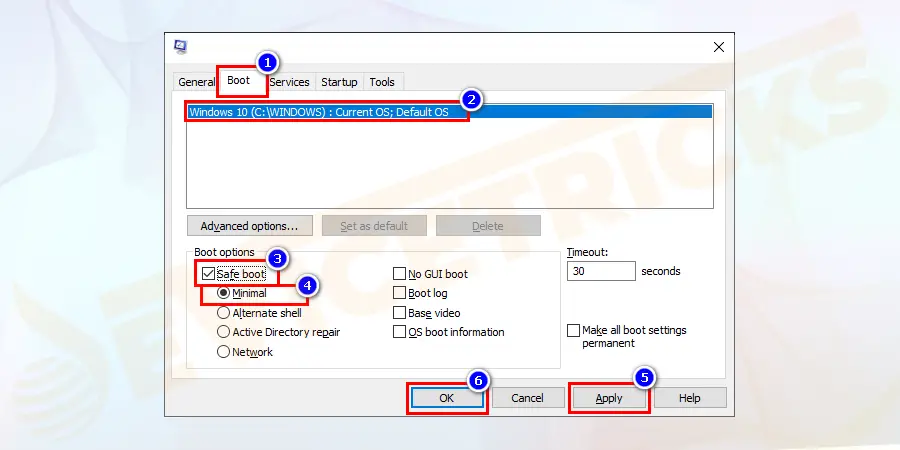
- Windows 10 wird inSicher Modus.
Verwendung der Umschalt- und Neustarttasten (beim Booten aus dem Startmenü)
Es besteht die Möglichkeit, die Umschalttaste gedrückt zu halten und den Computer neu zu starten, um auf die Optionen zur Fehlerbehebung beim Booten zuzugreifen.Von dort aus können Sie einfach navigieren und auf die Option "Abgesicherter Modus" zugreifen.
- Klicken Sie auf dasSchaltfläche "Startund klicken Sie auf dasStrom Taste.
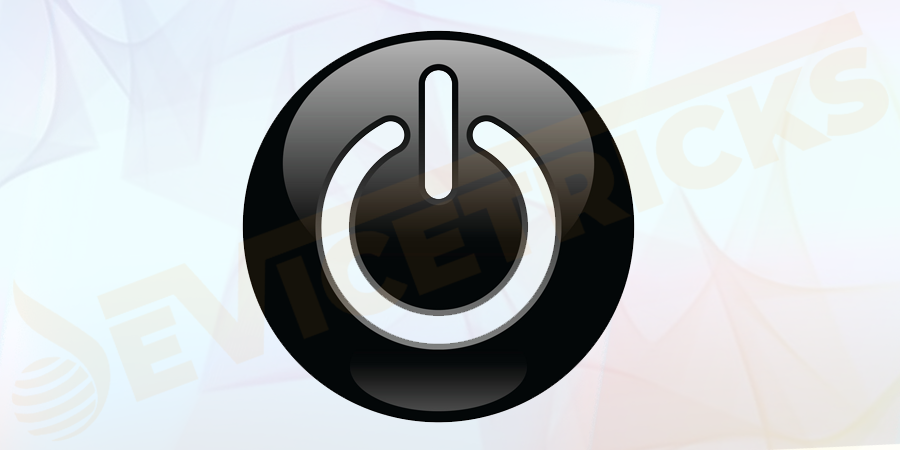
- Drücken und halten Sie dieSchicht Taste und klicken Sie auf das SymbolNeustartTaste.
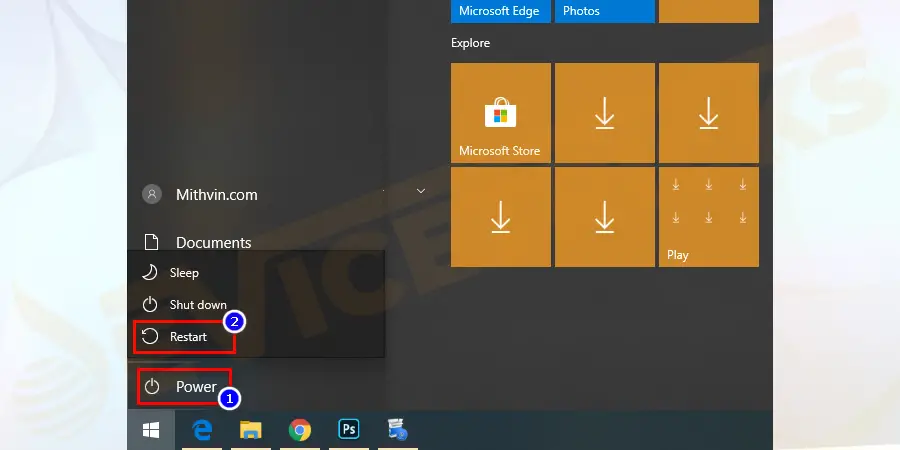
- DieseTastenkombinationen funktionieren am besten beim Herunterfahren von WindowsDialog sowie einen Anmeldebildschirm.
- Dies wirdNeustartIhren Computer und öffnen Sie einige grundlegende Boot-Optionen auf dem Bildschirm wie gezeigt. Klicken Sie auf das SymbolStörungsbeseitigungauf dem Bildschirm.
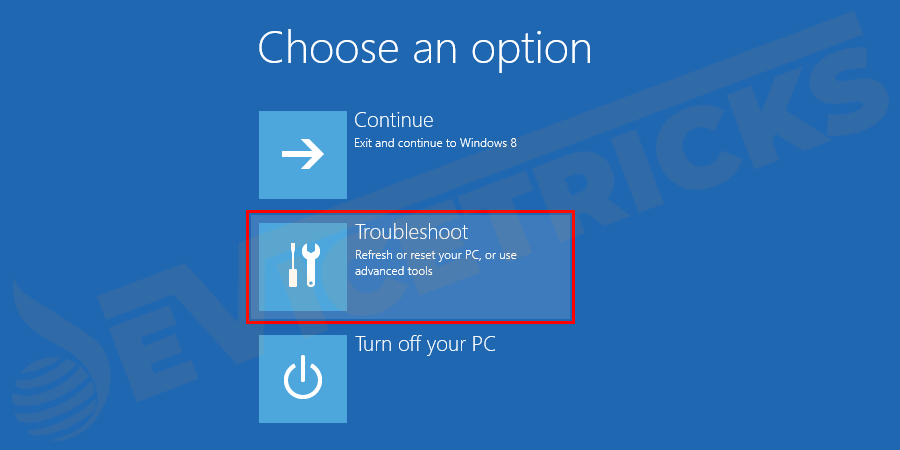
- In der Option Fehlerbehebung sehen Sie die Option 'Windows 10 zurücksetzen' und eine Option zum Zugriff auf "Erweiterte Optionen". Klicken Sie darauf.
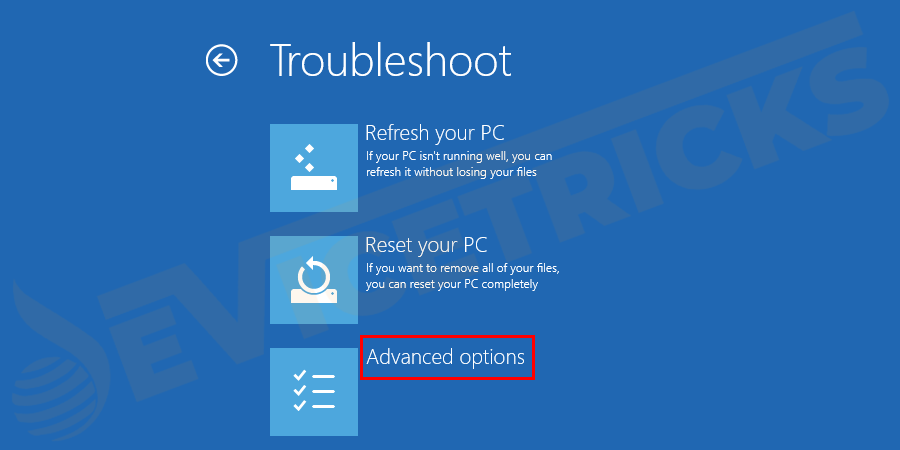
- Klicken Sie auf dasStartup-Einstellungen".
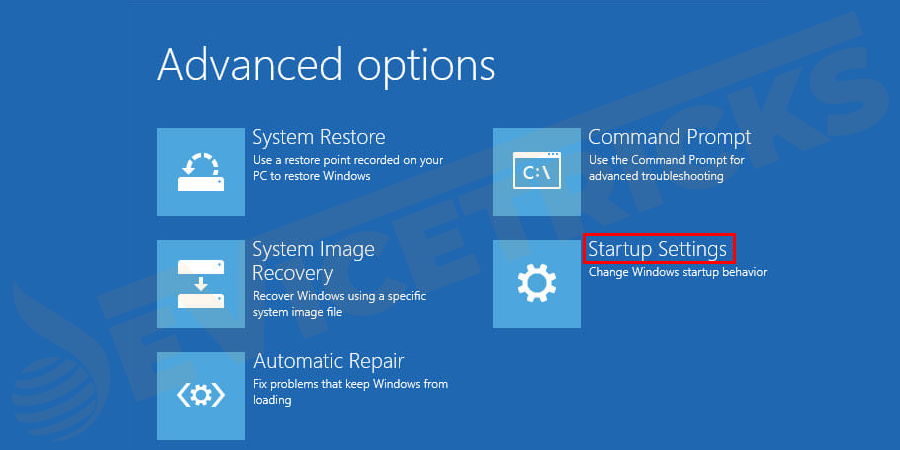
- Und dann klicken Sie aufNeustart".um auf die erweiterten Boot-Optionen zuzugreifen.Ihr Computer wirdneu startenund ladenHochfahrenOptionen.
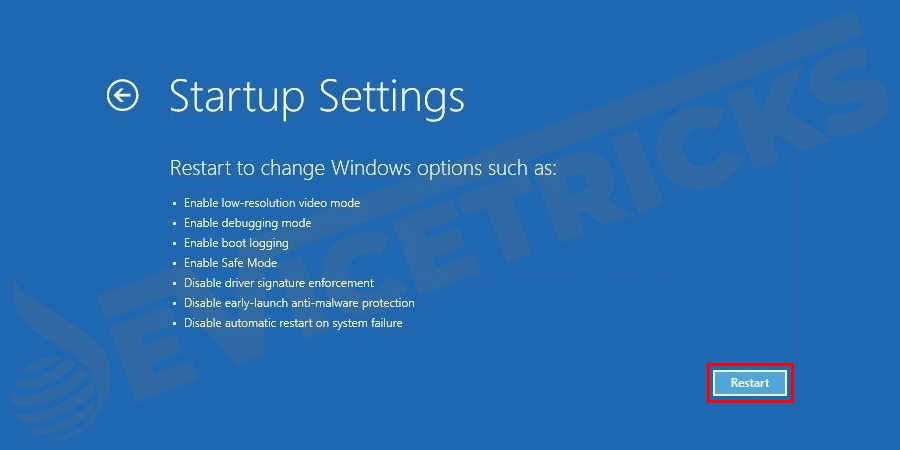
- Es werden viele Optionen angeboten, darunterOptionen für den abgesicherten Moduswo Sie mit den Zifferntasten die richtige Option auswählen müssen.
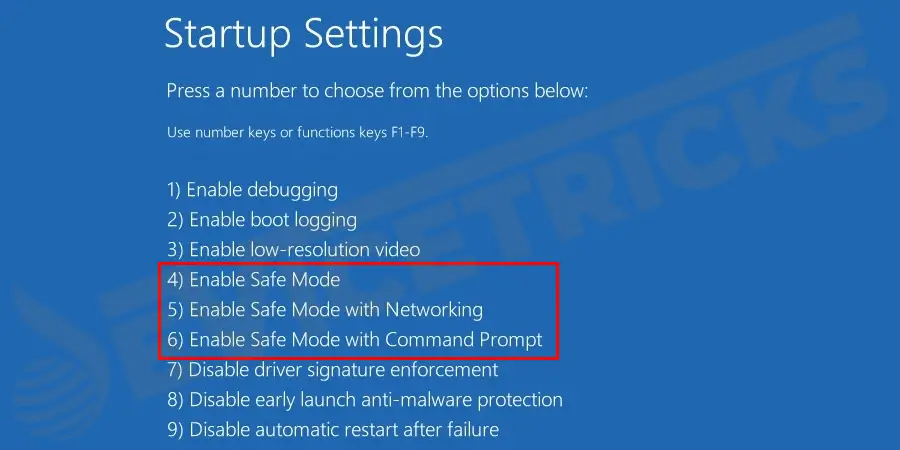
- Nach dem letzten SchrittWindows 10 wird im abgesicherten Modus gestartet.
Option "Abgesicherter Modus" im Boot-Menü hinzufügen
Sie haben die Möglichkeit, den abgesicherten Modus in das Bootmenü aufzunehmen.Dies ist ein sehr wichtiger Schritt, um den Computer im abgesicherten Modus neu zu starten.Um den abgesicherten Modus hinzuzufügen, müssen Sie zunächst den Eintrag im Bootmenü erstellen.
- So erstellen Sie den Eintrag im Boot-Menü,Rechtsklick aufüber dieStartMenüpunkt.Wählen Sie dieEingabeaufforderung (Admin). Dadurch wird ein erhöhtes Eingabeaufforderungsfenster geöffnet.
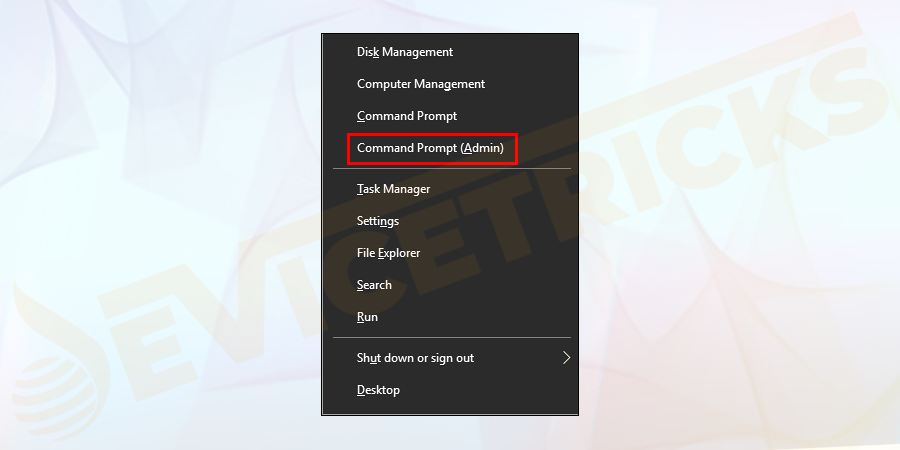
- Geben Sie den Befehlbcdedit /copy {current} /d "Windows 10 Abgesicherten Modus starten".
Dadurch wird im Boot-Menü ein Eintrag mit dem Namen "Windows 10 Abgesicherter Modus starten". Hier"Windows 10 Abgesicherter Modus" startenist der Name des Eintrags.Jetzt wird der Eintrag erstellt.Weisen Sie ihm die Funktion Abgesicherter Modus zu.
- Gehen Sie erneut zur Systemkonfiguration, indem Sie Folgendes eingeben"msconfig"im"Laufen"Dialog.
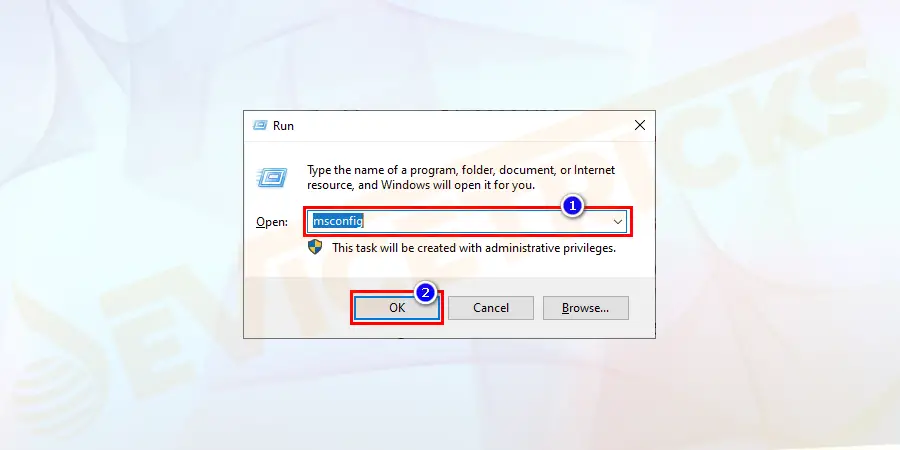
- Gehen Sie zum"Boot"und wählen Sie den soeben erstellten Eintrag aus.Und swählen"Sicherer Start"aus dem "BootOptionen"und wählen Sie darunter den Typ Abgesicherter Modus. Klicken Sie auf das"OK",Option.
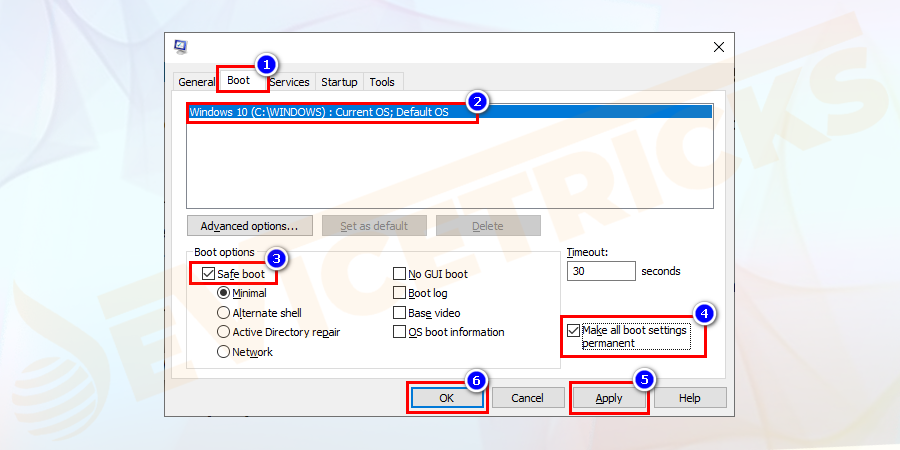
Anmerkung:Stellen Sie sicher, dass dieDie Option "Alle Starteinstellungen dauerhaft machen" ist aktiviert..
- Sie werden dann aufgefordertsofort neu startenoderspäter neu starten.
- Dannwählen Sie die gewünschte Optionund der Eintrag Abgesicherter Modus wird dem Boot-Menü hinzugefügt.
- Wenn Sie möchten, dassden Eintrag entfernenaus dem Boot-Menü, dann gehen Sie einfach zur Systemkonfiguration undwählen Sie den Eintrag aus.
- Klicken Sie auf dasLöschenOption.
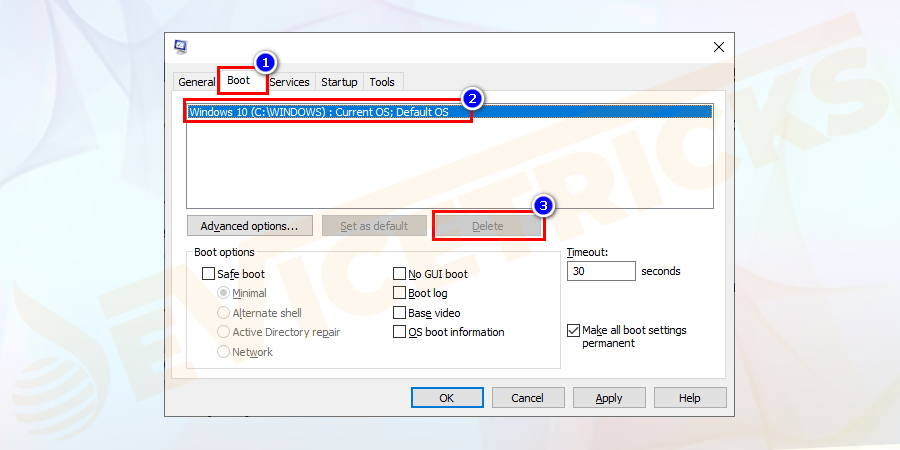
Recovery Drive verwenden
Wenn Sie ein USB-Laufwerk oder einen Datenträger zur Wiederherstellung von Windows 10 erstellt haben, können Sie den abgesicherten Modus verwenden.
- Schließen Sie das Recovery-USB-Laufwerk anauf Ihren Computer und starten Sie ihn.

- Wenn Sie auf dem Bildschirm sehenWählen Sie eine Option".den Inhalt vom USB laden.

- Sobald der Inhalt geladen istein USB-Gerät auswählenum auf die Tastatur zuzugreifen.
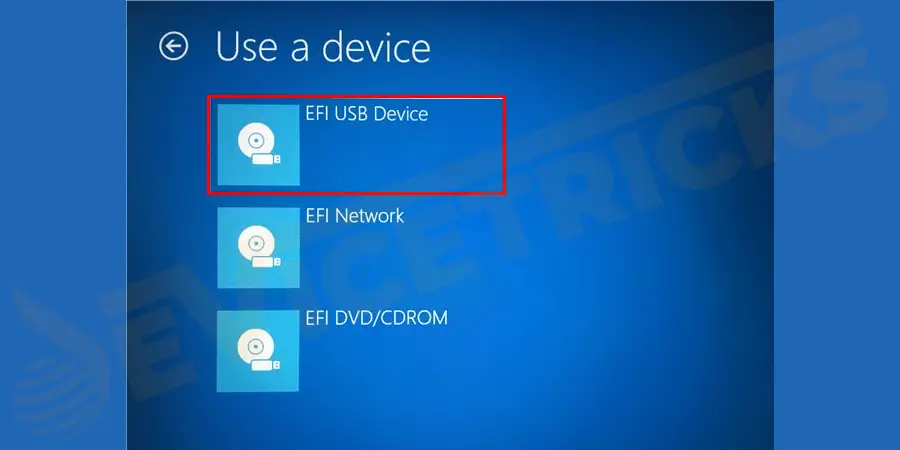
- Sobald Sie die Tastatur ausgewählt haben, werden Sie zum nächsten Bildschirm weitergeleitet.Wählen Sie dieFehlerbehebungOption.
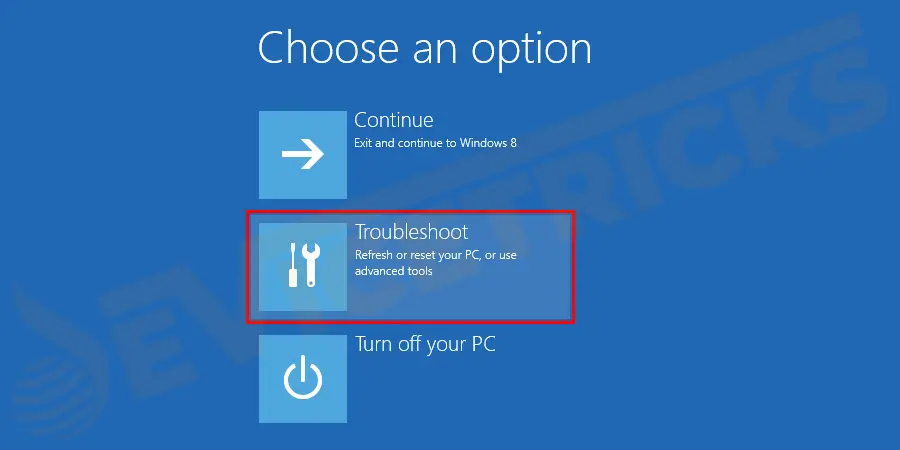
- Wählen Sie nun dieErweiterte Optionenund clecken über dieStartup-Einstellungen".
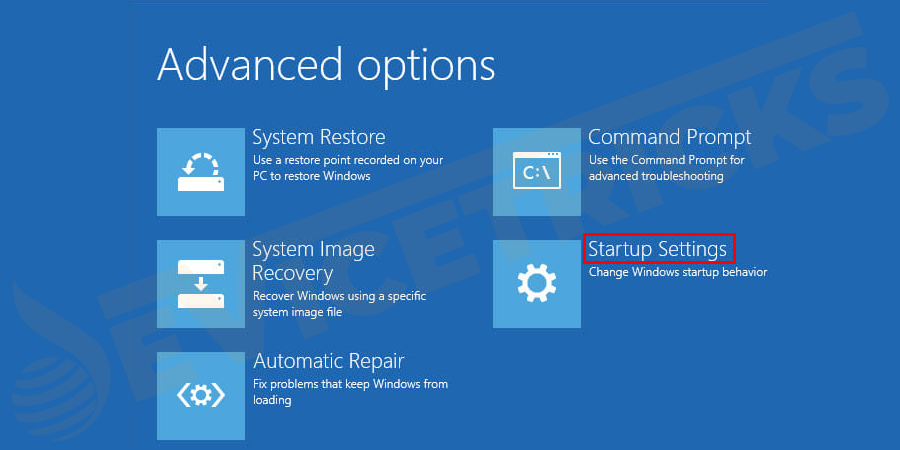
- Danach klicken Sie aufNeustart".um auf die erweiterten Boot-Optionen zuzugreifen.
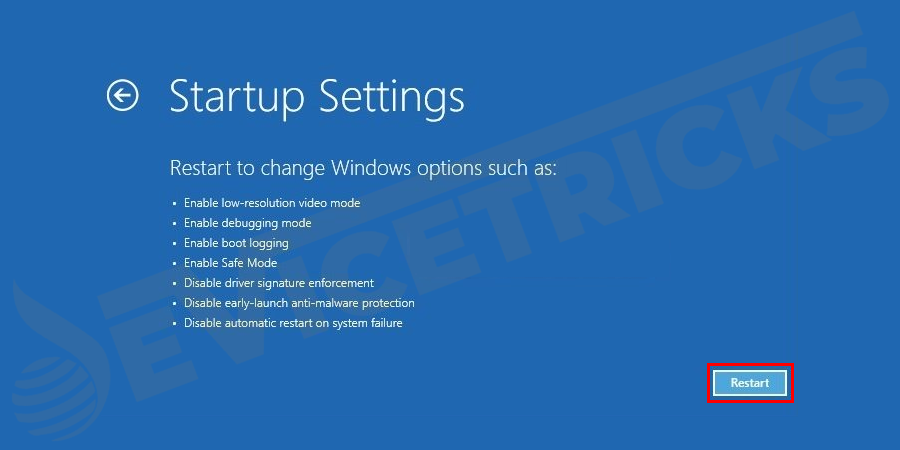
- Es gibt viele Optionen, einschließlich der Optionen für den abgesicherten Modus, wo Sie Folgendes tun müssenZifferntasten verwendenum die richtige Option auszuwählen.
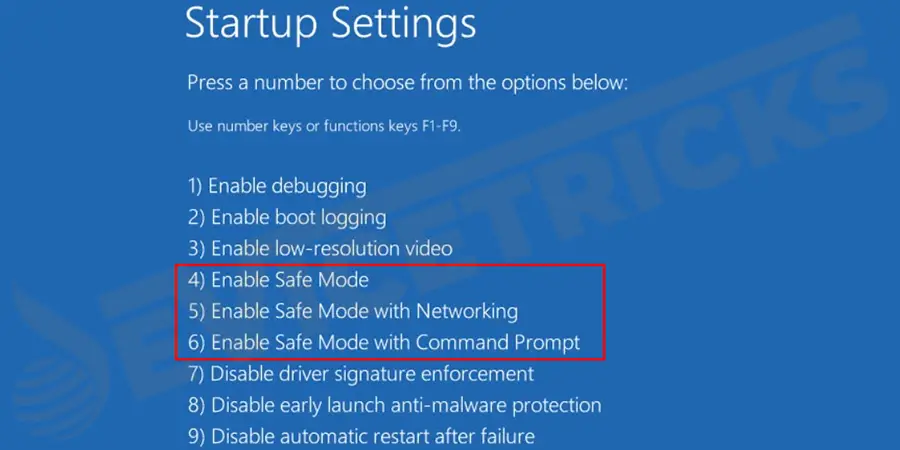
- Nach diesem SchrittWindows 10 wird im abgesicherten Modus gestartet.
Windows 10-Installationslaufwerk verwenden
- Schalten Sie Ihr System ein und legen SieWindows 10 Installationsmedienum Ihren PC zu starten.
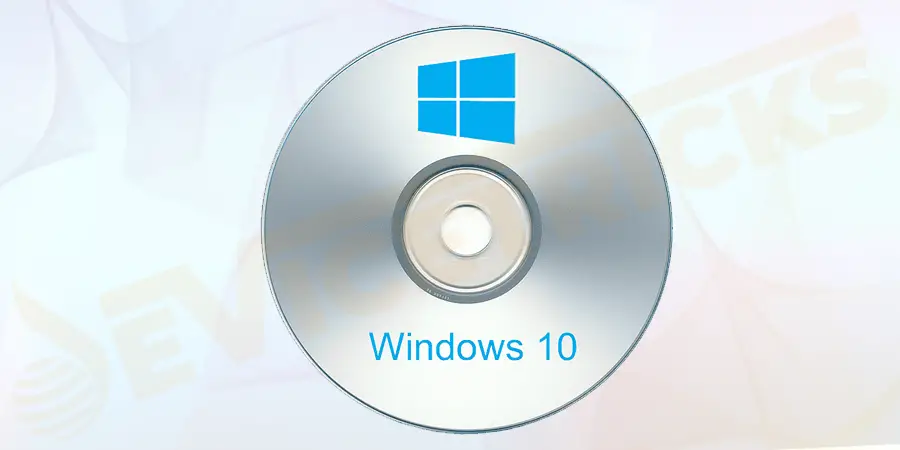
- Drücken Sie die Taste Neustartauf Ihrem System und es erscheint eine Meldung ‘Drücken Sie eine beliebige Taste, um von der CD oder DVD zu booten".Drücken Sie nun eine beliebige Taste auf Ihrer Tastatur und warten Sie, bis der Installationsbildschirm erscheint.
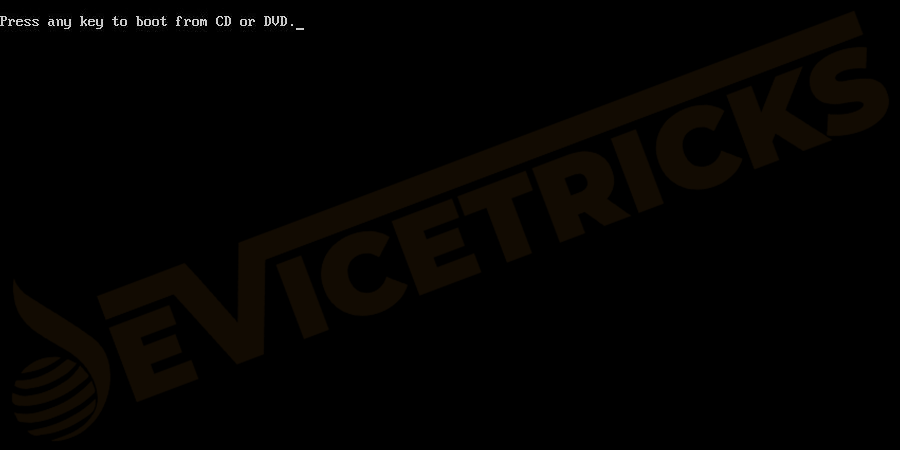
- Wählen Sie dieSpracheundTastaturlayoutnach Ihren Wünschen und klicken Sie aufNächste.
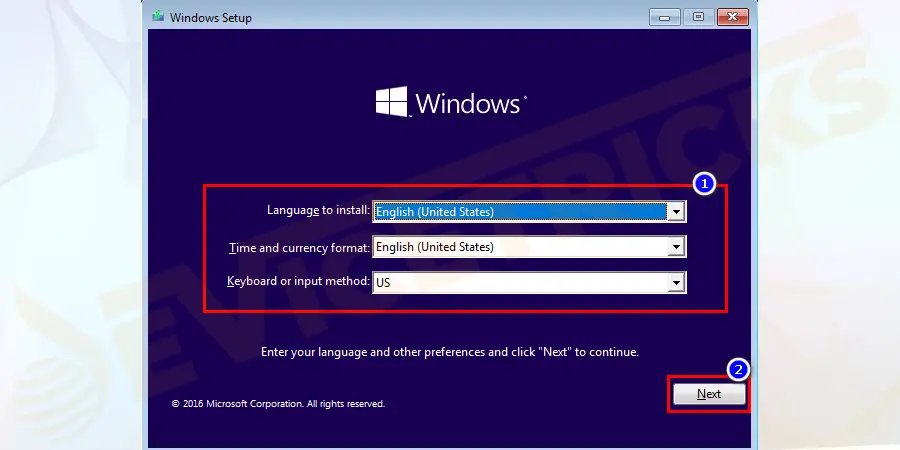
- Klicken Sie nun auf den LinkReparaturIhren Computer.
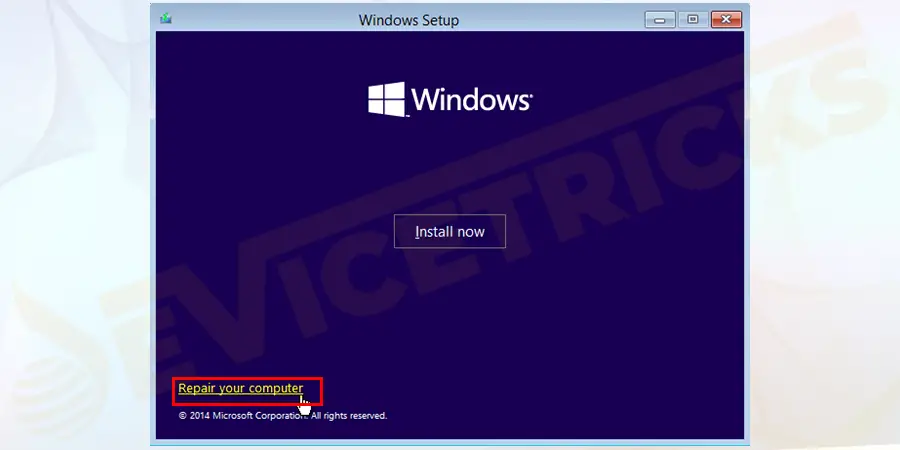
- Sie sehen dann den Einstellungsbildschirm und wählenFehlerbehebung.
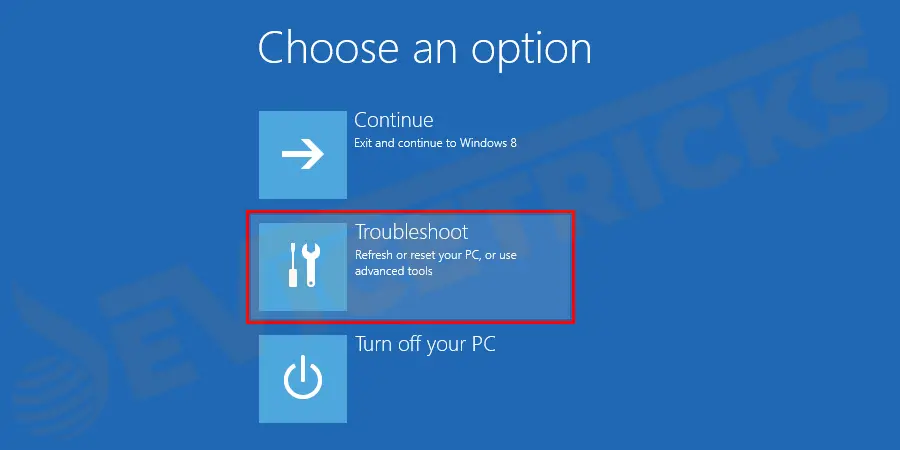
- Jetzt ist dieErweiterte Optionenwird geöffnet und klicken Sie aufEingabeaufforderung(Verwenden Sie die Eingabeaufforderung für die erweiterte Fehlersuche).
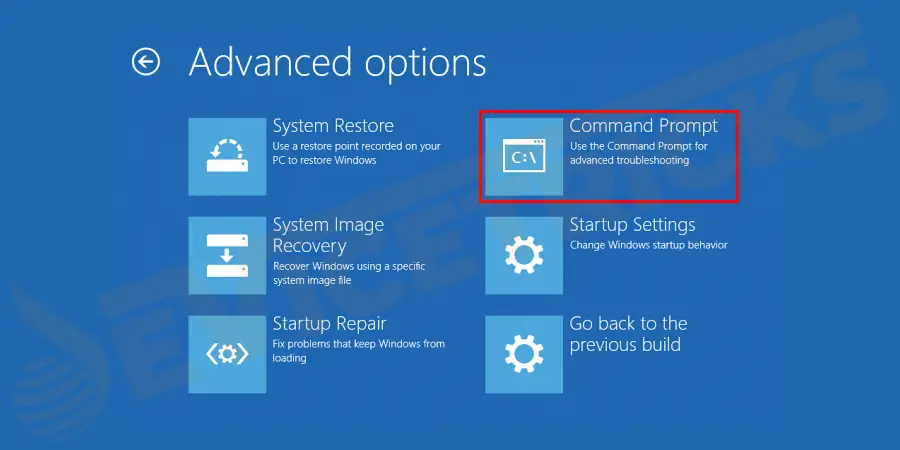
- Geben Sie den Befehlbcdedit /set {Standard} safeboot minimalund drücken SieEintreten.
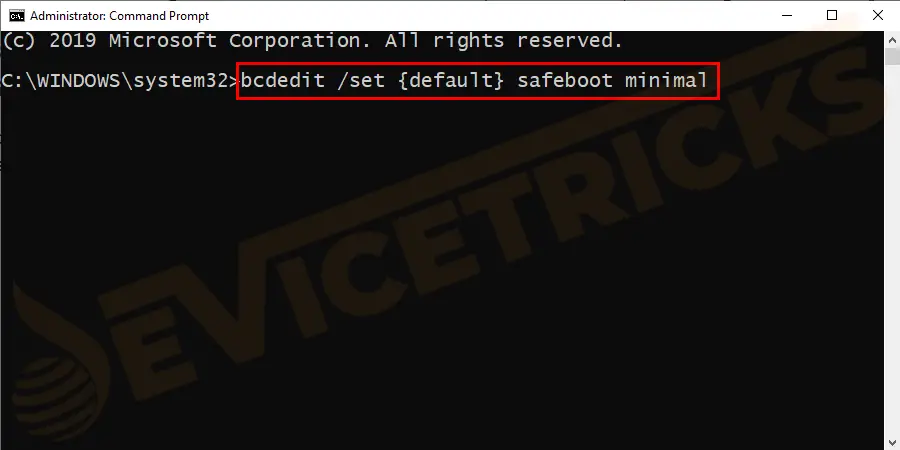
- Sobald Sie die Meldung ‘Der Vorgang wurde erfolgreich abgeschlossen",Schließen Sie das Fenster der Eingabeaufforderung und klicken Sie aufWeiter.
- Ihr PC wird neu gestartet und Windows 10 im abgesicherten Modus gestartet.Jetztin den abgesicherten Modus von Windows 10 einloggenunter Verwendung einerAdministratorkontound nehmen Sie die erforderlichen Änderungen vor.
Verwenden der App "Einstellungen" für den Zugriff auf die Option "Wiederherstellung
Wenn Sie in der Lage sind, sich in Ihrem Windows 10 anzumelden, können Sie diese Methode verwenden, um Ihren PC im abgesicherten Modus zu starten.Folgen Sie diesen Schritten:
- PresseFenster+ISchlüssel zum ÖffnenEinstellungenund navigieren Sie zumAktualisierung und SicherheitOption.
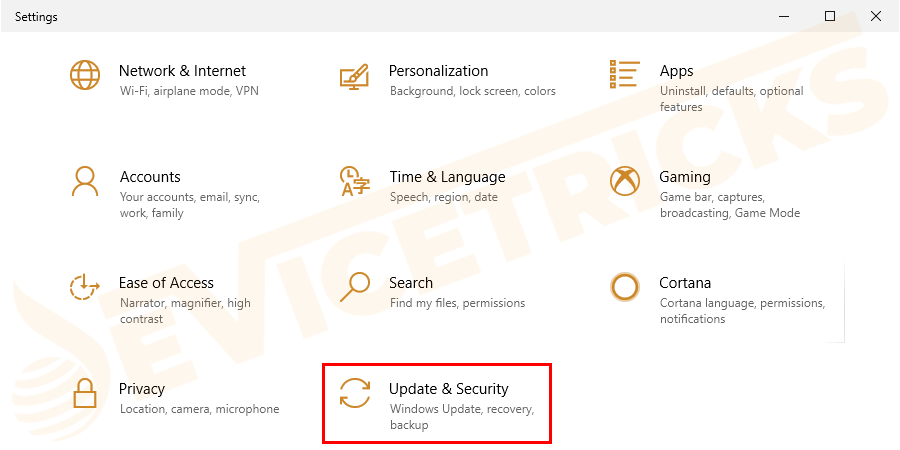
- Klicken Sie im linken Bereich dieses Einstellungsfensters auf die SchaltflächeErholungOption.
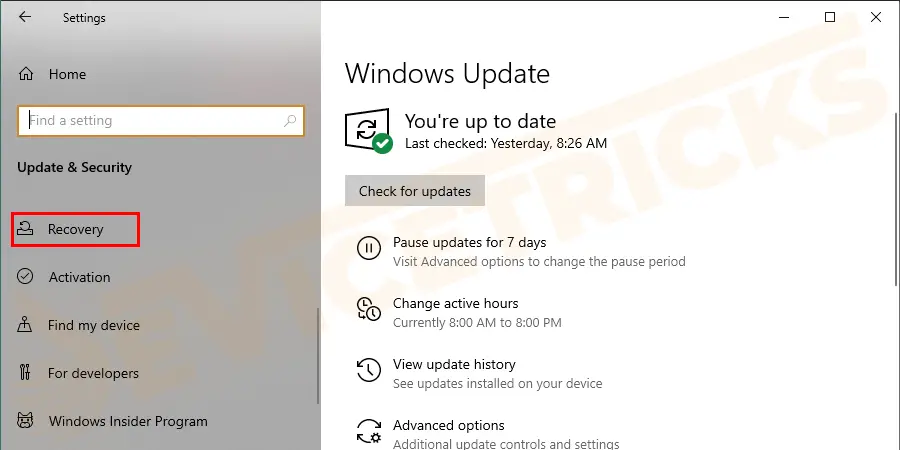
- Und im rechten Bereich dieses Fensters gehen Sie auf die SeiteErweiterte Inbetriebnahmeund klicken Sie auf das FeldNeustartSchaltfläche "Jetzt".
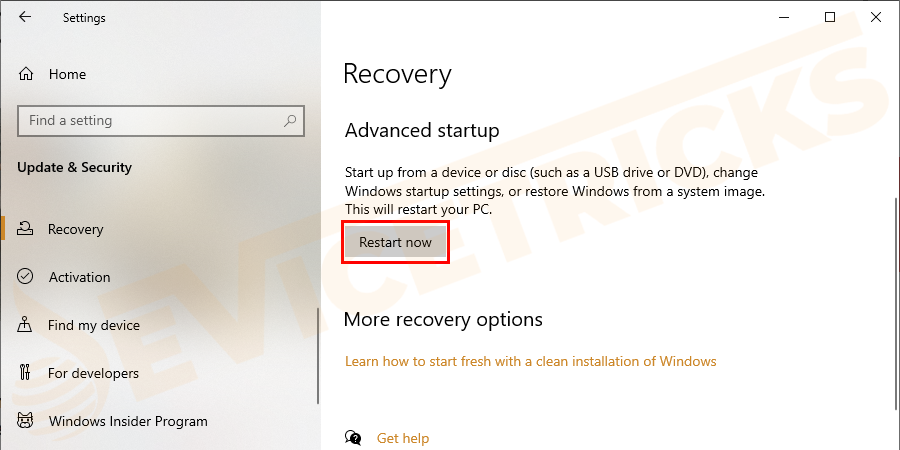
- Sobald Windows 10 gestartet ist, klicken Sie auf die SchaltflächeFehlerbehebungOption.
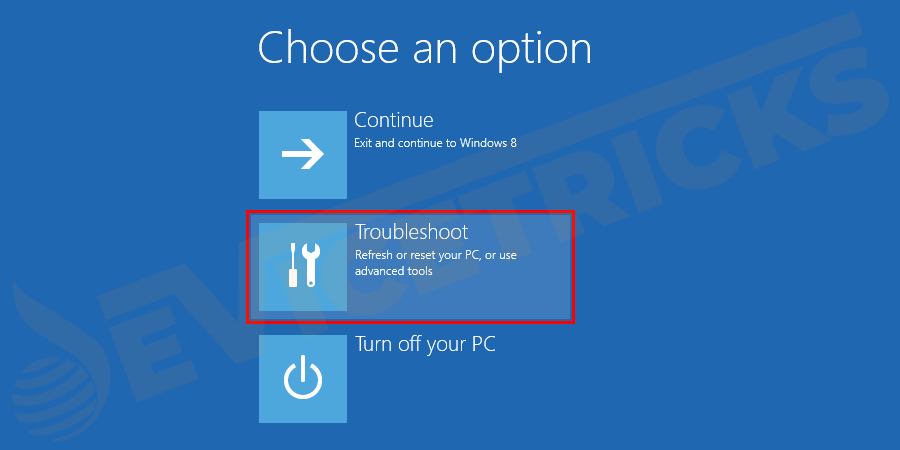
- Gehen Sie nun zumFortgeschritteneOptionen.
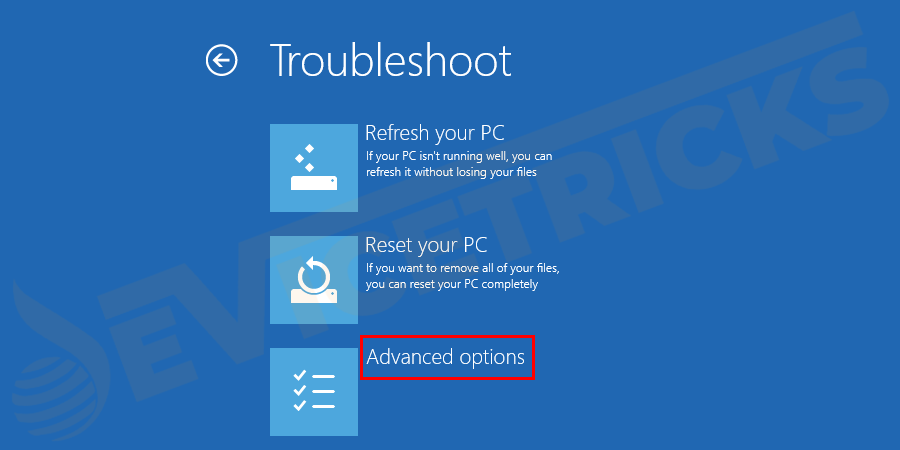
- Wählen Sie auf dem Bildschirm Erweiterte OptionenStart-Einstellungen.
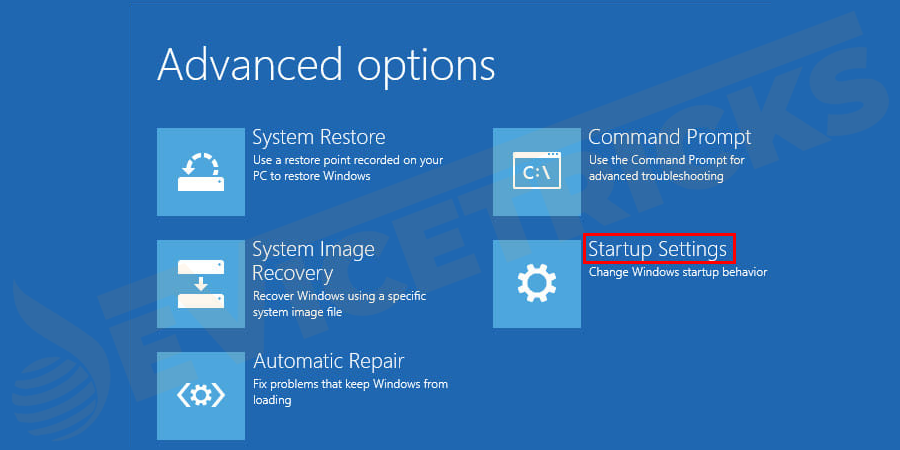
- Es werden viele Optionen angezeigt, darunter auch Optionen für den abgesicherten Modus, in dem Sie Folgendes tun müssenZifferntasten verwendenum die richtige Option zu wählen, wie zum Beispiel:-
Standardmäßiger abgesicherter Modus– Drücken Sie die4oder dieF4Schlüssel
Abgesicherter Modus mit Netzwerkbetrieb– Drücken Sie die5oderF5Schlüssel
Abgesicherter Modus mit Eingabeaufforderung– Drücken Sie entweder6oderF6Schlüssel
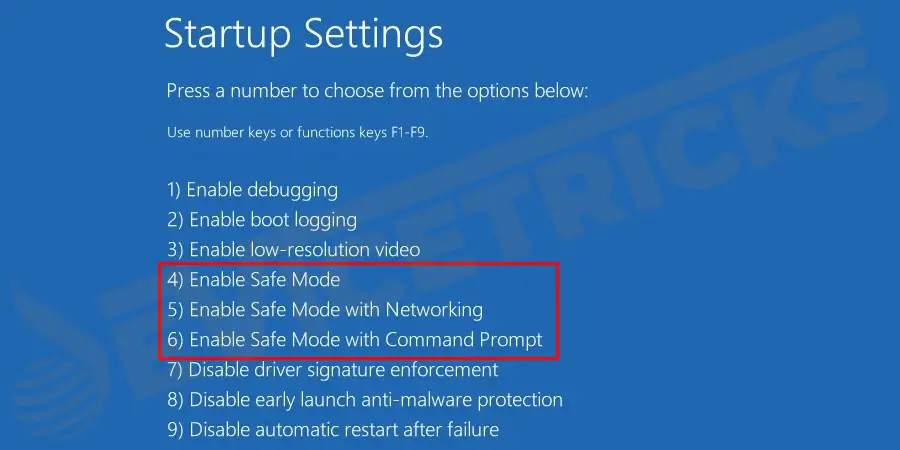
- Jetzt können Sie sich bei derWindows 10 Abgesicherter Modusmit einem Administratorkonto und nehmen Sie die Änderungen gemäß Ihren Anforderungen vor.
Verwendung des automatischen Reparaturmodus
Diese Option ist sehr nützlich, wenn Sie auf das Windows-Wiederherstellungslaufwerk zugreifen müssen oder andere Methoden nicht funktionieren.
- StartWindows 10, wenn Sie das Logo mit den umlaufenden Punkten sehen.Halten Sie den Netzschalter des Computers gedrückt.Dadurch wird der Computer nach einer kurzen Verzögerung zwangsweise heruntergefahren.Wiederholen Sie den Vorgang dreimal und Sie sehen den Windows-Bildschirm mitLaden der Option "Reparieren".
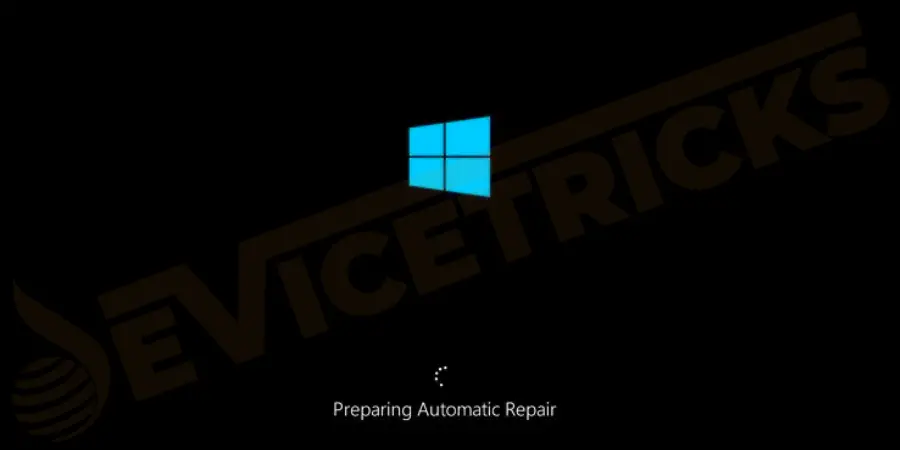
- Schalten Sie den Computer nicht aus und lassen Sie die Windowsden Vorgang automatisch abschließen.
- In Kürze wird eine neue Seite mit grundlegenden Boot-Optionen geöffnet.Wählen Sie dieProblembehandlungOption.
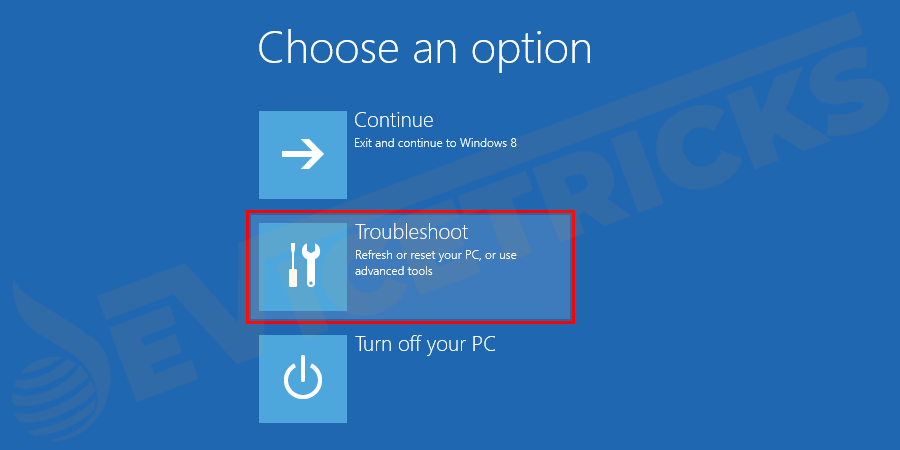
- Wählen Sie nun dieFortgeschritteneOptionen.
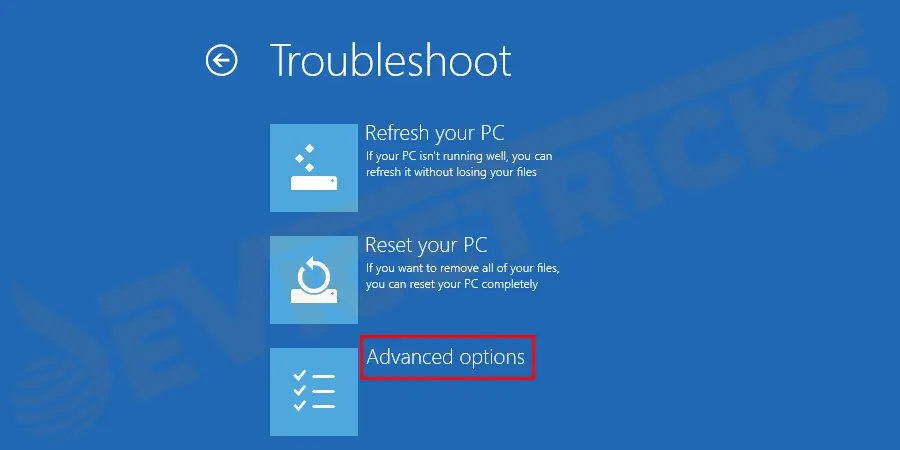
- Klicken Sie auf dasStartup-Einstellungen".
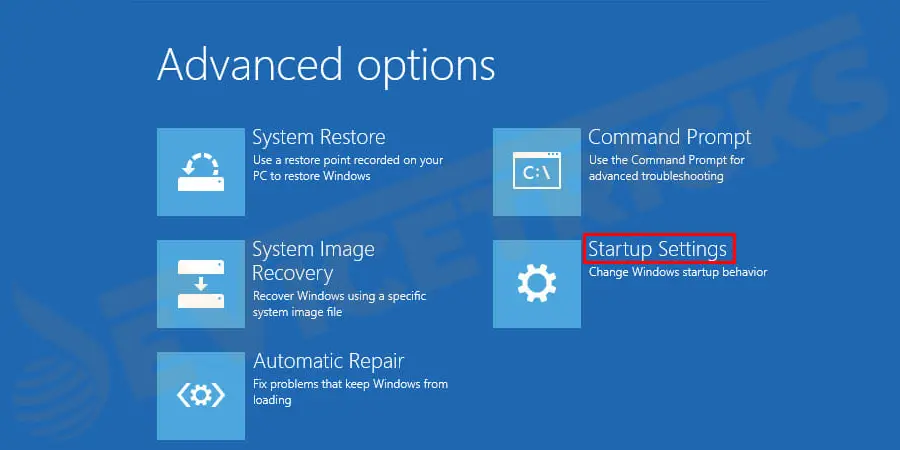
- Klicken Sie dann aufNeustart".um auf die erweiterten Boot-Optionen zuzugreifen.
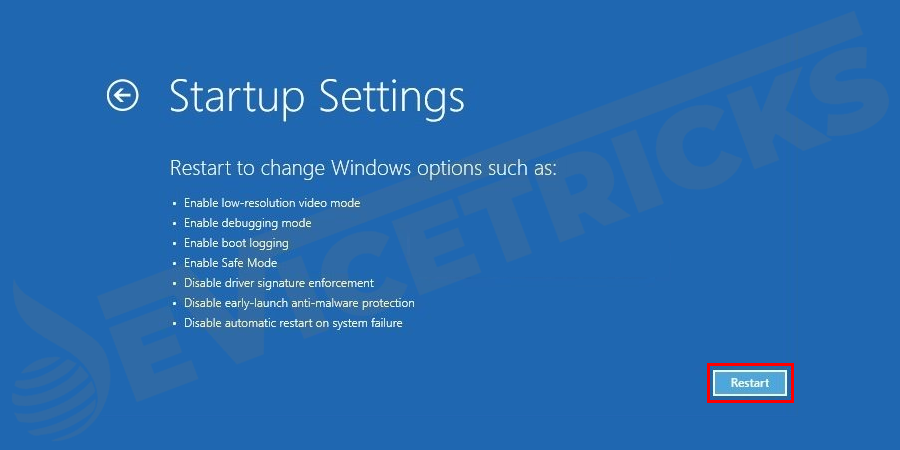
- Es werden viele Optionen angeboten, darunterOptionen für den abgesicherten Moduswo Sie müssenZifferntasten verwendenum die richtige Option auszuwählen.
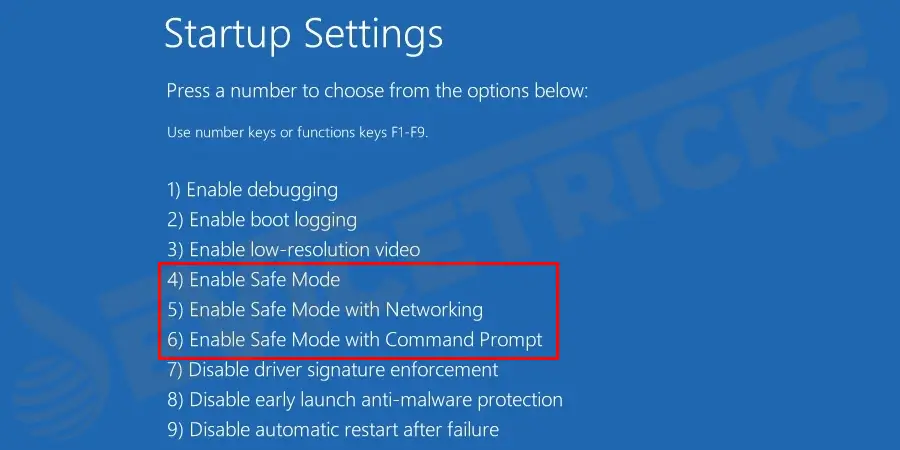
- Nach diesem SchrittWindows 10 wird im abgesicherten Modus gestartet.
Wie beendet man den abgesicherten Modus in Windows 10?
Sobald Sie alle erforderlichen Änderungen in Ihrem Windows 10 im abgesicherten Modus durchgeführt haben, müssen Sie den abgesicherten Modus verlassen.Hier ist das Verfahren dazu:
- PresseFenster+RTasten zum Öffnen derausführen.Dialogfeld. Geben Sie ein.msconfigund drücken SieEingabezum Öffnen desSystem-KonfigurationFenster.
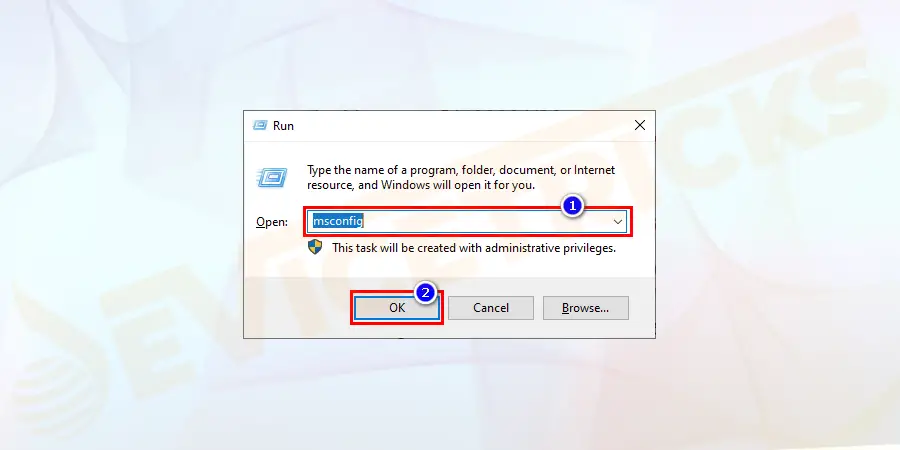
- Navigieren Sie zumRegisterkarte Bootundabhaken.die Box vor demSicherer StartOption.Klicken Sie schließlich aufOKund es ist vollbracht.
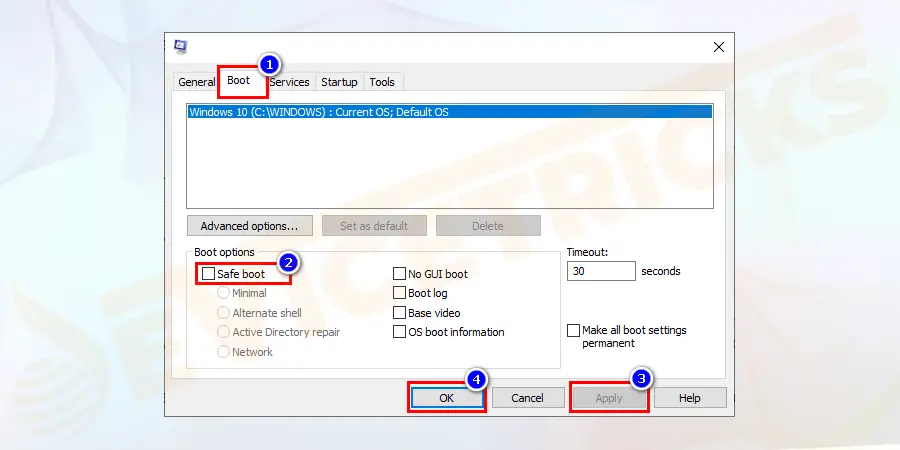
- Wenn Sie Ihren Computer das nächste Mal starten, wird er auf dem normalen Bildschirm angezeigt.
Schlussfolgerung:
Wenn diese Methoden sorgfältig Schritt für Schritt umgesetzt werden, können Sie bei Bedarf auf den abgesicherten Modus zugreifen.Man sollte den Abgesicherten Modus immer zum Boot-Menü hinzufügen, um sicherzustellen, dass die Option Abgesicherter Modus bei Bedarf verfügbar ist.Wenn Sie den abgesicherten Modus nicht eingerichtet haben, hilft ein erzwungenes Herunterfahren Windows 10 dabei, auf die Option Abgesicherter Modus zuzugreifen.
Microsoft bietet seinen Nutzern viele interessante Funktionen und erweiterte Boot-Optionen zur Behebung von Problemen, die in Windows 10 auftreten können.Es gibt viele Möglichkeiten, auf den abgesicherten Modus in Windows 10 zuzugreifen und das System dual zu booten.Wenn Sie Windows 10 nicht im abgesicherten Modus starten können, hilft eine Wiederherstellung des Installationslaufwerks.Wenn Sie diesen Artikel als hilfreich empfinden, mögen Sie bitte unsere Facebook-Seite, teilen Sie sie mit anderen und besuchen Sie unsere Website immer wieder für solche Anleitungen.
Das war's..


