So reparieren Sie "Ein Haltepunkt wurde erreicht" unter Windows 10
Aktualisiert Januar 2024: Erhalten Sie keine Fehlermeldungen mehr und verlangsamen Sie Ihr System mit unserem Optimierungstool. Holen Sie es sich jetzt unter - > diesem Link
- Downloaden und installieren Sie das Reparaturtool hier.
- Lassen Sie Ihren Computer scannen.
- Das Tool wird dann deinen Computer reparieren.
Windows 10 hat ein fast endloses Angebot an Fehlern.Sie würden denken, Sie hätten alles gesehen, bis Sie von einer weiteren seltsamen Fehlermeldung überrascht werden.Ein schreckliches Problem, das es schon lange gibt und das Benutzer daran hindert, ausführbare Dateien zu öffnen, ist die folgende Fehlermeldung:
"Ausnahmehaltepunkt. Haltepunkt erreicht."
Wahrscheinlich haben Sie diese Nachricht auch schon gesehen.Dies bedeutet, dass Sie die Datei nicht öffnen können.Aber keine Sorge, der Fehler sollte nach Anwendung der in diesem Artikel beschriebenen Fixes der Vergangenheit angehören.
Was verursacht die Fehlermeldung "Haltepunkt erreicht".
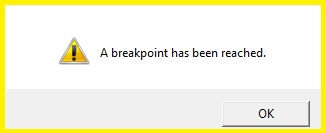
Wichtige Hinweise:
Mit diesem Tool können Sie PC-Problemen vorbeugen und sich beispielsweise vor Dateiverlust und Malware schützen. Außerdem ist es eine großartige Möglichkeit, Ihren Computer für maximale Leistung zu optimieren. Das Programm behebt häufige Fehler, die auf Windows-Systemen auftreten können, mit Leichtigkeit - Sie brauchen keine stundenlange Fehlersuche, wenn Sie die perfekte Lösung zur Hand haben:
- Schritt 1: Laden Sie das PC Repair & Optimizer Tool herunter (Windows 11, 10, 8, 7, XP, Vista - Microsoft Gold-zertifiziert).
- Schritt 2: Klicken Sie auf "Scan starten", um Probleme in der Windows-Registrierung zu finden, die zu PC-Problemen führen könnten.
- Schritt 3: Klicken Sie auf "Alles reparieren", um alle Probleme zu beheben.
- Eine mögliche Ursache für dieses Problem könnte Malware oder ein Virenbefall auf Ihrem Computer sein.Malware kann wichtige Funktionen oder auf Ihrem Computer installierte Anwendungen beschädigen und deren ordnungsgemäße Funktion verhindern.In diesem Fall können Sie Ihr System mit einer leistungsstarken Antivirensoftware auf Malware oder Viren überprüfen, um das Problem zu lösen.
- Die Fehlermeldung "Haltepunkt erreicht" kann auch erscheinen, wenn es Schäden oder Probleme in den Programmen/Software selbst gibt.Deinstallieren Sie solche Anwendungen und installieren Sie sie erneut auf Ihrem Computer, um das Problem zu lösen.
So lösen Sie die Fehlermeldung "Haltepunkt erreicht".
Führen Sie eine Systemwiederherstellung durch

So stellen Sie Ihren Computer unter Windows 10 auf ein früheres Datum zurück:
- Öffnen Sie zunächst die Systemsteuerung.Sie können dies tun, indem Sie im Startmenü danach suchen.
- Klicken Sie anschließend auf die Option für System und Sicherheit.
- Klicken Sie unter der Überschrift "Sichern und Wiederherstellen" auf den Link "Systemdateien und -einstellungen wiederherstellen".
- Klicken Sie auf der nächsten Seite auf die Schaltfläche "Erweiterte Wiederherstellung".
- Sie erhalten dann die Möglichkeit, einen Wiederherstellungspunkt auszuwählen.Wählen Sie das Datum, an dem Sie Ihren Computer wiederherstellen möchten, und klicken Sie dann auf "Weiter".
- Befolgen Sie die Anweisungen, um den Wiederherstellungsvorgang abzuschließen.Starten Sie Ihr System neu, wenn Sie dazu aufgefordert werden.
Indem Sie diesen einfachen Schritten folgen, können Sie Ihren Computer auf ein früheres Datum zurücksetzen.
Stellen Sie sicher, dass Ihr PC auf dem neuesten Stand ist
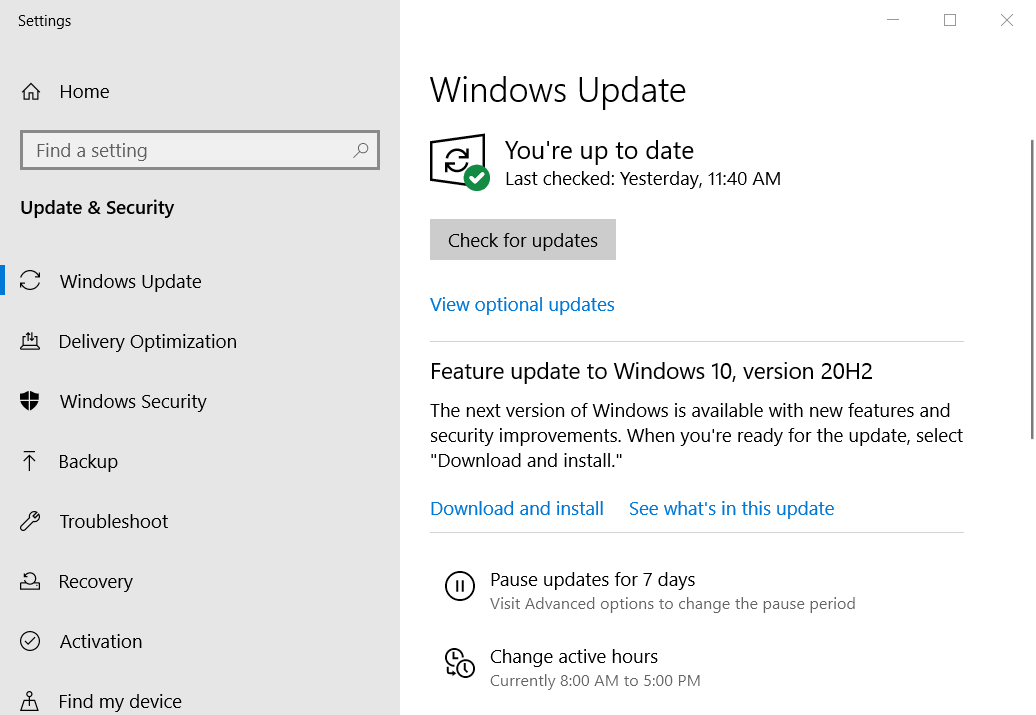
Das Aktualisieren Ihres Windows 10-Computers ist ein einfacher Vorgang, der normalerweise in nur wenigen Minuten abgeschlossen werden kann.Hier ist eine Schritt-für-Schritt-Anleitung zum Aktualisieren Ihres Windows 10-Computers:
- Klicken Sie auf die Schaltfläche Start und wählen Sie dann Einstellungen.
- Klicken Sie im Fenster Einstellungen auf Update & Sicherheit.
- Klicken Sie im Fenster Update & Sicherheit auf Nach Updates suchen.
- Wenn Updates verfügbar sind, werden sie automatisch heruntergeladen und installiert.
- Sobald die Updates installiert wurden, werden Sie aufgefordert, Ihren Computer neu zu starten.Folgen Sie einfach den Anweisungen auf dem Bildschirm, um den Neustart abzuschließen.
Indem Sie diese einfachen Schritte befolgen, können Sie sicherstellen, dass Ihr Windows 10-Computer immer auf dem neuesten Stand mit den neuesten Sicherheitspatches und Softwareverbesserungen ist.
Scannen Sie Ihren PC auf Malware
Windows Defender ist ein kostenloses Programm, das Ihren Computer vor Spyware und anderer bösartiger Software schützt.So führen Sie einen Windows Defender-Scan unter Windows 10 aus:
- Klicken Sie auf die Schaltfläche Start und dann auf Einstellungen.
- Klicken Sie im Fenster Einstellungen auf Update & Sicherheit.
- Klicken Sie im Fenster "Update & Sicherheit" auf der linken Seite auf "Windows-Sicherheit" und dann auf der rechten Seite auf "Windows Defender-Sicherheitscenter öffnen".
- Klicken Sie im Windows Defender Security Center-Fenster auf der linken Seite auf die Option Scannen.
- Wenn Sie Antivirenprogramme installiert haben, die nicht von Windows Defender stammen, werden Sie gefragt, ob Sie diese oder Windows Defender Antivirus verwenden möchten, um Ihren Computer auf Malware zu scannen.Wählen Sie Windows Defender Antivirus und klicken Sie dann auf die Schaltfläche Jetzt scannen.
- Warten Sie, bis der Scan abgeschlossen ist, überprüfen Sie dann die Ergebnisse und ergreifen Sie alle erforderlichen Maßnahmen.Unter Quarantäne gestellte Dateien werden an einen separaten Speicherort auf Ihrer Festplatte verschoben und können Ihren Computer nicht ausführen oder infizieren, bis Sie sie aus der Quarantäne wiederherstellen oder dauerhaft löschen.Wenn Sie sich nicht sicher sind, was Sie mit einer bestimmten Datei tun sollen, können Sie sie vorerst ignorieren und sehen, ob später Probleme auftreten.
Führen Sie CHKDSK aus
Obwohl der Windows 10-Datei-Explorer im Laufe der Jahre viel benutzerfreundlicher geworden ist, gibt es noch einige Dinge, die getan werden können, um ihn noch besser zu machen.Eine solche Sache ist das Ausführen von CHKDSK, einem Dienstprogramm, das Ihnen helfen kann, Fehler auf Ihrer Festplatte zu beheben und ihre Leistung zu verbessern.So geht's:
- Öffnen Sie zunächst den Datei-Explorer und gehen Sie zu Dieser PC.
- Klicken Sie mit der rechten Maustaste auf das Laufwerk, das Sie scannen möchten, und wählen Sie Eigenschaften.
- Wechseln Sie im Eigenschaftenfenster zur Registerkarte Extras und klicken Sie auf Prüfen.
- Sie werden eine Meldung sehen, die Sie fragt, ob Sie das Laufwerk auf Fehler scannen möchten; klicken Sie auf Ja.
- CHKDSK beginnt nun mit dem Scannen Ihres Laufwerks; Dieser Vorgang kann eine Weile dauern, seien Sie also geduldig.
- Sobald der Vorgang abgeschlossen ist, sehen Sie einen Bericht über alle gefundenen und behobenen Fehler.
Starten Sie den SFC-Scan
Führen Sie die folgenden Schritte aus, um einen SFC-Scan unter Windows 10 auszuführen:
- Öffnen Sie das Startmenü und geben Sie "cmd" ein.
- Klicken Sie mit der rechten Maustaste auf die Option "Eingabeaufforderung" und wählen Sie "Als Administrator ausführen".
- Geben Sie "sfc /scannow" in das Eingabeaufforderungsfenster ein und drücken Sie die Eingabetaste.
- Der Scanvorgang wird einige Zeit in Anspruch nehmen.Sobald der Vorgang abgeschlossen ist, sehen Sie eine Meldung, die angibt, ob beschädigte Dateien gefunden wurden oder nicht.
- Wenn beschädigte Dateien gefunden wurden, werden diese automatisch repariert.Starten Sie Ihren Computer neu und führen Sie den Scan erneut aus, um zu bestätigen, dass das Problem behoben wurde.

