So lösen Sie Fehler 633 auf einem Windows 10-PC
Aktualisiert Januar 2024: Erhalten Sie keine Fehlermeldungen mehr und verlangsamen Sie Ihr System mit unserem Optimierungstool. Holen Sie es sich jetzt unter - > diesem Link
- Downloaden und installieren Sie das Reparaturtool hier.
- Lassen Sie Ihren Computer scannen.
- Das Tool wird dann deinen Computer reparieren.
"Fehler 633: Modem (oder andere Verbindungsgeräte) bereits verwendet oder falsch konfiguriert" ist eine mögliche Fehlermeldung, die Sie möglicherweise erhalten, wenn Sie versuchen, auf das Internet zuzugreifen, normalerweise über eine DFÜ-Verbindung.Wenn der auf Ihrem Computer installierte Modemtreiber veraltet oder nicht mit Ihrem Betriebssystem kompatibel ist, kann diese Fehlermeldung erscheinen.In diesem Handbuch werden die Ursachen und Lösungen für dieses Problem erläutert.Um diesen Fehler zu beheben, empfehle ich Ihnen, die folgenden Schritte auszuführen.
Was verursacht Fehler 633?
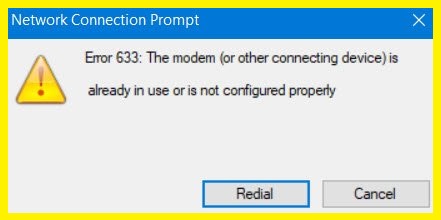
Es gibt viele Gründe, die Fehler 633 verursachen können, hier sind einige der häufigsten.
- Veraltete oder beschädigte Systemtreiber: Systemtreiber sind für das ordnungsgemäße Funktionieren Ihres Computers von entscheidender Bedeutung.Wenn einer dieser Treiber veraltet oder beschädigt ist, kann dies zu verschiedenen Fehlern führen, einschließlich Fehler 633.
- Inkompatibler Modemtreiber: Wie oben erwähnt, ist dies eine der häufigsten Ursachen für diesen Fehler.Wenn der auf Ihrem System installierte Modemtreiber nicht mit Ihrem Betriebssystem kompatibel ist, wird möglicherweise dieser Fehler angezeigt.
- Modem wird bereits verwendet: Wenn ein anderes Programm Ihr Modem verwendet, wird möglicherweise dieser Fehler angezeigt.Um dies zu beheben, müssen Sie das Programm schließen, das das Modem verwendet, und dann erneut versuchen, eine Verbindung zum Internet herzustellen.
- Eine Änderung der Systemeinstellungen, die normalerweise nach einem Upgrade-Vorgang auftritt: Eine kürzlich erfolgte Änderung Ihrer Systemeinstellungen kann ebenfalls zu Fehler 633 führen.Diese Änderungen treten normalerweise nach einem Upgrade-Vorgang auf, z. B. einem Upgrade von Windows 7 auf Windows 10.
- Derselbe TCP-Port, den das Gerät für die Verbindung mit dem Internet verwendet, wird von einer anderen Anwendung oder einem anderen Gerät verwendet: Wenn derselbe TCP-Port, den Ihr Gerät für die Verbindung mit dem Internet verwendet, von einer anderen Anwendung oder einem anderen Gerät verwendet wird, wird möglicherweise dieser Fehler angezeigt .
So beheben Sie Fehler 633
Aktualisieren Sie den Netzwerktreiber

Wichtige Hinweise:
Mit diesem Tool können Sie PC-Problemen vorbeugen und sich beispielsweise vor Dateiverlust und Malware schützen. Außerdem ist es eine großartige Möglichkeit, Ihren Computer für maximale Leistung zu optimieren. Das Programm behebt häufige Fehler, die auf Windows-Systemen auftreten können, mit Leichtigkeit - Sie brauchen keine stundenlange Fehlersuche, wenn Sie die perfekte Lösung zur Hand haben:
- Schritt 1: Laden Sie das PC Repair & Optimizer Tool herunter (Windows 11, 10, 8, 7, XP, Vista - Microsoft Gold-zertifiziert).
- Schritt 2: Klicken Sie auf "Scan starten", um Probleme in der Windows-Registrierung zu finden, die zu PC-Problemen führen könnten.
- Schritt 3: Klicken Sie auf "Alles reparieren", um alle Probleme zu beheben.
Das Aktualisieren Ihrer Netzwerktreiber ist wichtig, wenn Sie Ihren Computer mit dem Internet verbunden halten möchten.Hier sind die Schritte, die Sie befolgen müssen, um Ihre Netzwerktreiber unter Windows 10 zu aktualisieren:
- Öffnen Sie den Geräte-Manager, indem Sie "devmgmt.msc" in die Suchleiste eingeben.
- Erweitern Sie den Abschnitt "Netzwerkadapter".
- Klicken Sie mit der rechten Maustaste auf Ihren Netzwerkadapter und wählen Sie "Treiber aktualisieren".
- Wählen Sie "Automatisch nach aktualisierter Treibersoftware suchen".Windows sucht dann nach den neuesten Treibern für Ihren Netzwerkadapter und installiert diese.
- Starten Sie Ihren Computer neu, damit die Änderungen wirksam werden.
Indem Sie diese Schritte befolgen, können Sie sicherstellen, dass Ihre Netzwerktreiber auf dem neuesten Stand sind und Ihr Computer mit dem Internet verbunden bleiben kann.
Installieren Sie den Netzwerktreiber neu
- Öffnen Sie den Geräte-Manager, indem Sie die Windows-Taste auf Ihrer Tastatur gedrückt halten und "Geräte-Manager" eingeben.
- Suchen Sie den Abschnitt Netzwerkadapter und erweitern Sie ihn.
- Klicken Sie mit der rechten Maustaste auf Ihren Netzwerkadapter und wählen Sie "Deinstallieren".
- Starte deinen Computer neu.Windows installiert automatisch den Treiber für Ihren Netzwerkadapter.
- Wenn das nicht funktioniert, können Sie den Treiber von der Website des Herstellers Ihres Netzwerkadapters herunterladen und dessen Anweisungen zur Installation folgen.
Reservieren des TCP-Ports
Um sicherzustellen, dass Ihr Computer sicher ist und alle Ihre Daten geschützt sind, ist es wichtig, den TCP-Port unter Windows 10 zu reservieren.Mit ein paar einfachen Schritten können Sie sicherstellen, dass Ihr Computer vor potenziellen Angriffen geschützt ist.So reservieren Sie den TCP-Port unter Windows 10:
- Gehen Sie zum Startmenü und geben Sie "cmd" ein.
- Klicken Sie mit der rechten Maustaste auf das Symbol der Eingabeaufforderung und wählen Sie "Als Administrator ausführen".
- Geben Sie im Eingabeaufforderungsfenster "netsh int ipv4 set dynamicport tcp start=1025 num=64511" ein und drücken Sie die Eingabetaste.
- Schließen Sie das Eingabeaufforderungsfenster.
Wenn Sie diese Schritte befolgen, können Sie sicher sein, dass Ihr Computer vor Schäden geschützt ist.Es lohnt sich, sich ein paar Minuten Zeit zu nehmen, um den TCP-Port unter Windows 10 zu reservieren.
Verwenden Sie die Problembehandlung für Netzwerkadapter
Windows 10 verfügt über eine Reihe integrierter Problembehandlungen, die Benutzern helfen sollen, häufige Probleme mit ihren Computern zu beheben.Eine dieser Problembehandlungen ist die Problembehandlung für Netzwerkadapter, die verwendet werden kann, um Probleme mit dem Netzwerkadapter Ihres Computers zu beheben.So verwenden Sie die Problembehandlung für Netzwerkadapter unter Windows 10:
- Öffnen Sie die Einstellungen-App und gehen Sie zu Update & Sicherheit > Fehlerbehebung.
- Wählen Sie unter "Erste Schritte" Netzwerkadapter aus.
- Klicken Sie auf Problembehandlung ausführen.
- Befolgen Sie die Anweisungen, um die Problembehandlung abzuschließen.
Die Problembehandlung für Netzwerkadapter kann Ihnen helfen, eine Vielzahl allgemeiner Probleme mit dem Netzwerkadapter Ihres Computers zu beheben, einschließlich Treiberproblemen, Verbindungsproblemen und mehr.Probieren Sie es aus, wenn Sie das nächste Mal Probleme mit Ihrem Netzwerkadapter haben, und sehen Sie, ob es Ihnen helfen kann, das Problem zu beheben.
Führen Sie eine Systemwiederherstellung durch
Die Systemwiederherstellung ist ein Vorgang, der Ihren Computer auf einen früheren Zeitpunkt zurücksetzt.Dies kann nützlich sein, wenn Ihr System instabil geworden ist oder wenn Sie ein Programm installiert haben, das Probleme verursacht.Die Wiederherstellung Ihres Systems wirkt sich nicht auf Ihre persönlichen Dateien aus, entfernt jedoch alle Programme, die nach der Erstellung des Wiederherstellungspunkts installiert wurden.
- Um eine Systemwiederherstellung durchzuführen, öffnen Sie das Startmenü und geben Sie "Systemwiederherstellung" ein.
- Wählen Sie aus den Ergebnissen "Wiederherstellungspunkt erstellen".
- Klicken Sie auf die Schaltfläche "Systemwiederherstellung".Wenn Sie zur Eingabe eines Administratorkennworts oder einer Bestätigung aufgefordert werden, geben Sie das Kennwort ein oder geben Sie eine Bestätigung ein.
- Wählen Sie den Wiederherstellungspunkt, den Sie verwenden möchten, und klicken Sie auf "Weiter".
- Bestätigen Sie, dass Sie Ihr System bis zum ausgewählten Wiederherstellungspunkt wiederherstellen möchten, und klicken Sie auf "Fertig stellen".
- Ihr System wird neu gestartet und der Wiederherstellungsprozess beginnt.Sobald dies abgeschlossen ist, wird Ihr System auf den ausgewählten Wiederherstellungspunkt zurückgesetzt.

