So konfigurieren Sie Windows 11 für die Anzeige der Taskleiste auf mehreren Monitoren
Aktualisiert Januar 2024: Erhalten Sie keine Fehlermeldungen mehr und verlangsamen Sie Ihr System mit unserem Optimierungstool. Holen Sie es sich jetzt unter - > diesem Link
- Downloaden und installieren Sie das Reparaturtool hier.
- Lassen Sie Ihren Computer scannen.
- Das Tool wird dann deinen Computer reparieren.
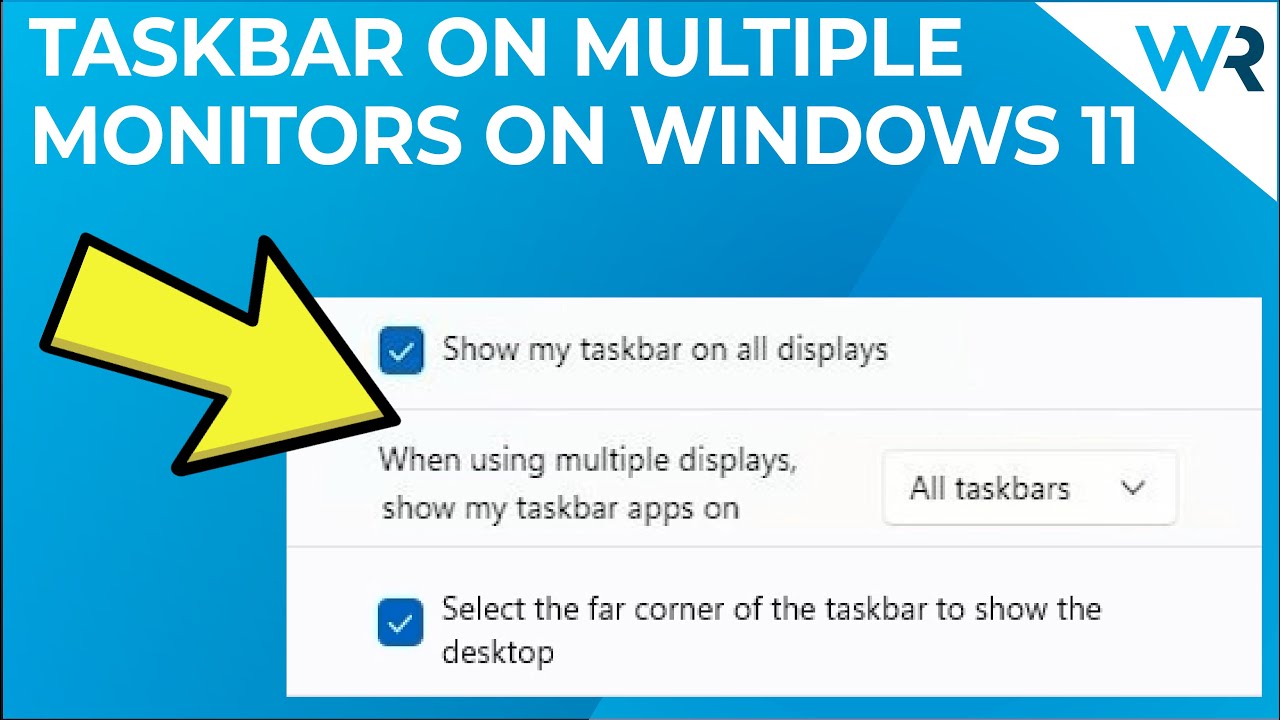
Wenn Sie mehr als einen Monitor an Ihren Computer angeschlossen haben, sollten Sie Windows so konfigurieren, dass die Taskleiste auf allen Monitoren angezeigt wird.Standardmäßig zeigt Windows die Taskleiste nur auf dem primären Monitor an, aber Sie können dieses Verhalten in den Einstellungen ändern.
So zeigen Sie die Taskleiste auf mehreren Monitoren an:
Wichtige Hinweise:
Mit diesem Tool können Sie PC-Problemen vorbeugen und sich beispielsweise vor Dateiverlust und Malware schützen. Außerdem ist es eine großartige Möglichkeit, Ihren Computer für maximale Leistung zu optimieren. Das Programm behebt häufige Fehler, die auf Windows-Systemen auftreten können, mit Leichtigkeit - Sie brauchen keine stundenlange Fehlersuche, wenn Sie die perfekte Lösung zur Hand haben:
- Schritt 1: Laden Sie das PC Repair & Optimizer Tool herunter (Windows 11, 10, 8, 7, XP, Vista - Microsoft Gold-zertifiziert).
- Schritt 2: Klicken Sie auf "Scan starten", um Probleme in der Windows-Registrierung zu finden, die zu PC-Problemen führen könnten.
- Schritt 3: Klicken Sie auf "Alles reparieren", um alle Probleme zu beheben.
- Klicken Sie mit der rechten Maustaste auf einen leeren Bereich der Taskleiste und wählen Sie im angezeigten Menü "Taskleisteneinstellungen".
- Scrollen Sie in dem sich öffnenden Einstellungsfenster nach unten, um den Abschnitt "Mehrere Bildschirme" zu finden, und klicken Sie auf das Dropdown-Menü neben "Taskleiste auf allen Bildschirmen anzeigen".
- Wählen Sie im Menü "Ein", um diese Einstellung zu aktivieren und sicherzustellen, dass Ihre Taskleiste auf allen an Ihren Computer angeschlossenen Monitoren angezeigt wird.
Wie kann ich die Taskleiste auf mehreren Monitoren in Windows 11 aktivieren oder deaktivieren?
- Klicken Sie mit der rechten Maustaste auf einen leeren Bereich der Taskleiste und wählen Sie im angezeigten Menü "Taskleisteneinstellungen".
- Scrollen Sie in dem sich öffnenden Einstellungsfenster nach unten, um den Abschnitt "Mehrere Bildschirme" zu finden, und klicken Sie auf das Dropdown-Menü neben "Taskleiste auf allen Bildschirmen anzeigen".
- Wählen Sie eine der folgenden Optionen: Ein (Standard): Die Taskleiste wird auf allen Monitoren angezeigt, die an Ihren Computer angeschlossen sind.Aus: Die Taskleiste wird auf keinem der an Ihren Computer angeschlossenen Monitore angezeigt.
Was sind die Vorteile der Anzeige der Taskleiste auf mehreren Monitoren in Windows 11?
Der Hauptvorteil der Anzeige der Taskleiste auf mehreren Monitoren besteht darin, dass sie den Zugriff auf Ihre Anwendungen und Dateien erleichtert.Standardmäßig zeigt Windows die Taskleiste nur auf dem primären Monitor an, aber Sie können dieses Verhalten in den Einstellungen ändern.
Wie wirkt sich die Anzeige der Taskleiste über mehrere Monitore hinweg auf die Leistung in Windows 11 aus?
Die Anzeige der Taskleiste auf mehreren Monitoren kann unter Windows 11 eine geringe Auswirkung auf die Leistung haben.Diese Auswirkungen sind jedoch in der Regel vernachlässigbar und sollten keine Probleme verursachen.
Gibt es bekannte Probleme mit der Anzeige der Taskleiste auf mehreren Monitoren in Windows 11?
Es gibt ein paar bekannte Probleme mit der Anzeige der Taskleiste auf mehreren Monitoren in Windows 11.Wenn Sie einen Monitor an Ihren Computer angeschlossen haben, der nicht der Hauptbildschirm ist, wird die Taskleiste nicht auf diesem Monitor angezeigt.Zweitens: Wenn Sie einen Monitor an Ihren Computer angeschlossen haben, der auf "Erweiterter Modus" oder "Multimonitor-Modus" eingestellt ist, wird die Taskleiste auf diesem Monitor nicht angezeigt.Wenn Sie mehr als einen Monitor an Ihren Computer angeschlossen haben und versuchen, die Taskleiste auf allen Monitoren gleichzeitig anzuzeigen, kann Windows abstürzen.
Welche Tipps gibt es zur Behebung von Problemen bei der Anzeige der Taskleiste auf mehreren Monitoren in Windows 11?
Wenn Sie Probleme mit der Anzeige der Taskleiste auf mehreren Monitoren haben, besteht eine mögliche Lösung darin, den Abschnitt "Mehrere Anzeigen" der Taskleisteneinstellungen auf "Aus" zu setzen und es dann erneut zu versuchen.Wenn das nicht funktioniert, müssen Sie möglicherweise Ihren Grafiktreiber oder die Registrierungseinstellungen anpassen.
Wie lässt sich das Erscheinungsbild der Taskleiste anpassen, wenn sie in Windows 11 auf mehreren Monitoren angezeigt wird?
- Klicken Sie mit der rechten Maustaste auf einen leeren Bereich der Taskleiste und wählen Sie im angezeigten Menü "Taskleisteneinstellungen".
- Scrollen Sie in dem sich öffnenden Einstellungsfenster nach unten, um den Abschnitt "Mehrere Bildschirme" zu finden, und klicken Sie auf das Dropdown-Menü neben "Taskleiste auf allen Bildschirmen anzeigen".
- Wählen Sie das gewünschte Erscheinungsbild für die Taskleiste, wenn sie in Windows auf mehreren Monitoren angezeigt wird (z. B. Klassisch, Modern oder Aero).
Ist es möglich, bei der Verwendung von mehreren Monitoren in Windows 11 auf jedem Monitor unterschiedliche Taskleisten anzuzeigen?
Ja, Sie können auf jedem Monitor unterschiedliche Taskleisten anzeigen, indem Sie die folgenden Schritte ausführen:
a) Nur Symbole anzeigen (empfohlen): In diesem Fall werden nur die Symbole für Ihre geöffneten Anwendungen angezeigt und kein Text oder Schaltflächen.
b) Nur Text anzeigen: In diesem Fall wird nur der Text für die geöffneten Anwendungen anstelle von Symbolen angezeigt.
c) Sowohl Symbole als auch Text anzeigen: Damit werden sowohl Symbole als auch Text für Ihre geöffneten Anwendungen angezeigt.
- Klicken Sie mit der rechten Maustaste auf einen leeren Bereich der Taskleiste und wählen Sie im angezeigten Menü "Taskleisteneinstellungen".
- Scrollen Sie in dem sich öffnenden Einstellungsfenster nach unten, um den Abschnitt "Anzeigeoptionen" zu finden, und klicken Sie auf das Dropdown-Menü neben "Erscheinungsbild der Taskleiste".
- Wählen Sie eine der folgenden Optionen:

