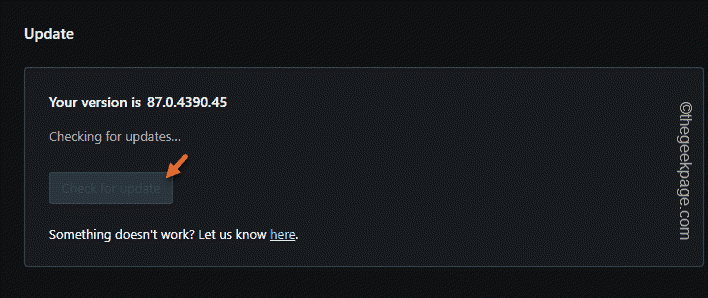So installieren Sie Chrome-Erweiterungen im Opera-Browser
Aktualisiert Januar 2024: Erhalten Sie keine Fehlermeldungen mehr und verlangsamen Sie Ihr System mit unserem Optimierungstool. Holen Sie es sich jetzt unter - > diesem Link
- Downloaden und installieren Sie das Reparaturtool hier.
- Lassen Sie Ihren Computer scannen.
- Das Tool wird dann deinen Computer reparieren.
Opera bietet so viele Optimierungen und Tricks, die allen anderen weit voraus sind.Seien es erweiterte Seitenleisten, mehrere Arbeitsbereiche, integrierte Werbeblocker und so weiter.Aber Google Chrome ist in Bezug auf die Google Chrome-Erweiterungen sehr anpassbar und die nativen Opera-Erweiterungen sind sehr begrenzt.Können Sie die Google Chrome-Erweiterungen in Opera verwenden?Ja.Opera unterstützt dies offiziell und beide Browser basieren auf derselben Engine.Befolgen Sie diese Schritte dieses Artikels, um eine Google Chrome-Erweiterung in Ihrem Opera-Browser zu installieren.
So installieren Sie Google Chrome-Erweiterungen im Opera-Browser
Es gibt zwei Schritte, um diesen Prozess durchzuführen.Sie müssen dem Browser eine bestimmte Opera-Erweiterung hinzufügen und können dann einen beliebigen Chrome-Browser hinzufügen.
Vorläufiger Schritt
Bevor Sie mit dem Hauptschritt fortfahren, überprüfen Sie, ob das Opera-Update ansteht, und aktualisieren Sie es auf die neueste Version
1.Starten Sie den Opera-Browser.
Wichtige Hinweise:
Mit diesem Tool können Sie PC-Problemen vorbeugen und sich beispielsweise vor Dateiverlust und Malware schützen. Außerdem ist es eine großartige Möglichkeit, Ihren Computer für maximale Leistung zu optimieren. Das Programm behebt häufige Fehler, die auf Windows-Systemen auftreten können, mit Leichtigkeit - Sie brauchen keine stundenlange Fehlersuche, wenn Sie die perfekte Lösung zur Hand haben:
- Schritt 1: Laden Sie das PC Repair & Optimizer Tool herunter (Windows 11, 10, 8, 7, XP, Vista - Microsoft Gold-zertifiziert).
- Schritt 2: Klicken Sie auf "Scan starten", um Probleme in der Windows-Registrierung zu finden, die zu PC-Problemen führen könnten.
- Schritt 3: Klicken Sie auf "Alles reparieren", um alle Probleme zu beheben.
2.Tippen Sie nun auf das "O"Opera-Zeichen in der oberen linken Ecke und tippen Sie dann auf "Update & Wiederherstellung".
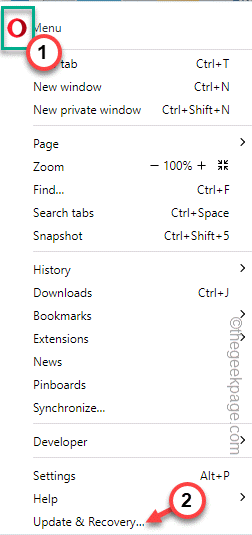
3.Tippen Sie nun auf der Seite "Update & Wiederherstellung" auf "Nach Updates suchen".
Dadurch wird nun das neueste Opera-Update-Paket vom System überprüft und heruntergeladen.
4.Klicken Sie nun auf "Jetzt neu starten", um den Opera-Browser sofort neu zu starten.
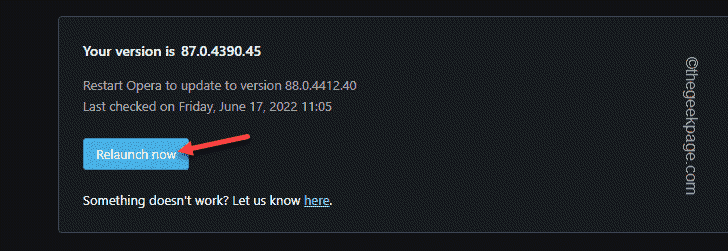
Sobald der Opera-Browser neu gestartet wird, können Sie mit den Hauptschritten fortfahren.
Schritt 2 - Fügen Sie die installierten Chrome-Erweiterungen hinzu
Sie müssen diese spezielle Erweiterung zu Ihrem Opera-Browser hinzufügen.
1.Öffnen Sie den Opera-Browser, falls Sie ihn noch nicht geöffnet haben.
2.Nachdem Sie es geöffnet haben, klicken Sie auf das "O"-Zeichen in der oberen linken Ecke und tippen Sie dann auf "Erweiterungen".
3.Klicken Sie danach auf "Erweiterungen abrufen".
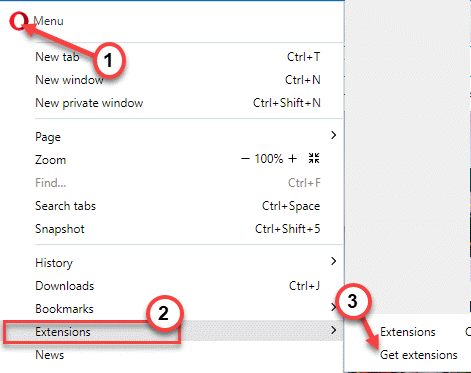
Die Seite mit den Opera-Add-Ons wird geöffnet.
4.Geben Sie dann "Install Chrome Extensions" in das Suchfeld ein und drücken Sie die Eingabetaste.
Als Suchergebnisse werden viele Chrome-Erweiterungen auf dem Bildschirm angezeigt.
5.Tippen Sie einfach auf das Add-On "Install Chrome Extensions".
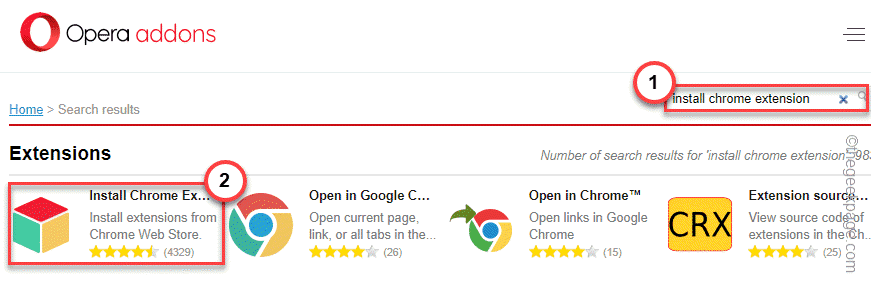
6.Tippen Sie nun auf "Zu Opera hinzufügen", um diese Erweiterung zum Opera-Browser hinzuzufügen.
Möglicherweise wird aus Sicherheitsgründen eine zusätzliche Eingabeaufforderung angezeigt.Bestätigen Sie den Vorgang.
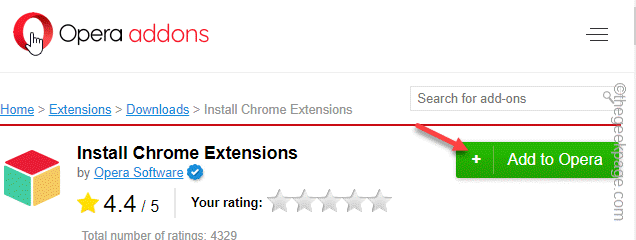
Sobald es installiert ist, können Sie diese Registerkarte schließen.
Schritt 3 – Verwenden Sie eine beliebige Chrome-Erweiterung
Jetzt können Sie ganz einfach jede Chrome-Erweiterung aus dem Chrome Web Store verwenden.
1.Öffnen Sie in Opera einen neuen Tab und gehen Sie zum Abschnitt Chrome Web Store-Erweiterungen.
Dort sehen Sie alle Chrome-Erweiterungen.
2.Klicken Sie jetzt einfach auf die gewünschte Erweiterung oder suchen Sie sie über das Suchfeld.
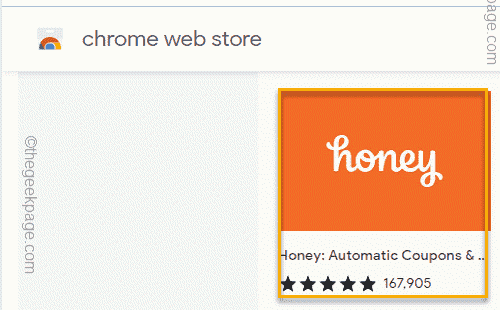
3.Sie sehen nun die Option "Zu Opera hinzufügen".Klicken Sie einfach darauf, um die Erweiterung zu Ihrem Opera hinzuzufügen.
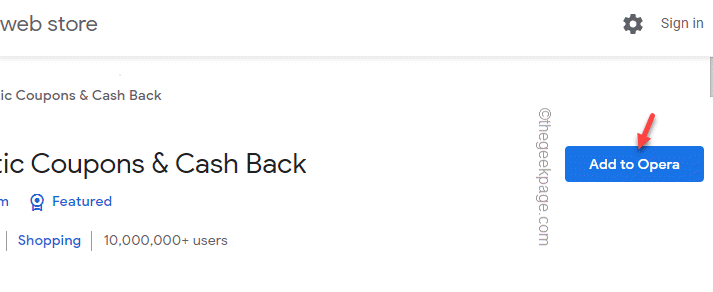
4.Sie werden erneut gefragt.Klicken Sie auf "Erweiterung hinzufügen", um den vollständigen Vorgang zu bestätigen.
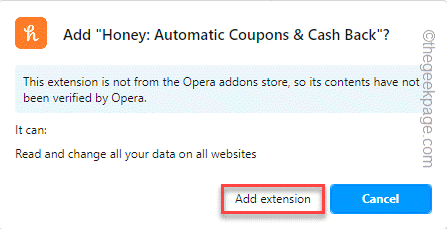
Warten Sie einfach, bis Opera die Erweiterung heruntergeladen und auf dem System installiert hat.
Das ist es!Jetzt können Sie jede Erweiterung ganz einfach direkt aus dem Google Chrome Extension Store installieren.
So deaktivieren Sie diese Funktion
Wenn Sie diese Funktion jemals aufschieben und die Installation der Erweiterungen beenden möchten, müssen Sie die Install Chrome Extensions entfernen/deaktivieren.
1.Öffnen Sie einen neuen Tab in Opera, geben Sie diese Adresse ein und drücken Sie die Eingabetaste.
opera://extensions
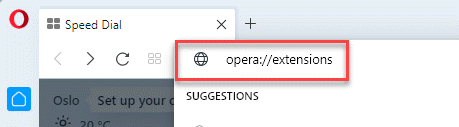
2.Dies öffnet die Liste der Erweiterungen.
3.Suchen Sie nun in der Liste nach "Install Chrome Extensions".
4.Wählen Sie "Deaktivieren", um die Erweiterung zu deaktivieren.Tippen Sie andernfalls auf "Entfernen", um es vollständig aus dem Browser zu entfernen.
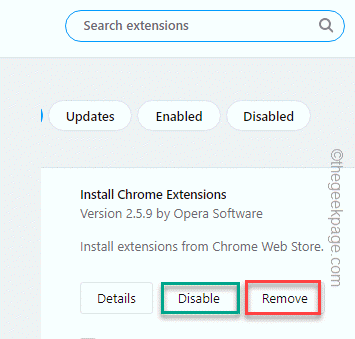
Wählen Sie die Option, die Sie bevorzugen.
Auf diese Weise können Sie die Erweiterung einfach aus Ihrem Opera-Browser deaktivieren/entfernen.Das Deaktivieren/Entfernen dieser Haupterweiterung kann andere Chrome-Erweiterungen blockieren, die Sie mit dieser Methode zu Opera hinzugefügt haben.
Sie können auch dieses PC-Reparatur-Tool herunterladen, um PC-Probleme zu lokalisieren und zu beheben:Schritt 1 -Laden Sie das Restoro PC Repair Tool hier herunterSchritt 2 – Klicken Sie auf Scan starten, um alle PC-Probleme automatisch zu finden und zu beheben.