So installieren Sie benutzerdefinierte Schriftarten in Google Docs
Aktualisiert Januar 2024: Erhalten Sie keine Fehlermeldungen mehr und verlangsamen Sie Ihr System mit unserem Optimierungstool. Holen Sie es sich jetzt unter - > diesem Link
- Downloaden und installieren Sie das Reparaturtool hier.
- Lassen Sie Ihren Computer scannen.
- Das Tool wird dann deinen Computer reparieren.
Google Docs ist in Schul- und Arbeitsumgebungen beliebt geworden, da es alle Funktionen bietet, die von einem Textverarbeitungsprogramm erwartet werden.Mit Google Docs können Sie Dokumente, Lebensläufe und Projektvorschläge erstellen und gleichzeitig mit anderen Benutzern auf der ganzen Welt zusammenarbeiten.
Möglicherweise stellen Sie fest, dass Google Docs nicht alle Funktionen von Microsoft Word enthält, aber es bietet die Möglichkeit, Ihre Dokumente anzupassen.Die Verwendung der richtigen Schriftart kann das Aussehen Ihres Dokuments verändern und es ansprechender machen.Google Docs bietet eine große Anzahl von Schriftarten, aus denen Sie nach Belieben auswählen können.
Wenn Sie benutzerdefinierte Schriftarten zu Google Docs hinzufügen möchten, lesen Sie diesen Artikel.In diesem Artikel haben wir zwei Methoden besprochen, die Ihnen beim Hinzufügen benutzerdefinierter Schriftarten zu Google Docs helfen.
Methode 1 – Hinzufügen neuer benutzerdefinierter Schriftarten zu Google Docs
Bei dieser Methode fügen Sie Schriftarten hinzu, die von Google Docs angeboten werden.Der Vorteil ist, dass Sie aus einer großen Anzahl von Schriftarten auswählen können, die in Google Docs verfügbar sind.
Wichtige Hinweise:
Mit diesem Tool können Sie PC-Problemen vorbeugen und sich beispielsweise vor Dateiverlust und Malware schützen. Außerdem ist es eine großartige Möglichkeit, Ihren Computer für maximale Leistung zu optimieren. Das Programm behebt häufige Fehler, die auf Windows-Systemen auftreten können, mit Leichtigkeit - Sie brauchen keine stundenlange Fehlersuche, wenn Sie die perfekte Lösung zur Hand haben:
- Schritt 1: Laden Sie das PC Repair & Optimizer Tool herunter (Windows 11, 10, 8, 7, XP, Vista - Microsoft Gold-zertifiziert).
- Schritt 2: Klicken Sie auf "Scan starten", um Probleme in der Windows-Registrierung zu finden, die zu PC-Problemen führen könnten.
- Schritt 3: Klicken Sie auf "Alles reparieren", um alle Probleme zu beheben.
1.Öffnen Sie Ihren Webbrowser und geben Sie docs.google.com in die Navigationsleiste ein, um zur Docs-Startseite zu navigieren.
Sie müssen sich bei Ihrem Google-Konto anmelden.
2.Sie können jedes bereits vorhandene Dokument auswählen, indem Sie in den letzten Dokumenten auf die gewünschte Datei klicken.
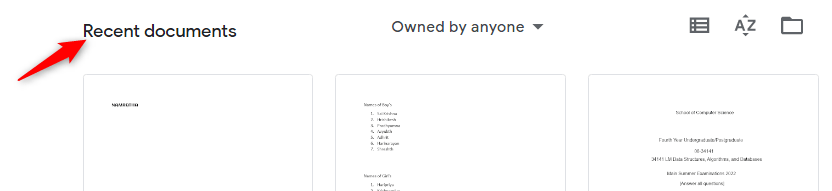
Oder erstellen Sie ein neues leeres Dokument, indem Sie auf das Pluszeichen (+) klicken.
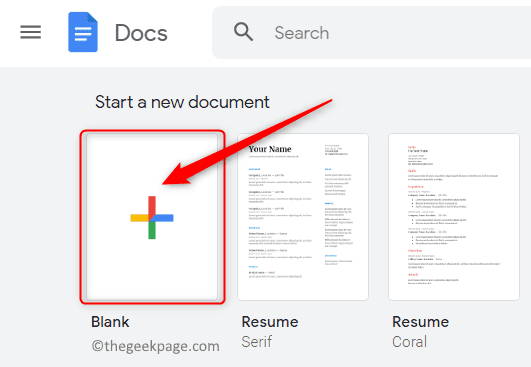
Sie können auch ein neues Dokument erstellen, indem Sie eine der von Google Docs angebotenen Vorlagen verwenden.
3.Nachdem das Dokument geöffnet ist, sehen Sie oben in der Symbolleiste ein Feld, das die aktuell verwendete Schriftart anzeigt.
Klicken Sie in diesem Feld auf den Abwärtspfeil, um das Dropdown-Menü zu öffnen.Dieses Menü zeigt alle anderen verfügbaren Schriftarten an.
Die hier angezeigten Schriftarten sind diejenigen, die von den von Google Docs angebotenen Schriftarten heruntergeladen wurden.
4.Klicken Sie im Dropdown-Menü auf die erste Option Weitere Schriftarten.
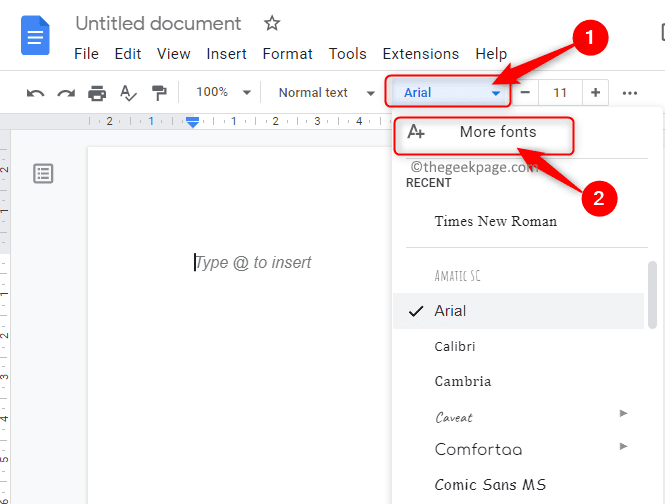
Dies öffnet das Fenster Schriftarten.
Sie können alle Schriftarten sehen, die mit Google Docs verfügbar sind, aber nicht von Ihnen auf der linken Seite dieses Schriftarten-Fensters heruntergeladen wurden.
Auf der rechten Seite werden die heruntergeladenen Schriftarten angezeigt.
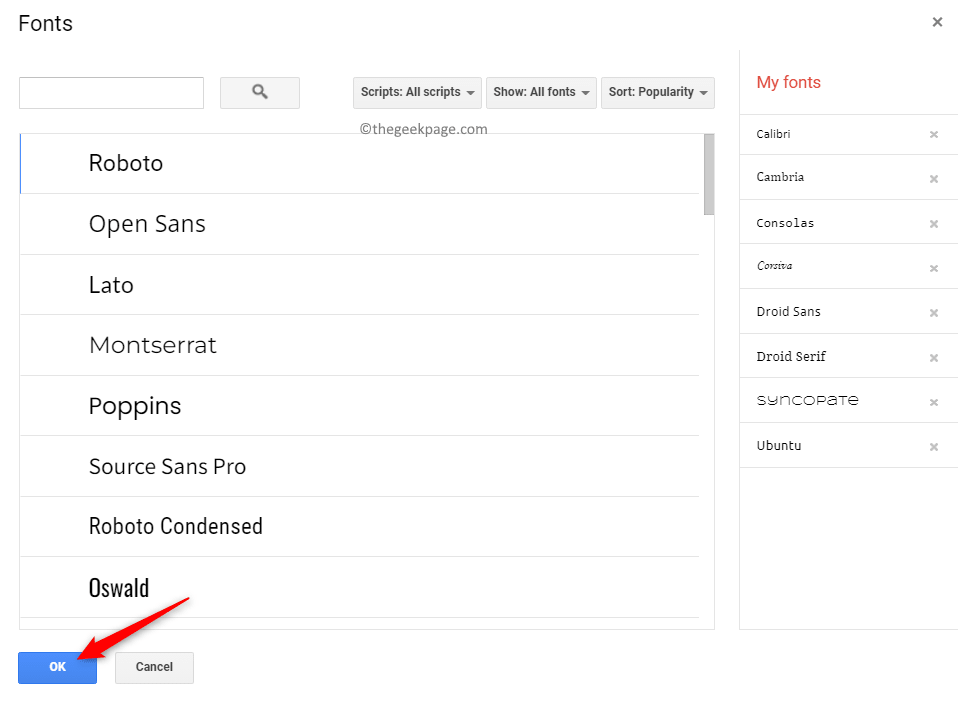
5.Im Fenster Schriftarten können Sie die Schriftarten nach Ihrer Wahl filtern und sortieren.
- Filtern Sie nach Schriften wie Arabisch, Griechisch, Hebräisch usw.Klicken Sie auf die Schaltfläche Skripte, um das Skript für die Schriftart zu ändern.
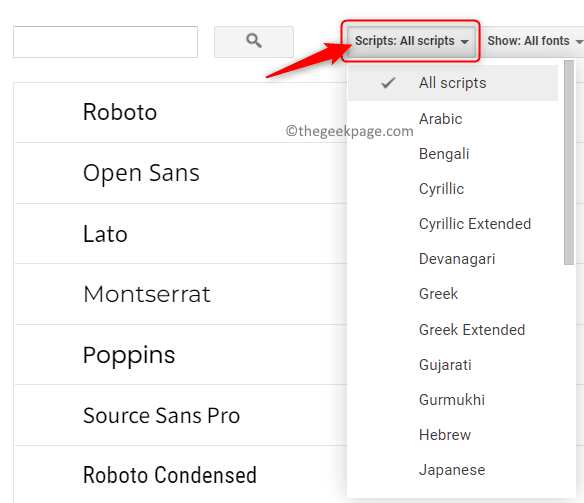
- Filtern Sie basierend auf Typografie (d. h. Aussehen Ihrer Schriftart) wie Monospace, Handschrift usw.Klicken Sie auf die Schaltfläche Anzeigen, um die auf Typografie basierenden Schriftarten anzuzeigen.
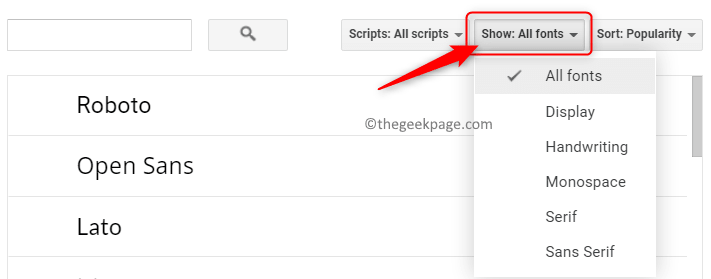
- Sortieren Sie die Schriftarten nach Beliebtheit, Datum hinzugefügt, alphabetisch usw.Um die beliebtesten Schriftarten in der Schriftartenliste anzuzeigen, klicken Sie auf die Schaltfläche Sortieren und wählen Sie die Option Beliebtheit.
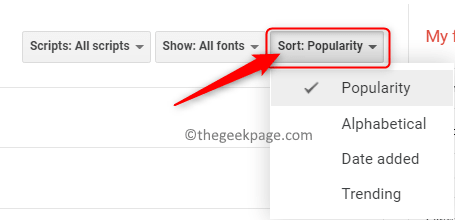
6.Sie sehen nun alle Schriftarten basierend auf Ihren ausgewählten Kriterien.Klicken Sie auf die Schriftarten, die Sie der Liste hinzufügen möchten.
Klicken Sie nach dem Hinzufügen der Schriftarten auf OK.
7.Diese neuen Schriftarten sind nun im Dropdown-Feld in der Symbolleiste Schriftart sichtbar.
Diese Schriftarten können jetzt überall in Ihrem Google Docs-Dokument verwendet werden.
Methode 2 - Fügen Sie neue Google Docs-Schriftarten mit dem Extensis-Schriftarten-Add-on hinzu
Bei dieser Methode installieren wir eine Erweiterung/ein Add-On namens Extensis Fonts für Google Docs, um neue Schriftarten zu finden, die verwendet werden können.
1.Rufen Sie die Startseite von Google Docs wie in Schritt 1 oben auf.
Öffnen Sie entweder ein neues Dokument oder ein vorhandenes, wie in Schritt 2 in Methode 1 angegeben.
2.Klicken Sie oben auf der Seite neben Tools auf die Registerkarte Erweiterungen.
Wählen Sie im angezeigten Menü Add-ons und dann Add-ons abrufen.
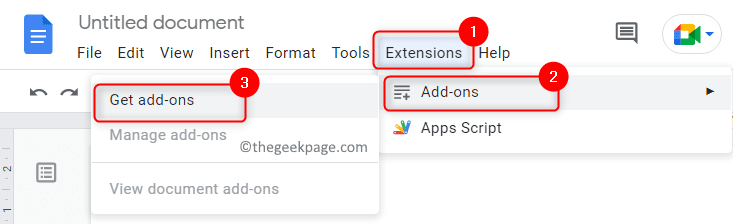
3.In dem sich öffnenden Google Workspace Marketplace-Fenster können Sie nach dem erforderlichen Add-on suchen.
Geben Sie in das Suchfeld oben im Add-ons-Fenster Extensis Fonts ein.
Tippen Sie im angezeigten Suchergebnis auf Extensis-Schriftarten.
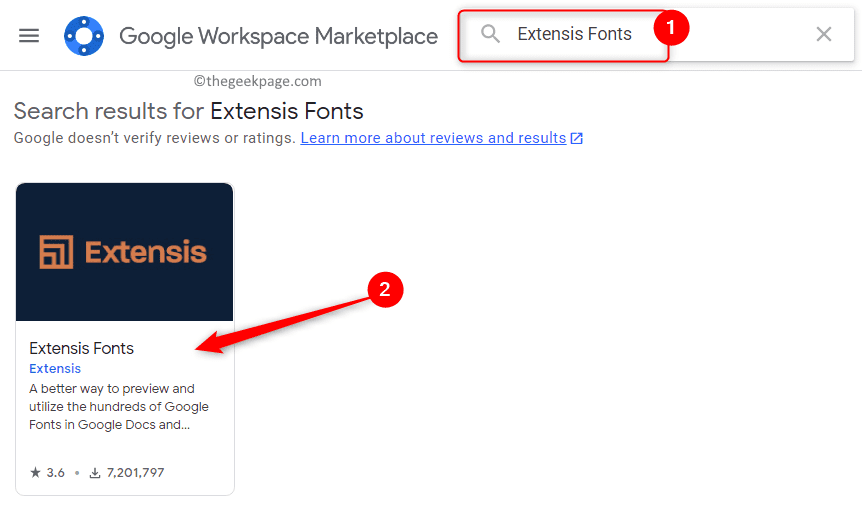
4.Beim Anklicken öffnet sich eine Seite, die die Details zu diesem Add-On anzeigt.
Klicken Sie auf dieser Seite oben auf die Schaltfläche Installieren, um dieses Add-on zu installieren.
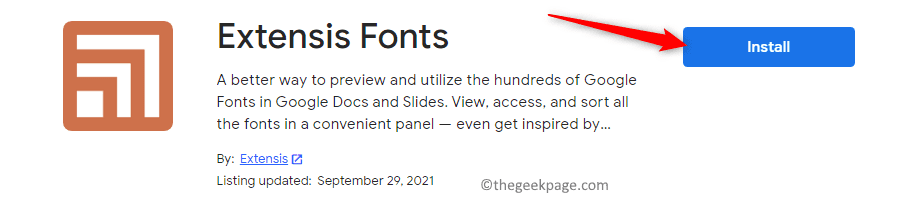
Klicken Sie im angezeigten Dialogfeld, in dem Sie nach Installationsberechtigungen gefragt werden, auf Weiter.
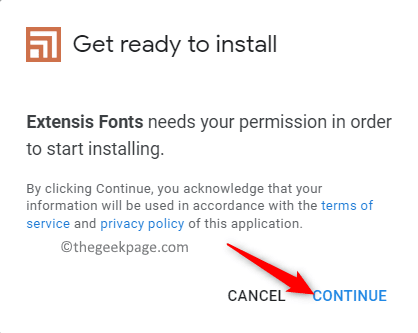
Melden Sie sich bei dem Google-Konto an, das für den Zugriff auf Google Docs verwendet wird.
Nachdem Sie sich angemeldet haben, erteilen Sie Extensis Fonts Zugriffsberechtigungen für Ihr Google-Konto, indem Sie auf die Schaltfläche Zulassen klicken.
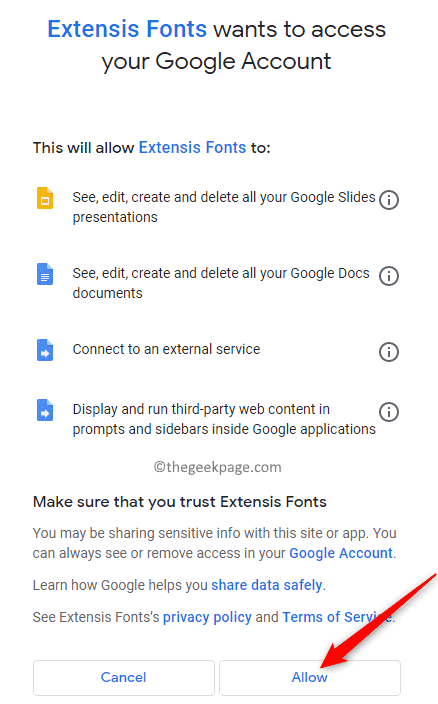
5.Ein Dialogfeld wird angezeigt, das anzeigt, dass Extensis Fonts installiert wurde.Klicken Sie auf Weiter.
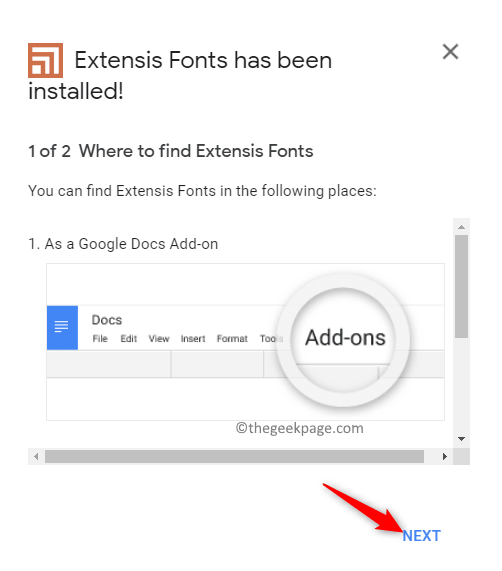
Klicken Sie abschließend auf Fertig, um das Add-on in Google Docs zu verwenden.
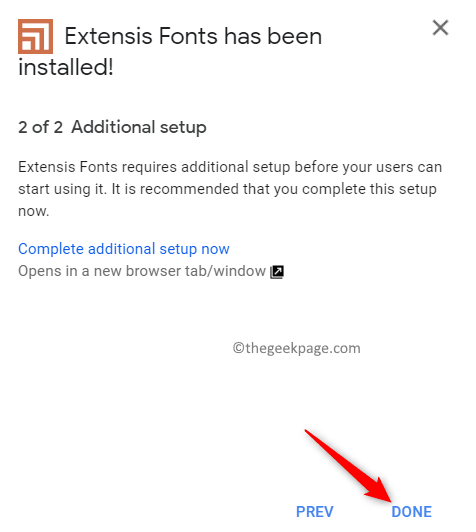
Verlassen Sie dieses Fenster und kehren Sie zu Ihrem Dokument in Google Docs zurück.
6.Klicken Sie jetzt auf den Tab "Erweiterungen", um das Add-on zu verwenden.
Es öffnet sich ein Menü mit Extensis Fonts darin.Klicken Sie auf Extensis Fonts und wählen Sie dann Start.
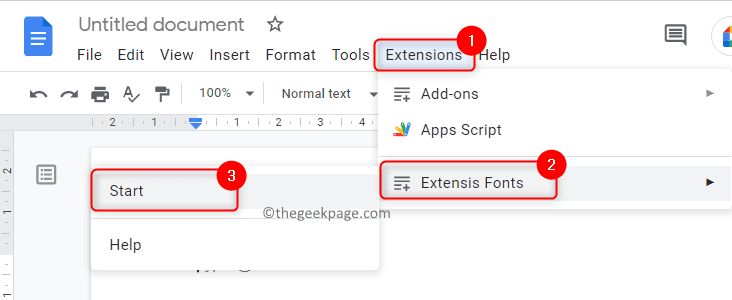
Auf der rechten Seite des Fensters öffnet sich ein Bedienfeld, das eine Vorschau aller Extensis-Schriftarten bietet.
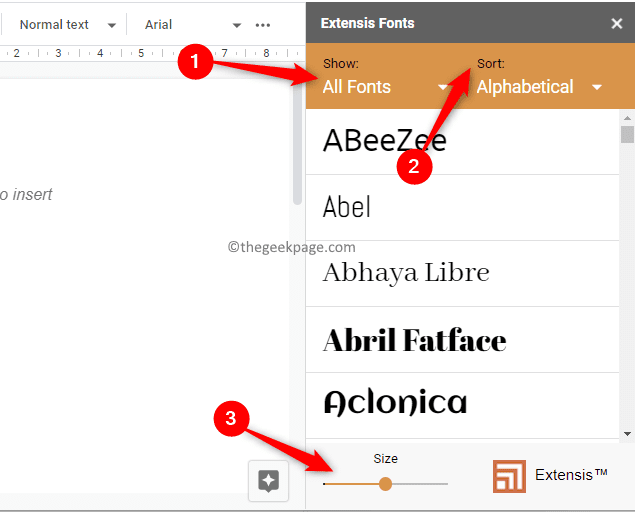
7.Wie in Methode 1 oben erwähnt, können Schriftarten in diesem Bereich gefiltert und aussortiert werden.
Verwenden Sie die Option Anzeigen, um Schriftarten basierend auf Typografie zu filtern.
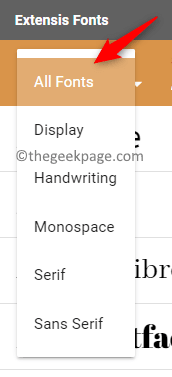
Sie können die Option "Sortieren" verwenden, um die Schriftarten nach Beliebtheit, Trend usw. zu sortieren.
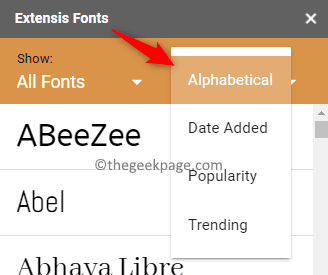
Unten rechts in diesem Schriftfeld befindet sich ein Schieberegler zum Anpassen der Schriftgröße.
8.Um die Schriftart anzuwenden, wählen Sie zunächst den Text im Dokument aus, auf den die Schriftart angewendet werden soll.
Klicken Sie dann auf die Schriftart in der Liste, um sie auf den Text in Ihrem Dokument anzuwenden.
Das ist es!
Danke fürs Lesen.
Wir hoffen, dass dieser Artikel Ihnen dabei geholfen hat, das Erscheinungsbild Ihres Dokuments in Google Docs anzupassen und zu steuern, indem Sie benutzerdefinierte Schriftarten installieren.Kommentieren und teilen Sie uns Ihre Gedanken und Meinungen in Bezug auf die Installation benutzerdefinierter Schriftarten in Google Docs mit.
Sie können auch dieses PC-Reparatur-Tool herunterladen, um PC-Probleme zu lokalisieren und zu beheben:Schritt 1 -Laden Sie das Restoro PC Repair Tool hier herunterSchritt 2 – Klicken Sie auf Scan starten, um alle PC-Probleme automatisch zu finden und zu beheben.

