So generieren Sie zufälligen Text in Microsoft Word
Aktualisiert Januar 2024: Erhalten Sie keine Fehlermeldungen mehr und verlangsamen Sie Ihr System mit unserem Optimierungstool. Holen Sie es sich jetzt unter - > diesem Link
- Downloaden und installieren Sie das Reparaturtool hier.
- Lassen Sie Ihren Computer scannen.
- Das Tool wird dann deinen Computer reparieren.
Sie fragen sich, wie Sie schnell und einfach zufälligen Text in Ihrem Word-Dokument für verschiedene Zwecke generieren können?Sind Sie es leid, ständig Text von woanders zu kopieren und einzufügen?Wie wäre es, wenn Sie die Eingabetaste drücken und Word würde sofort zufälligen Text für Sie generieren?Hört sich cool an?Dann seien Sie bereit für die Überraschung Ihres Lebens.
Lesen Sie weiter, um einen supercoolen Worttrick zu lernen, der Ihnen viel Zeit sparen wird.Ich wünsche Ihnen viel Spaß beim Lesen des Artikels!
Abschnitt 1: Generieren Sie zufälligen Text mit der Rand()-Formel
Die Formelfunktion rand() kann verwendet werden, um auf einfache Weise zufälligen Text in Ihrem Word-Dokument zu generieren.Mal sehen, wie das gemacht werden kann.
Rand() Funktion ohne irgendwelche Argumente
Wichtige Hinweise:
Mit diesem Tool können Sie PC-Problemen vorbeugen und sich beispielsweise vor Dateiverlust und Malware schützen. Außerdem ist es eine großartige Möglichkeit, Ihren Computer für maximale Leistung zu optimieren. Das Programm behebt häufige Fehler, die auf Windows-Systemen auftreten können, mit Leichtigkeit - Sie brauchen keine stundenlange Fehlersuche, wenn Sie die perfekte Lösung zur Hand haben:
- Schritt 1: Laden Sie das PC Repair & Optimizer Tool herunter (Windows 11, 10, 8, 7, XP, Vista - Microsoft Gold-zertifiziert).
- Schritt 2: Klicken Sie auf "Scan starten", um Probleme in der Windows-Registrierung zu finden, die zu PC-Problemen führen könnten.
- Schritt 3: Klicken Sie auf "Alles reparieren", um alle Probleme zu beheben.
Wenn die Funktion rand() ohne Argumente innerhalb der geschweiften Klammern aufgerufen wird, werden standardmäßig 5 Absätze mit jeweils 3 Sätzen generiert.
Schritt 1: Öffnen Sie das Word-Dokument und kopieren Sie einfach die folgende Formel und fügen Sie sie ein.
=rand()
Drücken Sie die Eingabetaste, sobald Sie die Formel eingefügt haben.
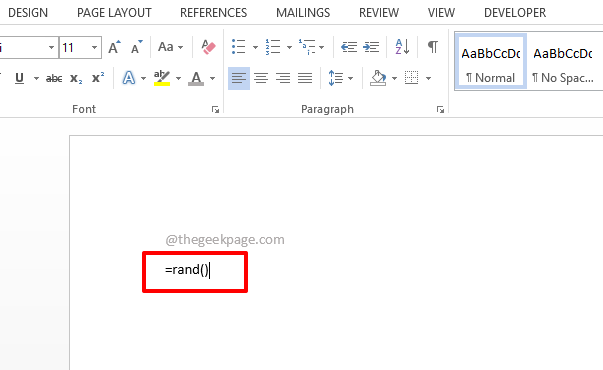
Schritt 2: Das ist es.Ihr Zufallstext wurde nun erfolgreich generiert.Da Sie innerhalb der Funktion rand() keine Argumente angegeben haben, wurden standardmäßig 5 Absätze mit jeweils 3 Sätzen generiert.
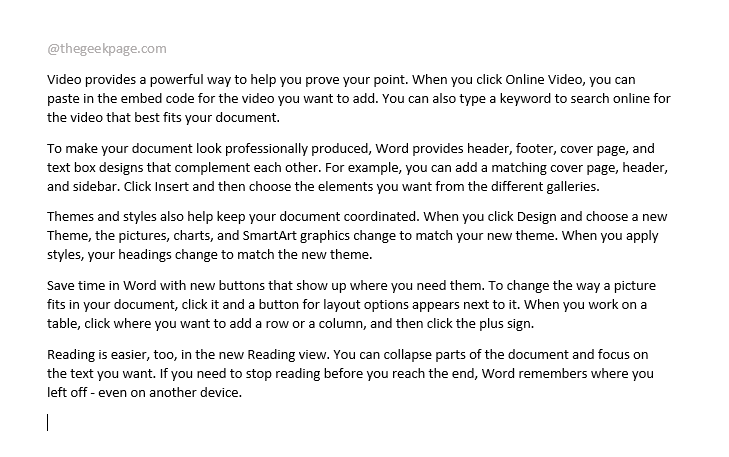
Rand() Funktion mit Argumenten
Wenn eine bestimmte Anzahl von Absätzen generiert werden soll und Sie möchten, dass in jedem der Absätze eine bestimmte Anzahl von Sätzen vorhanden ist, können Sie dies in der Argumentliste der Funktion rand() angeben.
Schritt 1: Kopieren Sie wie zuvor die folgende Formel und fügen Sie sie in Ihr Word-Dokument ein.
=rand(2,8)
2 steht für die Anzahl der Absätze und 8 steht für die Anzahl der Sätze in jedem Absatz.Wenn Sie jeweils 3 Absätze und 2 Sätze benötigen, sollte Ihre rand-Funktion =rand(3,2) sein.
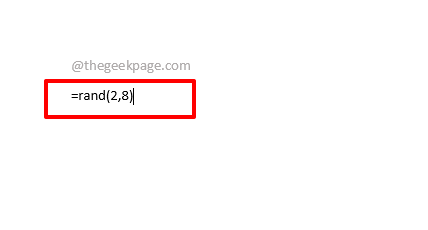
Schritt 2: Sobald Sie die Eingabetaste gedrückt haben, können Sie sehen, dass 2 Absätze mit jeweils 8 Sätzen erfolgreich für Sie generiert wurden.
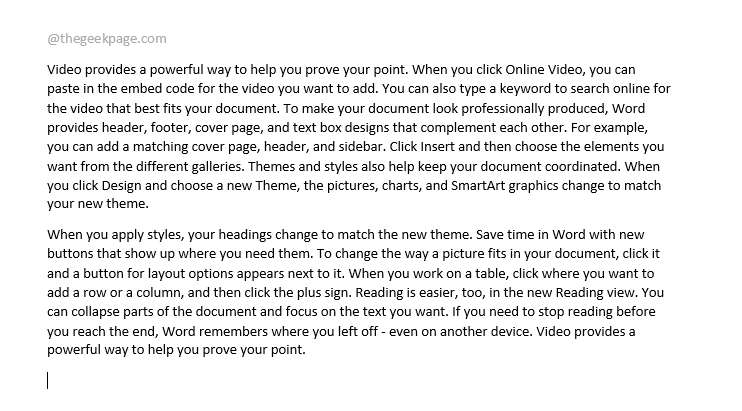
Abschnitt 2: Generieren Sie zufälligen Text mit der Lorem()-Formel
Wenn Sie anstelle eines zufälligen Textes den klassischen Lorem-Text generieren möchten, können Sie die Lorem-Formelfunktion verwenden.
Schritt 1: Kopieren Sie einfach die folgende Formel und fügen Sie sie in Ihr Word-Dokument ein.
=lorem(, )
Hinweis: Denken Sie daran,
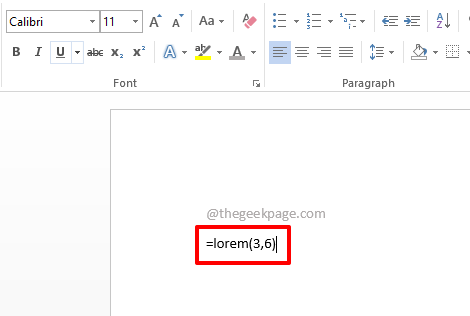
Schritt 2: Durch Drücken der Eingabetaste wird der Lorem-Text in Ihrem Dokument generiert.

Abschnitt 3: Generieren Sie zufälligen Text mit der Rand.old()-Formel
Wir alle erinnern uns an das Pangram Ein schneller brauner Fuchs springt über den faulen Hund.Wenn Sie möchten, dass dieser Text generiert wird, können Sie die Funktion rand.old() verwenden.
Schritt 1: Geben Sie die folgende Formel entweder ein oder kopieren Sie sie und fügen Sie sie ein.
=rand.old(, )
Hinweis: Ersetzen Sie
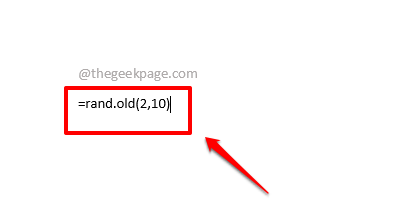
Schritt 2: Drücken Sie die Eingabetaste und überzeugen Sie sich selbst von der Magie!
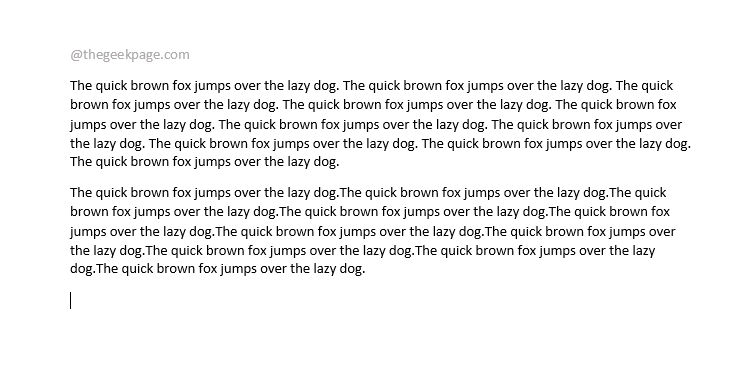
Bitte teilen Sie uns im Kommentarbereich mit, ob Sie nach unserem Artikel erfolgreich zufälligen Text generieren konnten.
Sie können auch dieses PC-Reparatur-Tool herunterladen, um PC-Probleme zu lokalisieren und zu beheben:Schritt 1 -Laden Sie das Restoro PC Repair Tool hier herunterSchritt 2 – Klicken Sie auf Scan starten, um alle PC-Probleme automatisch zu finden und zu beheben.

