So fügen Sie eine durchgestrichene Formatierung in Excel hinzu
Aktualisiert Januar 2024: Erhalten Sie keine Fehlermeldungen mehr und verlangsamen Sie Ihr System mit unserem Optimierungstool. Holen Sie es sich jetzt unter - > diesem Link
- Downloaden und installieren Sie das Reparaturtool hier.
- Lassen Sie Ihren Computer scannen.
- Das Tool wird dann deinen Computer reparieren.
Die Formatierungsfunktion "Durchgestrichen" ist sehr nützlich, wenn Sie etwas ignorieren müssen, der Wert jedoch nicht vollständig gelöscht werden kann.Genau wie in Microsoft Word gibt es auch in Excel viele Möglichkeiten, wie Sie die durchgestrichene Formatierung auf Ihre Zellen anwenden können.Die durchgestrichene Formatierung kann auf einzelne Zellen und mehrere Zellen angewendet werden.Wenn Sie möchten, dass eine bestimmte Zelle aufgrund einer bestimmten Bedingung gestrichen wird, wie im Fall einer To-do-Liste, ist sogar das möglich!
Also, worauf wartest Du?Tauchen Sie direkt in den Artikel ein, um alles über die Formatierungsfunktion "Durchgestrichen" in Microsoft Excel zu erfahren.
Lösung 1: Durch die Verwendung einer Tastenkombination
Schritt 1: Wählen Sie alle Zellen aus, auf die Sie die durchgestrichene Formatierung anwenden möchten.Sobald die Zellen ausgewählt sind, klicken Sie mit der rechten Maustaste auf eine beliebige Stelle im ausgewählten Bereich und drücken Sie dann gleichzeitig die Tasten STRG + 5.
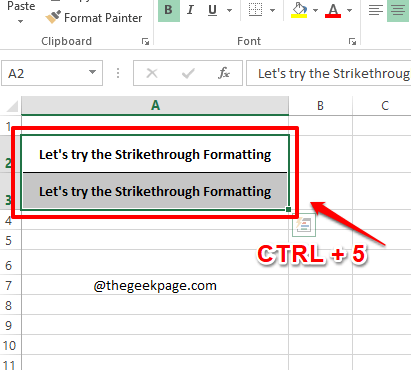
Wichtige Hinweise:
Mit diesem Tool können Sie PC-Problemen vorbeugen und sich beispielsweise vor Dateiverlust und Malware schützen. Außerdem ist es eine großartige Möglichkeit, Ihren Computer für maximale Leistung zu optimieren. Das Programm behebt häufige Fehler, die auf Windows-Systemen auftreten können, mit Leichtigkeit - Sie brauchen keine stundenlange Fehlersuche, wenn Sie die perfekte Lösung zur Hand haben:
- Schritt 1: Laden Sie das PC Repair & Optimizer Tool herunter (Windows 11, 10, 8, 7, XP, Vista - Microsoft Gold-zertifiziert).
- Schritt 2: Klicken Sie auf "Scan starten", um Probleme in der Windows-Registrierung zu finden, die zu PC-Problemen führen könnten.
- Schritt 3: Klicken Sie auf "Alles reparieren", um alle Probleme zu beheben.
Schritt 2: Nun, das ist so ziemlich alles.Ihr markierter Text ist nun durchgestrichen.
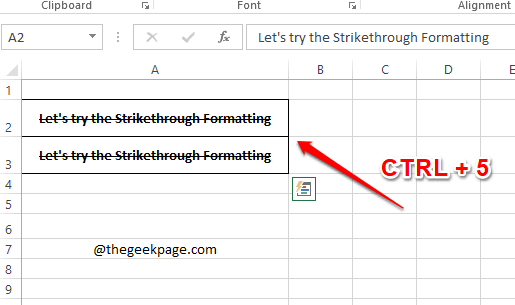
Schritt 3: Wenn Sie die durchgestrichene Formatierung rückgängig machen möchten, wählen Sie den Text einfach erneut aus und drücken Sie erneut die Tasten STRG + 5.Ja, STRG + 5 ist von nun an Ihr persönlicher Kippschalter für Durchstreichen, in der Tat!
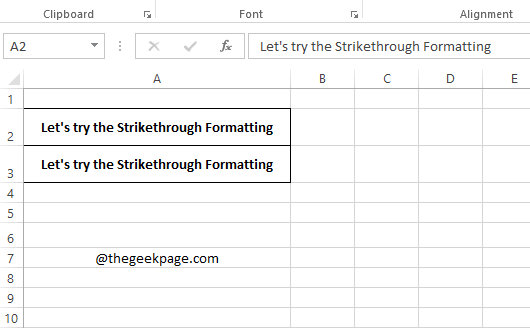
Lösung 2: Durch Hinzufügen der Option "Durchgestrichen" zur Symbolleiste für den Schnellzugriff
Die Symbolleiste für den Schnellzugriff befindet sich ganz oben in Ihrem Excel-Fenster, sogar über dem Tabs-Menüband.Sie können Ihrer Symbolleiste für den Schnellzugriff ganz einfach eine Verknüpfung für "Durchgestrichen" hinzufügen, sodass sie jedes Mal sehr einfach verwendet werden kann, wenn Sie die Formatierung "Durchgestrichen" in Ihrem Dokument anwenden müssen.
Schritt 1: Klicken Sie mit der rechten Maustaste irgendwo auf die Symbolleiste für den Schnellzugriff an der obersten Position in Ihrem Excel-Fenster.Klicken Sie in den Optionen des Kontextmenüs mit der rechten Maustaste auf Symbolleiste für den Schnellzugriff anpassen.
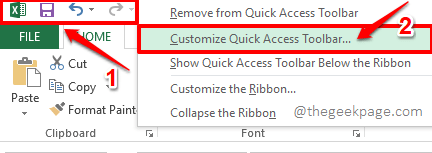
Schritt 2: Wenn das Fenster Excel-Optionen geöffnet wird, klicken Sie im linken Bereich des Fensters zuerst auf die Symbolleiste für den Schnellzugriff.
Klicken Sie nun im mittleren Bereich des Fensters auf das Dropdown-Menü, das der Option Befehle auswählen aus zugeordnet ist, und wählen Sie die Option Alle Befehle.
Scrollen Sie in der Liste der Befehle unter Alle Befehle nach unten und klicken Sie auf den Befehl mit der Aufschrift "Durchgestrichen".
Klicken Sie auf die Schaltfläche Hinzufügen, wie im folgenden Screenshot gezeigt.
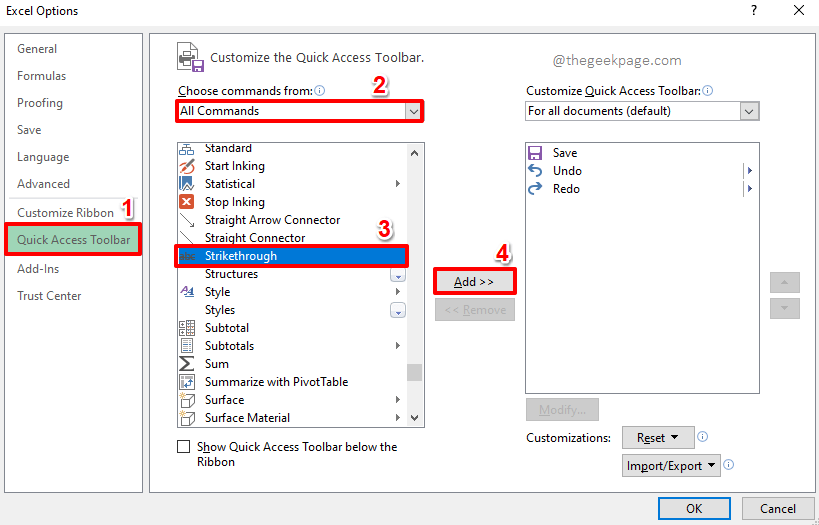
Schritt 3: Jetzt können Sie sehen, dass die Option "Durchgestrichen" zum Abschnitt im rechten Bereich des Fensters hinzugefügt wurde.
Klicken Sie auf die Schaltfläche OK.
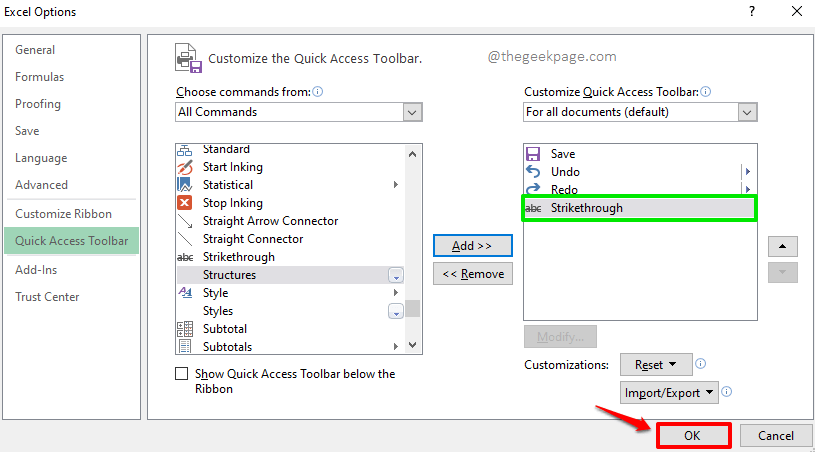
Schritt 4: Das ist es.Die Option "Durchgestrichen" wurde jetzt zu Ihrer Symbolleiste für den Schnellzugriff hinzugefügt.
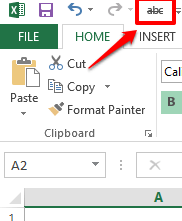
Schritt 5: Wählen Sie den Text aus, den Sie durchstreichen möchten, und klicken Sie dann auf den Schnellzugriff "Durchgestrichen", den Sie Ihrer Symbolleiste für den Schnellzugriff hinzugefügt haben.
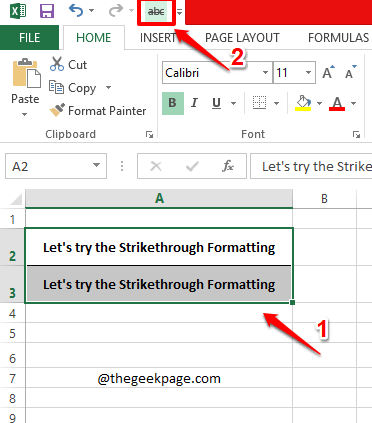
Schritt 6: Nun, das ist es.Ihr Text ist gut gestrichen!Es ist in der Tat eine Aufgabe, die mit einem einzigen Klick erledigt ist!Genießen!
Sie fragen sich, wie es ein Ein-Klick-Job ist?Nun, das Hinzufügen der Formatierungsoption "Durchgestrichen" zur Symbolleiste für den Schnellzugriff erfordert tatsächlich einige Schritte, aber sobald sie hinzugefügt wurde, wird sie für immer hinzugefügt.
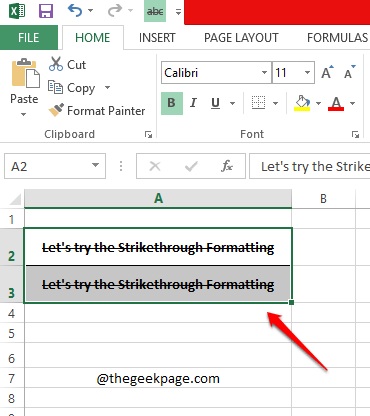
Lösung 3: Verwenden der Optionen zum Formatieren von Zellen
Schritt 1: Wählen Sie alle Zellen aus, auf die die durchgestrichene Formatierung angewendet werden soll, und klicken Sie dann mit der rechten Maustaste auf eine beliebige Stelle im ausgewählten Bereich.
Klicken Sie im Kontextmenü der rechten Maustaste auf die Option Zellen formatieren.
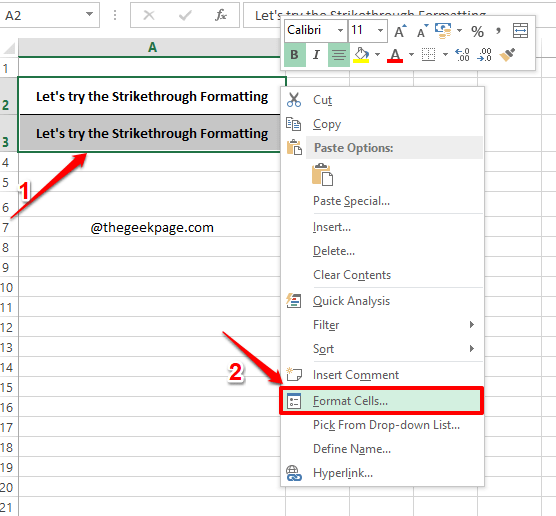
Schritt 2: Stellen Sie im Fenster Zellen formatieren sicher, dass Sie sich zuerst auf der Registerkarte Schriftart befinden.
Aktivieren Sie nun im Bereich "Effekte" das Kontrollkästchen für die Option "Durchgestrichen".Denken Sie daran, dass das Kontrollkästchen selbst mit einem Häkchen markiert werden muss und nicht mit einem Punkt oder irgendetwas anderem.
Wenn Sie fertig sind, klicken Sie unten auf die Schaltfläche OK.
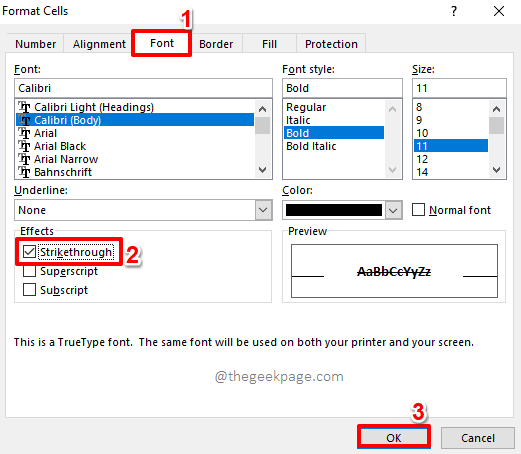
Schritt 3: Das ist es.Sehen Sie sich den Screenshot unten an.Ist es nicht genau das, was du wolltest?
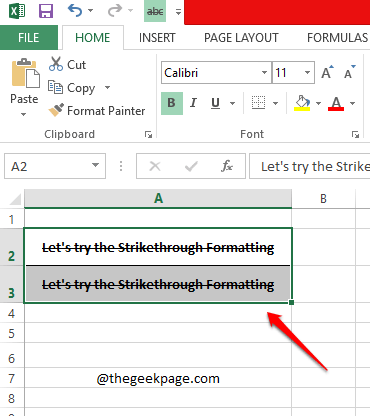
Lösung 4: Durchgestrichen mit bedingter Formatierung
Dies ist eine sehr nützliche Lösung, wenn Sie die Formatierung durchgestrichen auf Ihre Zellen basierend auf bestimmten Bedingungen anwenden müssen.Angenommen, Sie haben beispielsweise eine To-Do-Liste in einer Spalte und den Status jedes Elements der To-Do-Liste in einer anderen Spalte.Wenn der Status Erledigt lautet, muss der entsprechende To-do-Listenpunkt automatisch gestrichen werden.Dies ist im Grunde die dynamische Formatierung von Zellen.Mal sehen, wie dies einfach gemacht werden kann.
Schritt 1: Wählen Sie zunächst alle Zellen aus, denen Sie die bedingte Formatierung hinzufügen möchten.
Klicken Sie dann oben auf die Registerkarte HOME.
Klicken Sie nun unter den Optionen der Registerkarte HOME auf das Dropdown-Menü Bedingte Formatierung und dann auf Neue Regel.
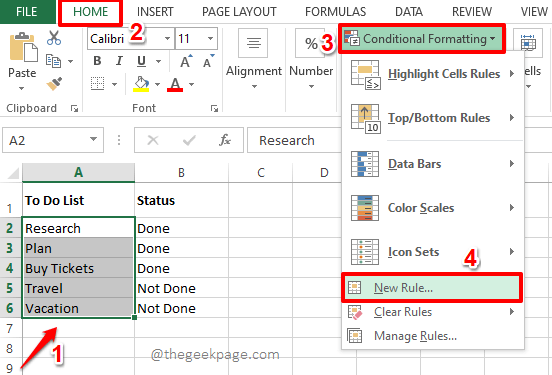
Schritt 2: Ein neues Fenster mit dem Namen Neue Formatierungsregel wird nun vor Ihnen geöffnet.Klicken Sie unter dem Abschnitt Wählen Sie einen Regeltyp aus auf die allerletzte Option, nämlich Verwenden Sie eine Formel, um zu bestimmen, welche Zellen formatiert werden sollen.
Als nächstes müssen wir im Abschnitt Regelbeschreibung bearbeiten die Regel definieren.Der Rückgabewert der Regel kann nur entweder wahr oder falsch sein.
Im Beispiel unten lautet die von mir definierte Regel wie folgt.
=&B2 = "Done"
Die Regel besagt einfach, dass der Wert B gesperrt und der Wert 2 geändert werden muss, sodass alle Werte in der Statusspalte mit dem Wort "Fertig" verglichen werden.Wenn es eine Übereinstimmung gibt, muss die Formatierung, die wir im folgenden Schritt definieren, auf die zu verarbeitende Zelle angewendet werden.Sie können jede beliebige Regel anwenden, wie Sie möchten.Denken Sie jedoch daran, konstante Zeichenfolgenwerte in doppelte Anführungszeichen einzuschließen.
Als nächstes wenden wir die Formatierung durchgestrichen an, klicken Sie dazu auf die Schaltfläche Format.
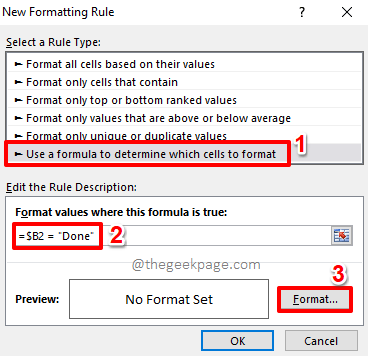
Schritt 3: Klicken Sie im Fenster Zellen formatieren zuerst auf die Registerkarte Schriftart.
Aktivieren Sie im Abschnitt Effekte das Kontrollkästchen für die Option Durchgestrichen.Stellen Sie sicher, dass das Kontrollkästchen das Häkchen hat.
Klicken Sie auf die Schaltfläche OK.
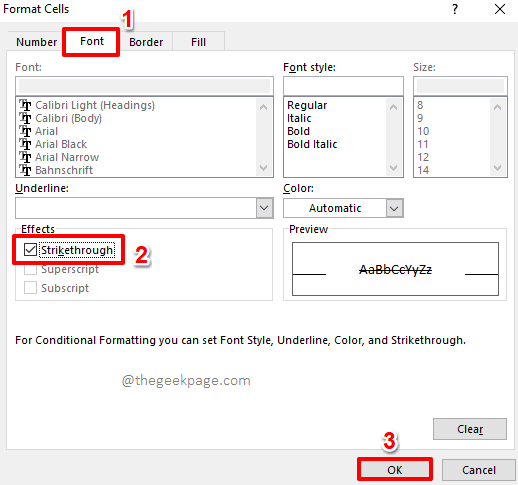
Schritt 4: Das ist es.Klicken Sie auf die Schaltfläche OK.
Hinweis: Die Regel wird auf alle Zellen im ausgewählten Zellbereich angewendet.Jede Zelle wird genommen und die Regel wird überprüft.
Denken Sie daran, dass die Regel nur 2 Werte zurückgeben kann; richtig oder falsch.Wenn das Ergebnis der Regel wahr ist, wird die von Ihnen definierte Formatierung auf die Zelle angewendet.
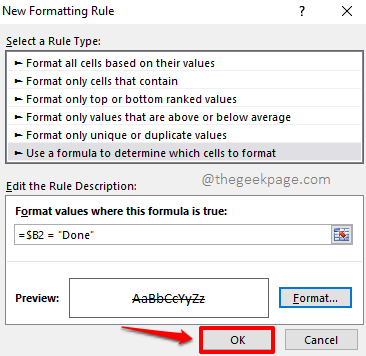
Schritt 5: Viola, Sie haben jetzt eine bedingte Streichformatierung auf Ihre ausgewählten Zellen angewendet.
Wenn Sie nun den Wert in der Spalte Status von Not Done auf Done ändern, wird der entsprechende Wert in der Spalte To-Do-Liste gestrichen.Gut gemacht!
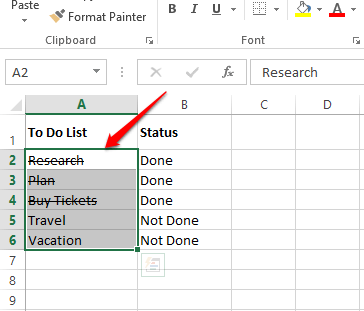
Ich hoffe, Sie hatten Spaß beim Lesen des Artikels.Vergessen Sie nicht, uns mitzuteilen, welche Methode Ihr Favorit ist.Unser Favorit ist die letzte Methode, da sie sehr dynamisch ist.
Bleiben Sie dran für weitere erstaunliche Tricks, Tipps und Artikel mit Anleitungen.
Sie können auch dieses PC-Reparatur-Tool herunterladen, um PC-Probleme zu lokalisieren und zu beheben:Schritt 1 -Laden Sie das Restoro PC Repair Tool hier herunterSchritt 2 – Klicken Sie auf Scan starten, um alle PC-Probleme automatisch zu finden und zu beheben.

